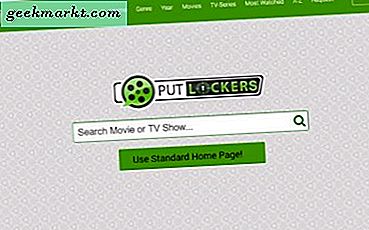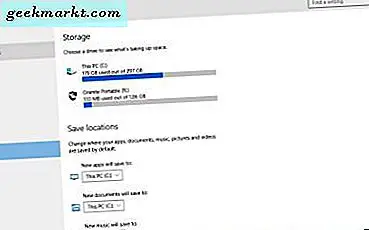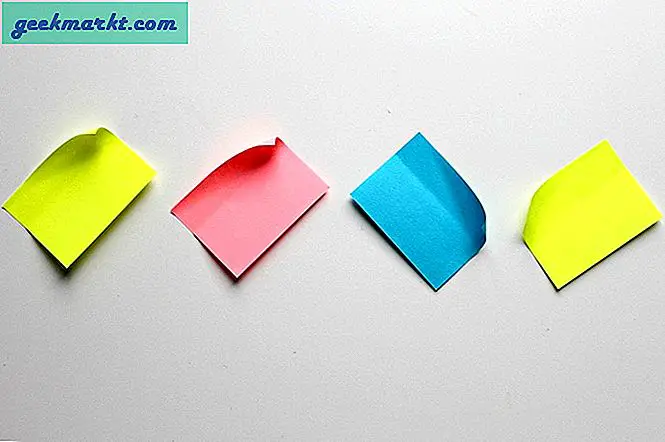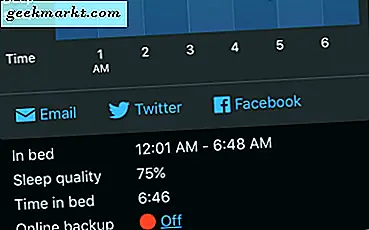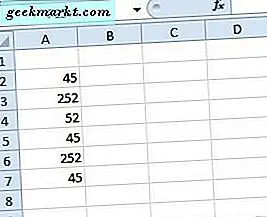macOS führte Hintergrundbilder ein, die sich automatisch je nach Tageszeit änderten, was zu einem coolen Effekt führte. Obwohl das iPhone über Hintergrundbilder verfügt, die sich je nach hellem und dunklem Erscheinungsbild automatisch ändern, ist es dennoch auf Hintergrundbilder von Erstanbietern beschränkt. In iOS 14 wurde jedoch die Option eingeführt, benutzerdefinierte Hintergrundbilder auf Ihrem iPhone festzulegen, wann immer Sie möchten. Mal sehen, wie wir das Hintergrundbild auf dem iPhone automatisch ändern können.
Bevor wir anfangen
Die Möglichkeit, ein benutzerdefiniertes Hintergrundbild auf dem iPhone festzulegen, wurde in iOS 14.3 hinzugefügt und funktioniert über die Shortcuts-App. Stellen Sie sicher, dass auf Ihrem iPhone mindestens iOS 14.3 ausgeführt wird. Es gibt viele Möglichkeiten, die Verknüpfung zum Ändern des Hintergrundbilds auf Ihrem iPhone basierend auf Tageszeit, Sonnenaufgang, Sonnenuntergang, Ankunft zu Hause, Verlassen der Arbeit usw. auszulösen. Ich möchte das Hintergrundbild daher mehrmals am Tag ändern Ich würde die Schritte dafür auflisten. Wenn Sie jedoch einen anderen Trigger erstellen möchten, liste ich die folgenden detaillierten Schritte auf.
Sammeln Sie Ihre Hintergrundbilder
Als erstes müssen wir alle Hintergrundbilder herunterladen, die wir auf dem iPhone einstellen müssen. Wenn Sie über eigene Ressourcen verfügen, erhalten Sie die Hintergrundbilder von dort. Andernfalls können Sie dies überprüfen Liste der Orte, die erstaunliche Tapeten haben für iPhone / iPad. Sobald Sie die Hintergrundbilder in der Foto-App gespeichert haben, müssen wir diese Hintergrundbilder in einem separaten Album ablegen, damit die Verknüpfung die Hintergrundbilder später leichter finden kann.
Um die Hintergrundbilder in ein Album einzufügen, öffnen Sie die Foto-App und Wählen Sie alle Hintergrundbilder aus. Tippen Sie auf die Schaltfläche Teilen rechts unten und Tippen Sie auf Zum Album hinzufügen.
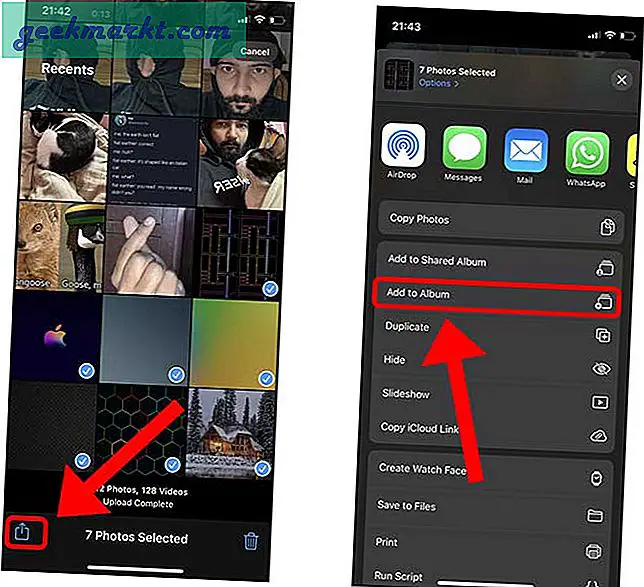
Erstellen Sie ein neues Album durch Tippen auf die Schaltfläche Neues Album, gib ihm einen Namen, und Tippen Sie auf Speichern. Merken Sie sich den Namen des Albums, da wir ihn später beim Einrichten des Screenshots benötigen werden.
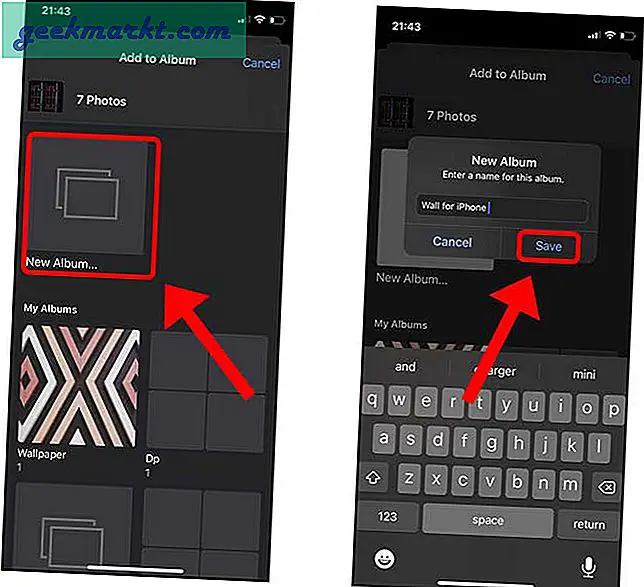
Erstellen Sie die Verknüpfung zum automatischen Ändern von Hintergrundbildern
Jetzt werden wir Erstellen Sie eine Siri-Verknüpfung Dadurch wird ein zufälliges Hintergrundbild aus dem gerade erstellten Album abgerufen und als Hintergrundbild auf dem Sperrbildschirm des iPhones festgelegt. Öffnen Sie die Shortcuts-App auf Ihrem iPhone und erstellen Sie eine neue Verknüpfung von Tippen Sie auf die Schaltfläche + oben rechts.
Sie sehen einen Arbeitsbereich. Tippen Sie auf die Schaltfläche Aktion hinzufügen um mit dem Erstellen der Verknüpfung zu beginnen.
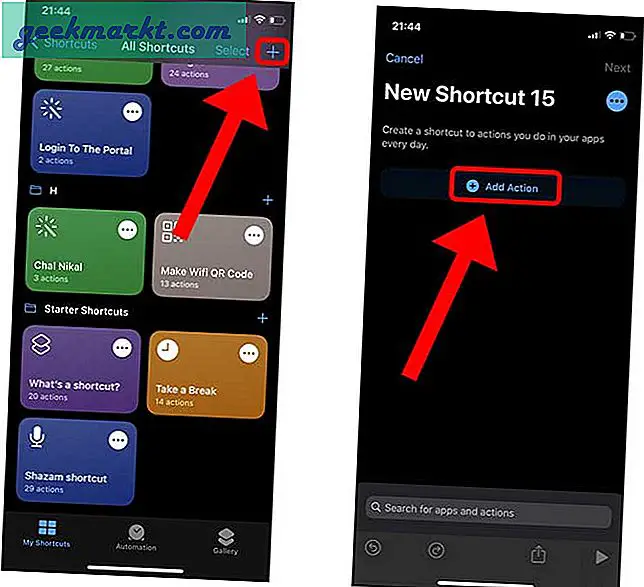
Suche nach Fotos suchen Aktion im Menü und fügen Sie es dem Arbeitsbereich hinzu. Jetzt, Tippen Sie auf die Schaltfläche Filter hinzufügen. Auf diese Weise können wir das Hintergrundalbum hinzufügen, sodass die Verknüpfung nur diese Bilder verwendet.
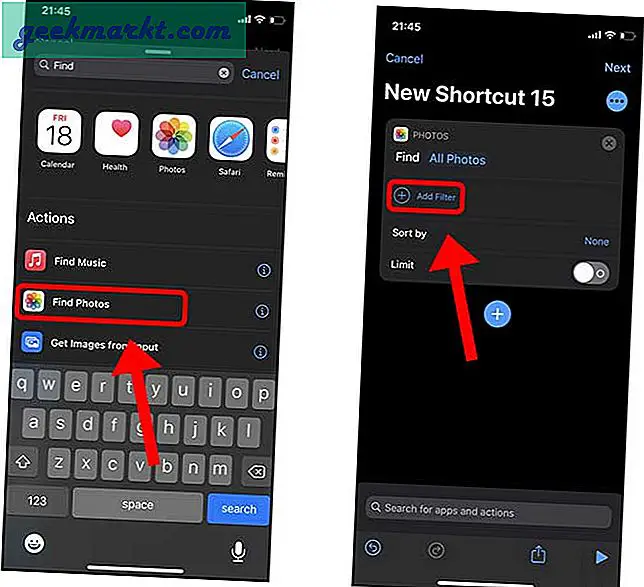
Tippen Sie auf die Variable "Letzte" Neben dem Albumfilter wird eine Liste der Alben angezeigt, die Sie auswählen können. Tippen Sie auf den Namen des Hintergrundalbums wir haben vorher geschaffen.
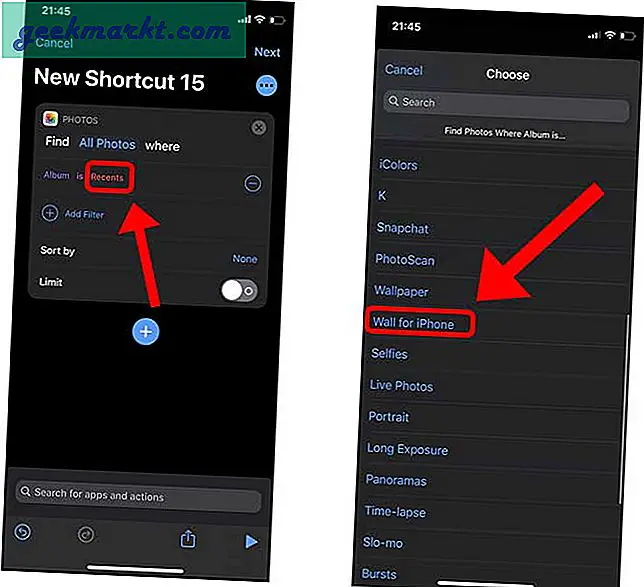
Ich mag es, die Hintergrundbilder nach dem Zufallsprinzip zu sortieren, damit die Reihenfolge organisch bleibt und sich nicht vorhersehbar anfühlt. Tippen Sie auf die Variable neben Sortieren nach und wählen Sie Zufällig von der Liste.
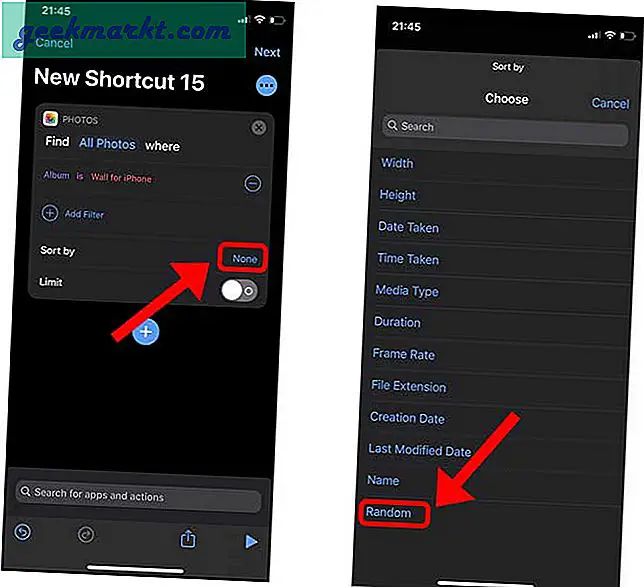
Da die Verknüpfung nur ein Hintergrundbild festlegen kann, aktivieren Sie das Limit und setzen Sie es auf 1.
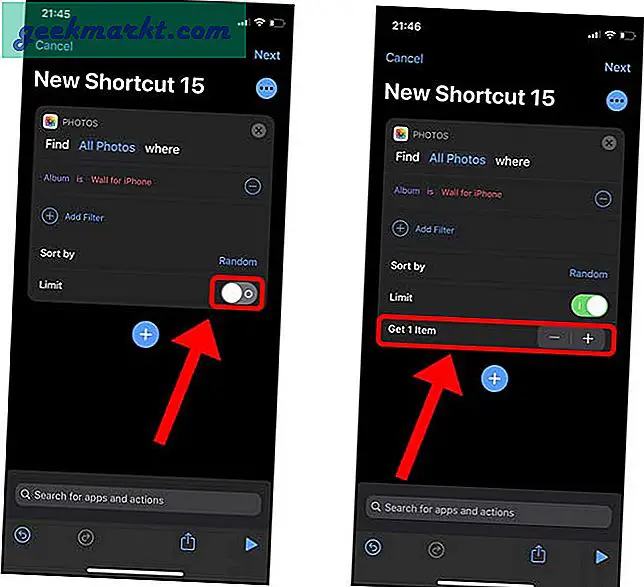
Fügen Sie nun eine weitere Aktion von hinzu Tippen Sie auf die große blaue + Taste und Tippen Sie auf Hintergrundbild festlegen.
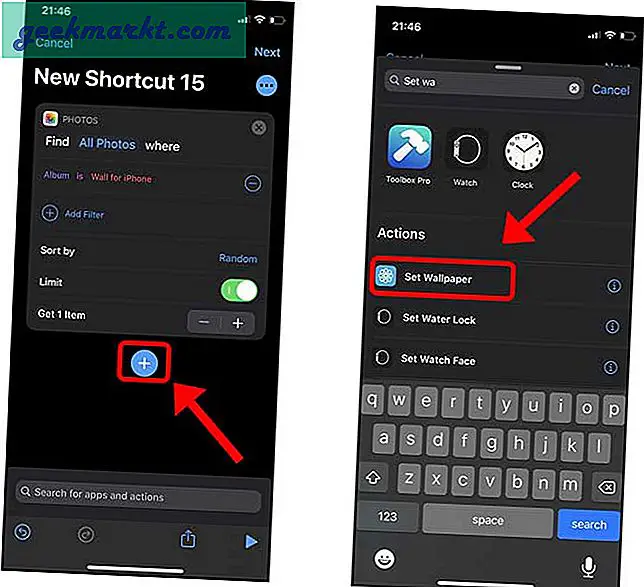
Sie können das Hintergrundbild entweder auf dem Sperrbildschirm, dem Startbildschirm oder beiden auf dem iPhone einstellen. Sie können jedoch keine unterschiedlichen Hintergrundbilder auf dem Sperrbildschirm und dem Startbildschirm festlegen. Ich möchte nur das Hintergrundbild des Sperrbildschirms ändern, also habe ich das gewählt.
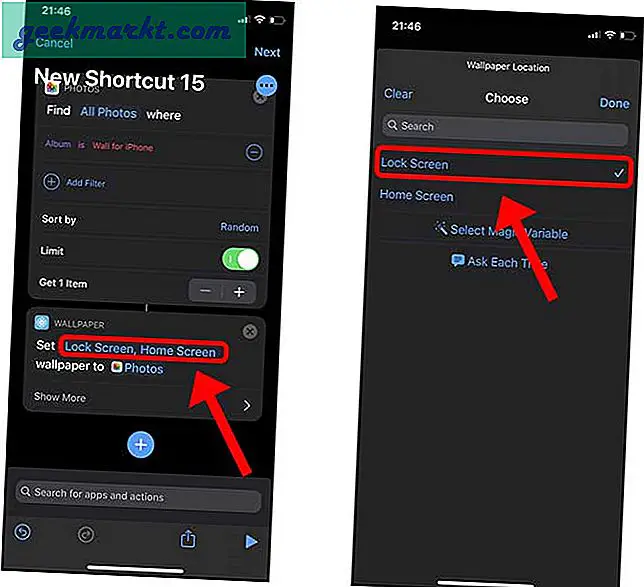
Deaktivieren Sie den Schalter neben Vorschau anzeigen da dies ermöglichen würde, dass die Verknüpfung ohne Benutzereingabe ausgeführt wird.
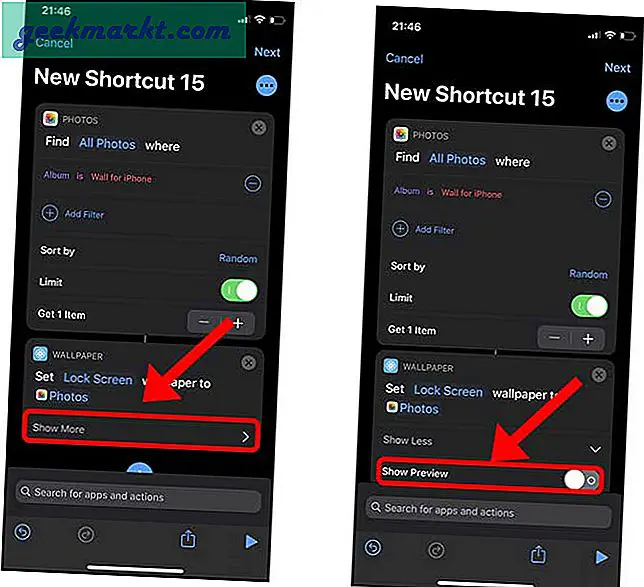
Geben Sie Ihrer Verknüpfung einen Namen und tippen Sie auf Fertig. Unsere Verknüpfung ist fast einsatzbereit.
Wir müssen nur eine Automatisierung einrichten, die diese Verknüpfung automatisch auslöst. Tippen Sie in der Shortcuts-App unten auf die Registerkarte Automatisierung und dann auf Tippen Sie auf die Schaltfläche + oben rechts, um eine neue Automatisierung zu erstellen.
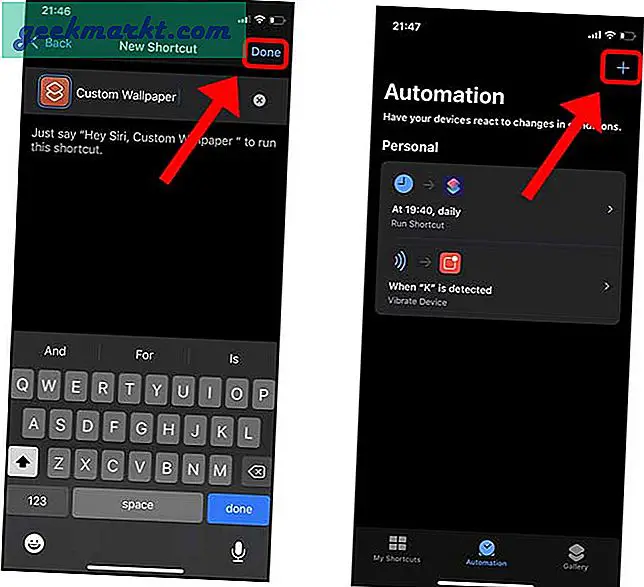
Tippen Sie auf Persönliche Automatisierung und wählen Sie einen Auslöser. Ich habe mich für die Tageszeit entschieden, da ich sie so einstellen kann, dass sie jeden Morgen läuft, kurz bevor ich aufwache, und ich werde jeden Tag mit einer frischen Tapete begrüßt.
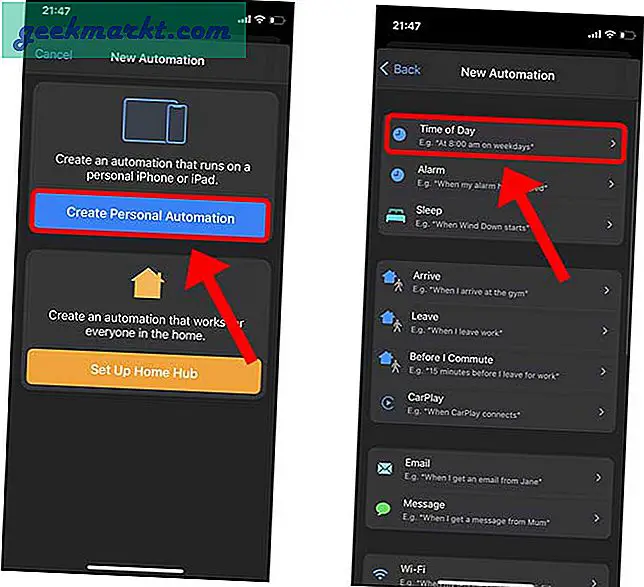
Stellen Sie die Zeit ein wenn Sie möchten, dass die Automatisierung ausgelöst wird, und tippen Sie auf Weiter. Jetzt, Tippen Sie auf die Schaltfläche Aktion hinzufügen.
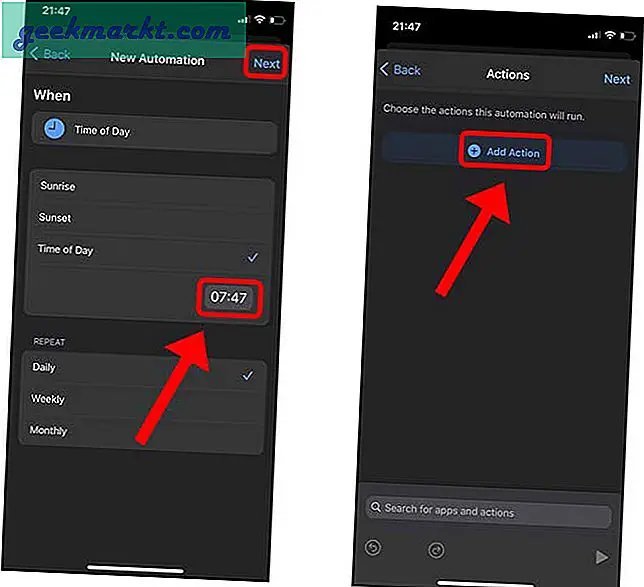
Suchen Sie nach Run Shortcut und fügen Sie es dem Arbeitsbereich hinzu. Wir können einfach die zuvor erstellte Verknüpfung hinzufügen. Tippen Sie auf die Variable in der Verknüpfungsaktion um eine Liste von Verknüpfungen auf Ihrem iPhone zu öffnen.
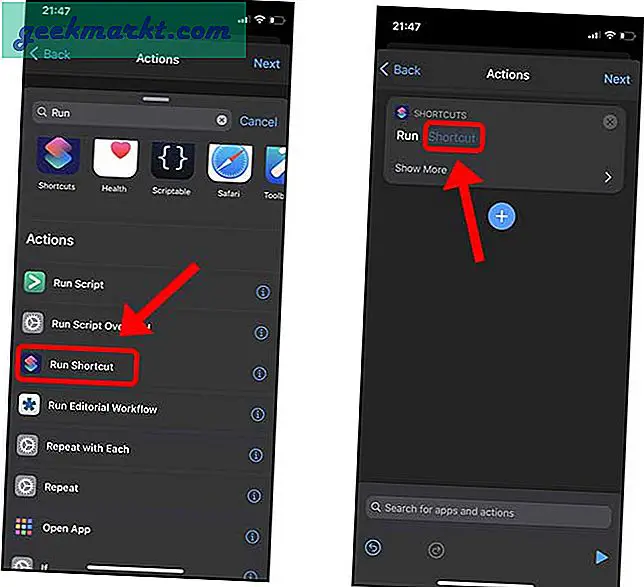
Suchen und wählen Sie die zuvor erstellte Verknüpfung aus und tippen Sie oben rechts auf Weiter.
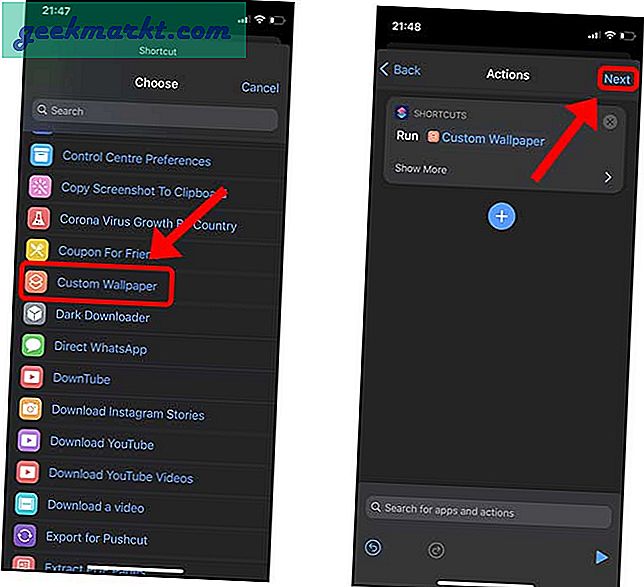
Schalten Sie den Schalter mit der Aufschrift "Fragen vor dem Laufen" aus. Auf diese Weise kann Ihre Verknüpfung ohne Benutzereingabe ausgeführt werden.
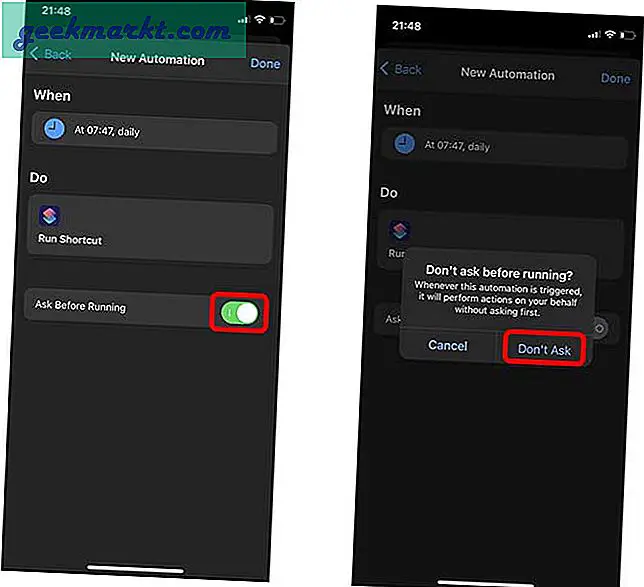
Das iPhone ändert jetzt automatisch das Hintergrundbild, wenn die Automatisierung die Verknüpfung auslöst.
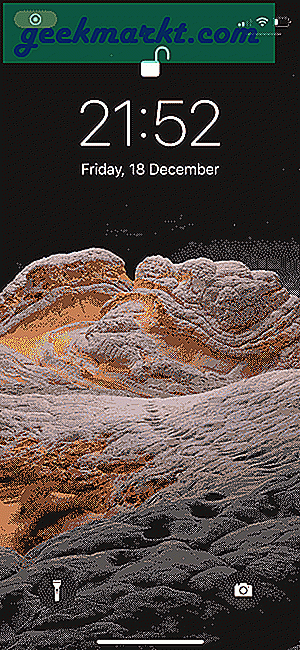
Schlussworte:
Dies war eine schnelle Möglichkeit, das Hintergrundbild auf dem iPhone automatisch zu ändern. Auch wenn der Vorgang kompliziert und zeitaufwändig erscheint, dauert es nur ein paar Minuten, bis alles eingerichtet ist. Obwohl Apple restriktiv ist, ist diese Funktion erstaunlich und funktioniert wie ein Zauber, und Sie können so viele Verknüpfungen ausführen, wie Sie möchten. Was halten Sie von dieser Methode?