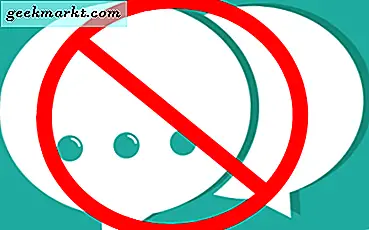In Windows können Sie Ihren eigenen VPN-Server erstellen, um unterwegs auf freigegebene Ordner oder andere mit dem Internet verbundene Anwendungen zuzugreifen. Windows verwendet dazu das PPTP-Protokoll (Point-to-Point Tunneling). Tatsächlich verwenden die meisten Unternehmen diese Methode, um ihren Mitarbeitern Zugriff auf Unternehmensressourcen, -dateien und -anwendungen zu gewähren. Da ist das ein guter alter VPNist Ihre Verbindung vollständig verschlüsselt. Wenn Sie sich fragen, führen Sie die folgenden Schritte aus, um Ihren eigenen VPN-Server in Windows zu erstellen.
Lesen:So greifen Sie mit TeamViewer von überall auf Ihre Computerdateien zu
Bevor Sie fortfahren
Bevor Sie einen Windows-VPN-Server erstellen, um über das Internet auf bestimmte Anwendungen oder freigegebene Ordner zuzugreifen, sollten Sie wissen, dass das Verfahren nicht für Anfänger geeignet ist. Sie sollten Dinge wie Portweiterleitung, Erstellen eines neuen Benutzerkontos, grundlegende Firewall-Einstellungen, lokale IP-Adressen usw. kennen.
Es ist auch hilfreich, wenn Sie eine haben statische IP-Adresse. Die meisten Internetdienstanbieter weisen jedoch nur dynamische IP-Adressen zu. Wenn dies der Fall ist, empfehle ich Ihnen, sich für eine dynamischer DNS-Dienst wie OpenDNS oder No-IP und erhalten Sie eine statische Adresse für Ihre dynamische IP. Dies macht es einfach, wenn Sie das VPN konfigurieren.
Um das Verständnis zu erleichtern, habe ich das gesamte Verfahren in vier Abschnitte unterteilt. Folgen Sie jedem Abschnitt und Sie sollten gut sein.
So richten Sie VPN unter Windows 10 ein
Als erstes müssen wir einen VPN-Server auf dem Computer erstellen, auf den Sie über das Internet zugreifen möchten. Sie können sich diesen Computer als Server mit einer statischen Adresse vorstellen. Wie ich schon sagte, wenn dein IP Adresse Ist dynamisch, verwenden Sie einen dynamischen DNS-Dienst und erstellen Sie eine statische Adresse für Ihre dynamische IP-Adresse.
Suchen Sie zunächst im Startmenü nach dem Bedienfeld und öffnen Sie es. Gehen Sie hier zu "Netzwerk und Internet> Netzwerk- und Freigabecenter". Klicken Sie anschließend im linken Bereich auf den Link „Adaptereinstellungen ändern“.
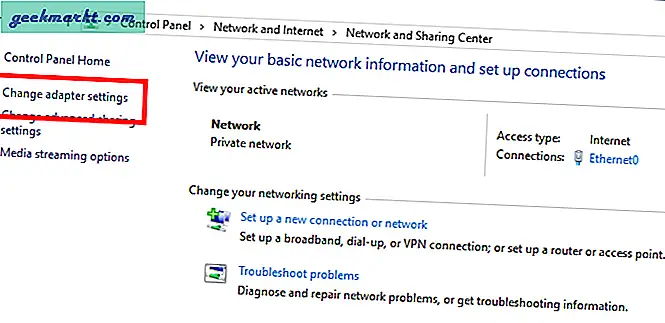
Drücken Sie im neuen Fenster die ALT-Taste auf Ihrer Tastatur, um das obere Navigationsmenü anzuzeigen. Klicken Sie auf die Option "Datei" und wählen Sie die Option "Neue eingehende Verbindung".
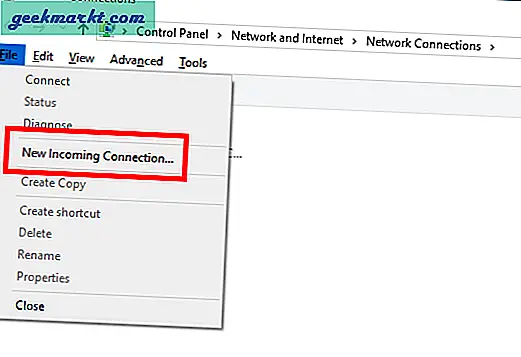
Wählen Sie im neuen Fenster ein Benutzerkonto aus, auf das Sie über das Internet zugreifen möchten, und klicken Sie auf die Schaltfläche "Weiter". Wenn Sie möchten, können Sie für diesen speziellen Zweck ein neues Benutzerkonto erstellen. Klicken Sie dazu auf die Schaltfläche „Jemanden hinzufügen“ und geben Sie die erforderlichen Details ein.
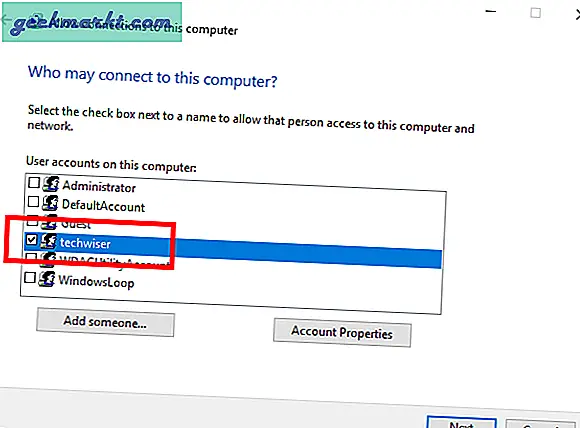
Wählen Sie nun die Option "Über das Internet".
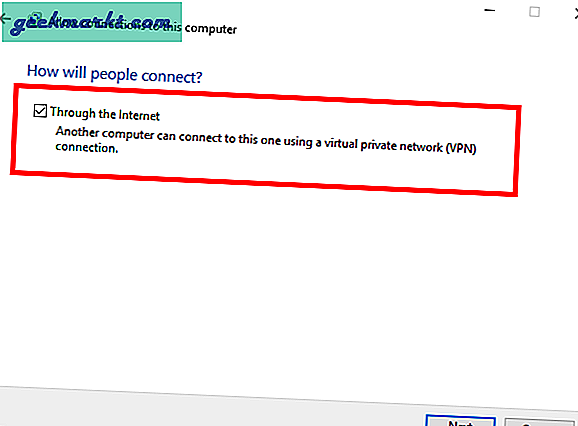
Lassen Sie die Standardoptionen und klicken Sie auf die Schaltfläche "Zugriff zulassen".
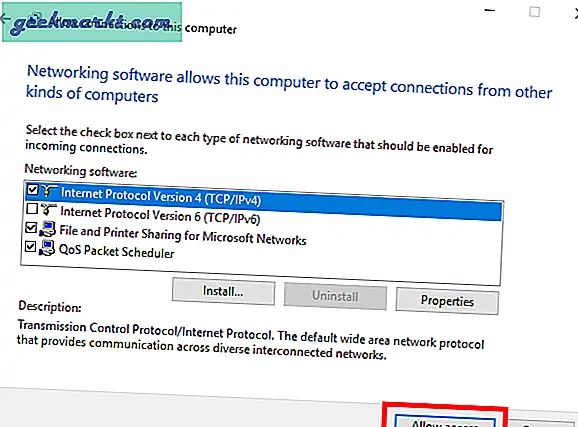
Mit der obigen Aktion wird ein eingehender Verbindungsadapter erstellt. Sobald dies erledigt ist, wird im Fenster Ihr Computername angezeigt. Klicken Sie auf die Schaltfläche "Schließen".
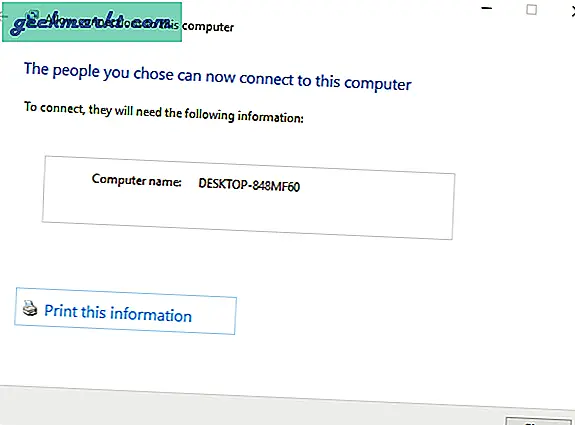
Wenn Sie sich das Bedienfeld ansehen, sehen Sie einen neuen Adapter.
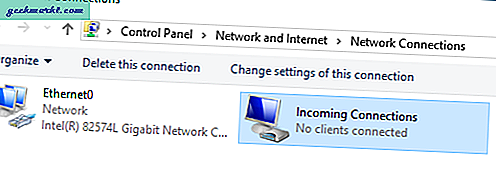
Im Allgemeinen weist Windows diesem Adapter bei Bedarf automatisch eine IP-Adresse zu. Unter bestimmten Umständen kann dieses Verhalten jedoch zu Problemen führen. Um dies zu vermeiden, können Sie manuell einen IP-Bereich zuweisen. Klicken Sie dazu mit der rechten Maustaste auf den Adapter für eingehende Verbindungen und wählen Sie "Eigenschaften".
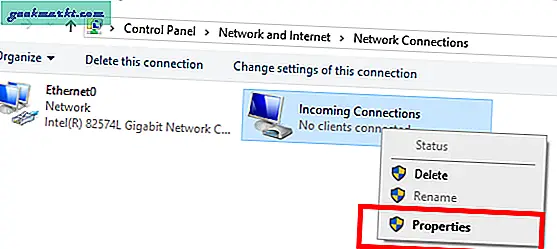
Wechseln Sie im Eigenschaftenfenster zur Registerkarte Netzwerk. Wählen Sie hier "Internet Protocol Version 4" und klicken Sie auf die Option "Eigenschaften".
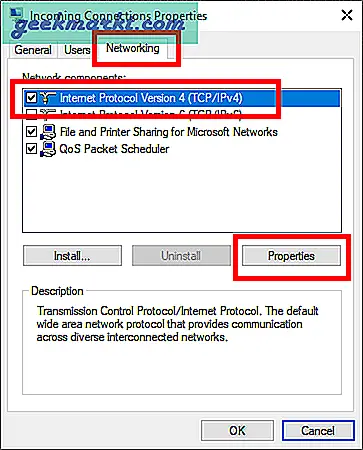
Wählen Sie die Option "IP-Adressen angeben" und geben Sie den Bereich der lokalen IP-Adressen ein, die Sie diesem VPN-Adapter zuweisen möchten. Stellen Sie sicher, dass diese IP-Adressen von keinem anderen System verwendet werden. Zum Beispiel habe ich den IP-Bereich von 192.168.100.100 bis 192.168.100.121 zugewiesen, der außerhalb meines regelmäßig verwendeten Bereichs 192.168.100.1 bis 192.168.100.20 liegt. Klicken Sie auf die Schaltfläche "OK", um die Änderungen zu speichern.
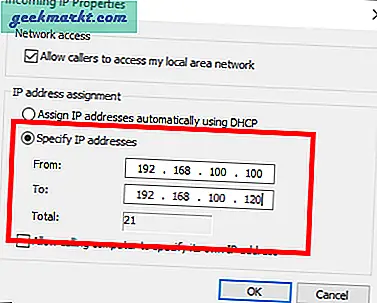
Fahren Sie als Nächstes fort, um die Firewall-Ausnahme zu erstellen.
Konfigurieren Sie die Windows-Firewall
Nach dem Erstellen des VPN müssen Sie in der Firewall eine Ausnahme machen. Andernfalls wird die Verbindung möglicherweise von der Windows-Firewall blockiert.
Suchen Sie im Startmenü nach „Windows Defender Firewall“ und öffnen Sie es.
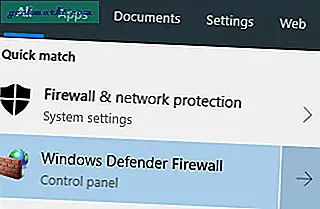
Klicken Sie im Firewall-Fenster auf den Link "App oder Funktion über Windows Defender-Firewall zulassen" im linken Bereich.
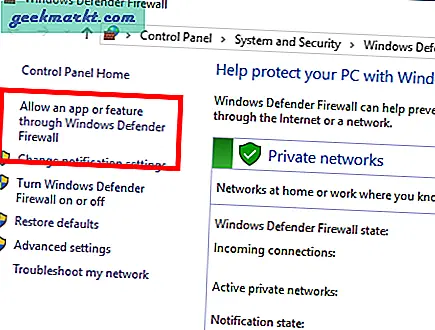
Scrollen Sie nun in der Liste nach unten, bis Sie die Funktion "Routing und RAS" finden, und aktivieren Sie beide Kontrollkästchen daneben. Klicken Sie auf die Schaltfläche "OK", um die Änderungen zu speichern.
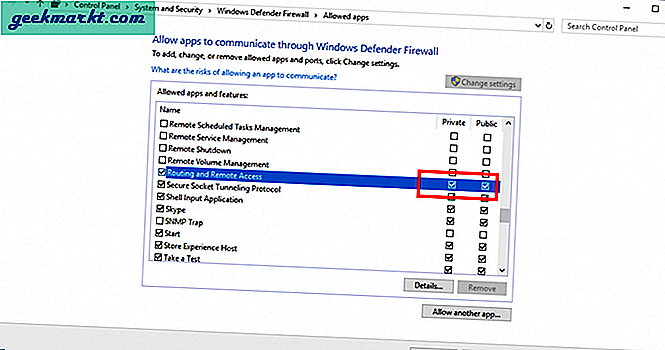
Das ist es. Sie haben die Firewall-Ausnahme hinzugefügt.
Konfigurieren Sie die Portweiterleitung in Ihrem Router
Damit dies alles funktioniert, müssen Sie die Ports Ihres Routers an Ihren VPN-Server weiterleiten. Falls Sie sich fragen, ob Ihr Router ohne ordnungsgemäße Portweiterleitung nicht weiß, wohin er den eingehenden Datenverkehr senden soll, lehnt er die Verbindung einfach ab. Dies ist eine integrierte Sicherheitsfunktion. Abhängig von Ihrem Routerhersteller und der Firmware-Version kann die Platzierung der Port-Forward-Option etwas unterschiedlich sein. Es ist jedoch sehr einfach, die Portweiterleitung zu konfigurieren.
Egal welchen Router Sie verwenden, melden Sie sich an, suchen Sie die Portweiterleitungsoption und konfigurieren Sie sie wie folgt.
- Servicetyp: PPTP
- Protokolle: Wählen Sie sowohl TCP als auch UDP aus
- IP Adresse: Geben Sie die IP-Adresse des Computers ein, auf dem sich der VPN-Server befindet. In meinem Fall ist das 192.168.100.1.
- Startport: 1723
- Endport: 1723
Wenn Sie mit den Änderungen fertig sind, speichern Sie sie und verlassen Sie die Routerseite.
Erstellen Sie einen Windows VPN-Client
Schließlich können Sie den VPN-Client auf dem Computer erstellen, mit dem Sie über das Internet auf den anderen Computer zugreifen möchten. Das Gute ist, dass Windows über integrierte Optionen verfügt, mit denen Sie über das Internet eine Verbindung zum anderen Computer herstellen können.
Öffnen Sie unter Windows die App "Einstellungen", gehen Sie zu "Netzwerk & Internet> VPN" und klicken Sie auf die Schaltfläche "VPN-Verbindung hinzufügen".
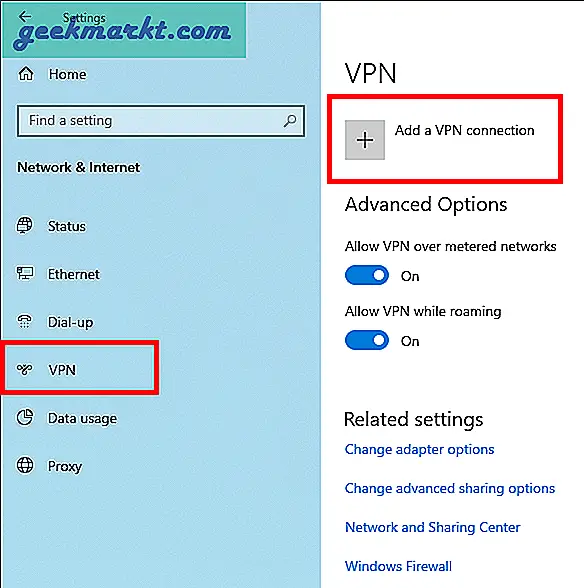
Konfigurieren Sie nun die VPN-Verbindung wie folgt.
- VPN-Anbieter: Windows (eingebaut)
- Verbindungsname: Nennen Sie es, was Sie wollen.
- Servername oder Adresse: Geben Sie Ihre öffentlich zugängliche IP-Adresse ein. Sie können es mit einer einfachen Google-Suche finden. Wenn Sie einen dynamischen DNS-Dienst verwenden, geben Sie die vom Dienst angegebene Adresse ein.
- VPN-Typ: PPTP
- Art der Anmeldeinformationen: Benutzername und Passwort
- Nutzername: Geben Sie den Benutzernamen des Benutzers ein, den Sie beim Erstellen des VPN-Servers ausgewählt haben. In meinem Fall lautet der Benutzername "techwiser".
- Passwort: Geben Sie das Passwort des oben genannten Benutzers ein
Wählen Sie "Meine Anmeldeinformationen speichern" und klicken Sie auf die Schaltfläche "Speichern".
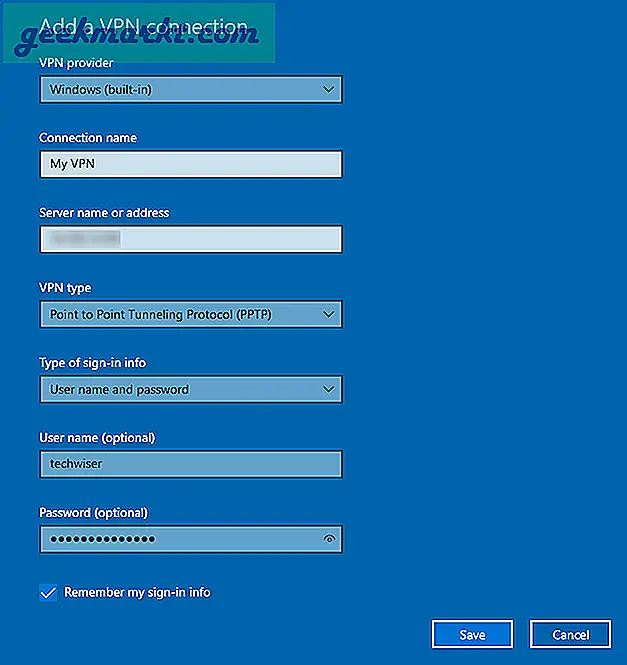
Klicken Sie abschließend auf die neu erstellte VPN-Verbindung und dann auf die Schaltfläche „Verbinden“.
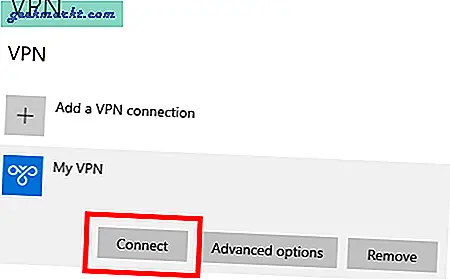
Wenn alles gut geht, sollte das VPN über das Internet eine Verbindung zu Ihrem anderen System herstellen.
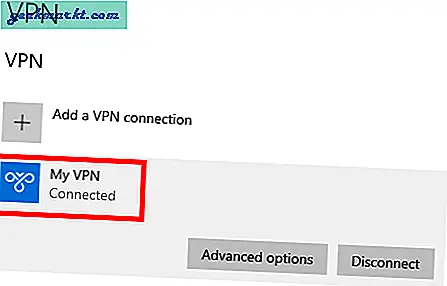
Von hier an können Sie über den Datei-Explorer auf alle freigegebenen Ordner zugreifen, indem Sie in der linken Navigation die Option Netzwerk auswählen oder über diese Verbindung mit anderen aktivierten Diensten oder Apps arbeiten. Um auf eine Anwendung zuzugreifen, müssen Sie diese Anwendung weiter konfigurieren, um den Port zu überwachen und auf die eingehende Verbindung zu reagieren. Je nach Anwendung ist die Konfiguration völlig unterschiedlich.
Das ist alles. Kommentieren Sie unten, um Ihre Gedanken mitzuteilen, und verwenden Sie die oben genannten Informationen, um einen VPN-Server unter Windows zu erstellen, über den Sie über einen anderen Computer über das Internet darauf zugreifen können.
Lesen:7 Möglichkeiten, über das Internet remote auf die Dateien Ihres Computers zuzugreifen