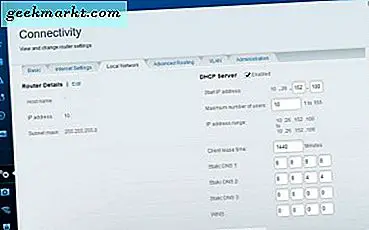Wir verwenden unsere Browser, um im Internet zu surfen und alle Arten von Websites zu besuchen. Es ist unser Fenster zum Web. Um unsere tägliche Navigation einfacher und schneller zu machen, gibt es eine Funktion namens Autofill, auch als Autocomplete bezeichnet. Möglicherweise möchten Sie nicht, dass es beim Eingeben von Such- oder anderen Feldern aus Sicherheits- oder Datenschutzgründen angezeigt wird. Manchmal enthält es auch falsch geschriebene oder falsch geschriebene Einträge. Die gute Nachricht ist, dass Sie das automatische Ausfüllen in Firefox und Chrome nicht nur löschen, sondern auch ganz deaktivieren können.
Durch Deaktivieren werden beide Browser gezwungen, alles zu vergessen, was Sie in die Suchfelder eingeben. Sie müssen die Abfragen zum automatischen Ausfüllen jedoch weiterhin löschen, da durch Deaktivieren der Funktion nur verhindert wird, dass neue Suchvorgänge gespeichert werden. Es wird die alten nicht vergessen, die Sie bereits irgendwann eingegeben haben.
Lass uns anfangen.
Lesen Sie auch: Verwendung des externen Download-Managers mit Firefox
Löschen und Deaktivieren der automatischen Füllung in Firefox
Öffnen Sie Firefox und klicken Sie auf das Drei-Balken-Menüsymbol, um Optionen auszuwählen. Einige Benutzer nennen es auch Einstellungen. Hier können Sie das Verhalten von Firefox und die Interaktion damit ändern.
Klicken Sie in der linken Seitenleiste auf die Registerkarte Datenschutz und Sicherheit und wählen Sie auf der Registerkarte Verlauf die Option ausVerwenden Sie benutzerdefinierte Einstellungen für den Verlauf. Ein neuer Satz von Kontrollkästchen wird wie folgt angezeigt.
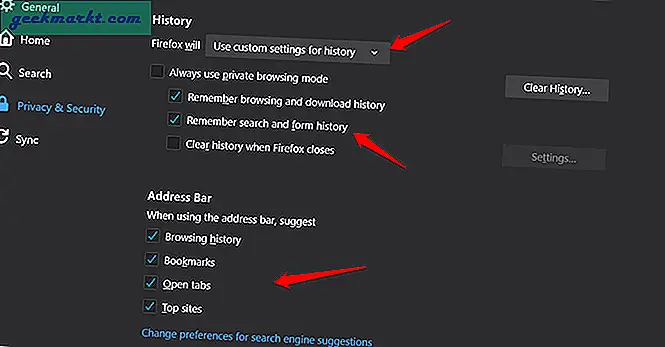
DeaktivierenDenken Sie an den Such- und Formularverlauf Möglichkeit. Es gibt auch die Option, sich nicht an den Browser- und Download-Verlauf zu erinnern, aber ich behalte ihn bei, da er sich an meine häufig besuchten Websites erinnert und ich das möchte. Es gibt vier separate Optionen für die Adressleiste, mit denen Sie genauer steuern können, woran sich Firefox erinnert und was es empfiehlt.
Haben Sie die Schaltfläche "Verlauf löschen" auf der rechten Seite bemerkt?
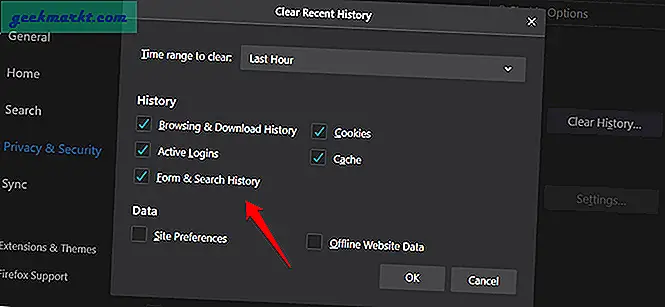
Als erstes wählen Sie einen Zeitraum aus dem Dropdown-Menü aus, der von "Letzte Stunde" bis "Alles" reicht. Deaktivieren Sie unten alles außer Formular- und Suchverlauf. Sie können andere Datentypen auswählen, je nachdem, was Sie behalten oder löschen müssen. Die Suche hier bedeutet Suchverlauf in der Suchleiste, die Sie in der Firefox-Navigationsleiste finden, und nicht in der Google-Suche.
Alle alten Daten zum automatischen Ausfüllen für Formulare und Suche wurden gelöscht und es werden keine neuen Daten erstellt und jetzt in Firefox gespeichert.
Pro-Tipp: Möchten Sie einzelne automatisch ausgefüllte Einträge in Firefox löschen? Klicken Sie mit der Maus auf ein Feld zum automatischen Ausfüllen und drücken Sie die Pfeiltasten, um die Suche nach automatischem Ausfüllen zu durchsuchen. Wenn die zu löschende Suche markiert ist, drücken Sie die Löschtaste. Versuchen Sie Umschalt + Entf, wenn dies nicht funktioniert.
Lesen Sie auch: 15 besten Firefox Android Tipps & Tricks
Löschen und Deaktivieren der automatischen Füllung in Chrome
Der gleiche Trick, der in Firefox zum Löschen einzelner automatisch ausgefüllter Einträge funktioniert, funktioniert auch in Chrome. Verwenden Sie die Pfeiltasten, um die automatisch ausgefüllten Einträge in der Adresse oder Suchleiste zu durchsuchen, und drücken Sie entweder die Entf-Taste oder die Umschalt + Entf-Taste, um den markierten Eintrag zu löschen. Geben Sie einige Zeichen ein, um zufällige Abfragen zu finden und sie einzeln zu löschen. Zu viel Arbeit, aber so ist es.
Lassen Sie uns sehen, wie wir automatisch ausgefüllte Abfragen auf einmal löschen und Chrome daran hindern können, dieselben zu speichern und anzuzeigen.
Öffnen Sie Chrome und klicken Sie auf das dreipunktige Menüsymbol, um Einstellungen auszuwählen. Wählen Sie in der linken Seitenleiste die Option Automatisch ausfüllen und klicken Sie auf Adressen und mehr.
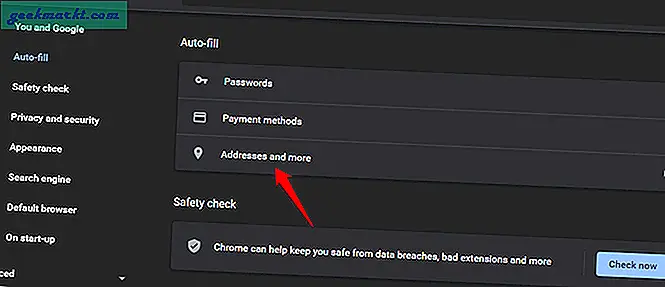
Sie können das deaktivierenAdressen speichern und füllen Option hier. Beachten Sie, dass Google im Gegensatz zu Firefox Such- und Adressoptionen nicht zusammengelegt hat. Die Suche ist schließlich der wichtigste Lebensunterhalt von Google.
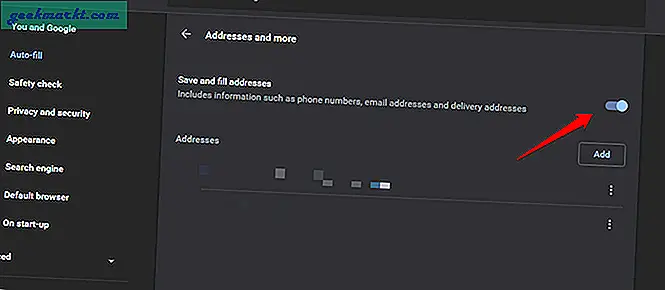
Gehen Sie zurück und scrollen Sie ein wenig, um Datenschutz und Sicherheit zu finden. Klicken Sie auf Browserdaten löschen. Auf der Registerkarte Erweitert können Sie den Zeitbereich und alle Datenabfragen / -sätze auswählen, die Sie löschen möchten.
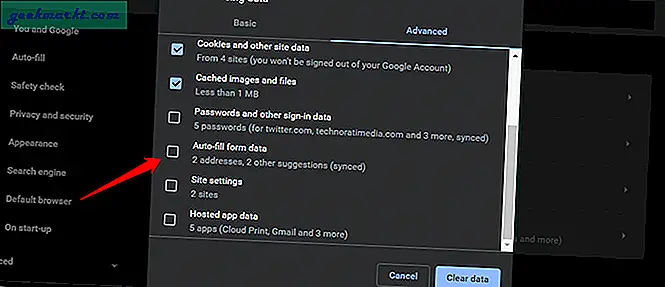
Deaktivieren Sie alles außer der Option zum automatischen Ausfüllen von Formulardaten. Klicken Sie auf die Schaltfläche Daten löschen, um alle in Chrome gespeicherten Abfragen zum automatischen Ausfüllen zu löschen. Sie können auch automatisch ausgefüllte Suchanfragen und Zahlungsdetails über dasselbe Menü löschen. Dies hängt jedoch davon ab, was Sie behalten oder löschen möchten.
Lesen Sie auch: Beste Chrome-Erweiterungen für YouTube-Musik
Zusammenfassung: Deaktivieren Sie das automatische Ausfüllen in Chrome und Firefox
Manchmal teilen wir unseren Computer mit anderen und dann wünschen wir uns, wir hätten zuvor etwas gegen diese automatischen Abfragen unternommen. Die andere Person beginnt zu tippen und sieht peinliche Wörter und Sätze an, die herausspringen und das verraten, wonach wir zuvor gesucht haben. Es können auch vertrauliche Informationen wie Kreditkartendaten und Adressen verloren gehen.
Während ich hier nur Chrome- und Firefox-Browser behandelt habe, basieren die meisten anderen Browser auf Chromium. Einige Beispiele sind Brave, Edge und Opera. Das bedeutet, dass Sie auch in diesem Browser ähnliche Einstellungen finden, in denen Sie steuern können, wie Abfragen beim automatischen Ausfüllen behandelt werden. Graben Sie einfach in die Einstellungen oder suchen Sie danach.