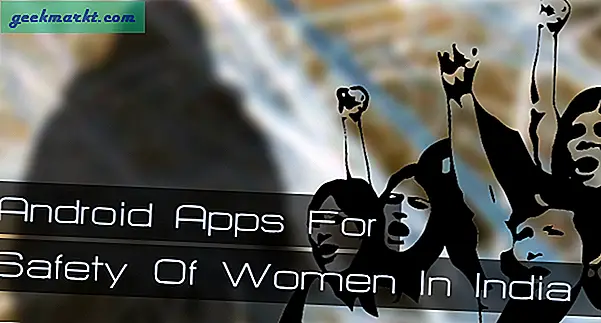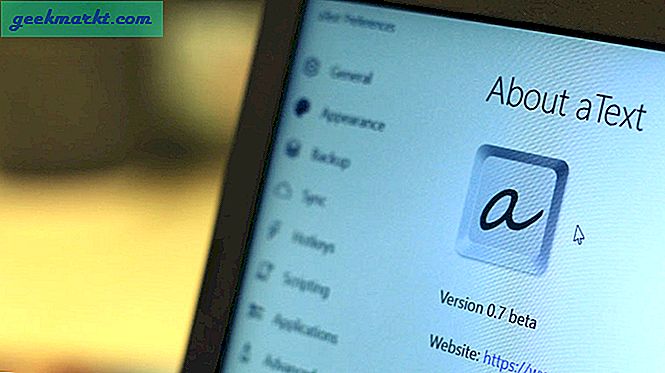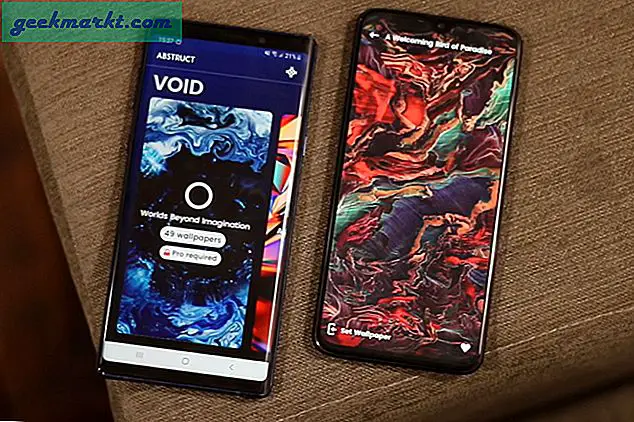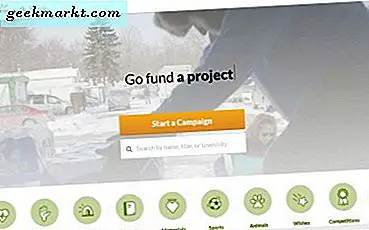In Windows 10 können Sie Öffnen Sie cmd Geben Sie in einem beliebigen Ordner entweder cmd in die Speicherortleiste im Datei-Explorer ein oder halten Sie einfach die Umschalttaste gedrückt und klicken Sie mit der rechten Maustaste auf das Explorer-Fenster. Im Kontextmenü sehen Sie hier die Option zum Öffnen des Befehlsfensters. Es gibt jedoch keine solche Option, um Terminal auf einem Mac schnell zu öffnen. Wenn Sie ein Terminal auf einem Mac öffnen, wird es immer im Ausgangsverzeichnis geöffnet. Manchmal müssen Sie es jedoch in einem bestimmten Ordner auf Ihrem System öffnen. Es stellt sich heraus, dass Sie Terminal auch in jedem Verzeichnis unter macOS öffnen können. Es gibt drei Möglichkeiten.
- Verwenden Sie den Befehl cd
- Verwenden Sie die integrierte Verknüpfung des Mac
- Verwenden Sie eine Drittanbieter-App
Lesen:So installieren Sie YouTube-dl auf einem Mac
Navigieren Sie schnell zu einem Ordner im Terminal auf dem Mac
Methode I.
Dies ist die üblichste Methode.
Öffnen Sie einfach das Terminal, geben Sie den Befehl cd gefolgt vom Ordnerpfad ein, in dem Sie navigieren möchten. Beispielsweise,
cd ~ / Dokumente
Wenn Sie zu faul sind, um den gesamten Pfadnamen einzugeben, können Sie alternativ auch einen Ordner (oder Pfadnamen) auf das Terminalanwendungssymbol ziehen. Beim nächsten Drücken der Eingabetaste wird automatisch der Pfad des Ordners abgerufen.
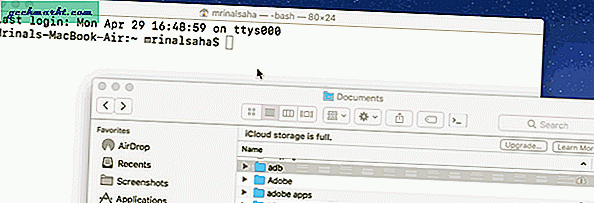
Methode II
Die vorherige Methode funktioniert zwar, ist jedoch nicht die effizienteste Methode, um auf einem Mac zu einem Ordner im Terminal zu navigieren.
Ähnlich wie bei Windows können Sie mit Mac das Terminal auch direkt aus einem bestimmten Ordner öffnen. Diese Option ist jedoch tief in der Mac-Einstellung vergraben. Mal sehen, wie man es löst.
Gehen Sie zunächst zu Systemeinstellungen> Tastatur> Verknüpfungen> Dienste.
Suchen Sie in den Einstellungen nach "Neues Terminal im Ordner" und klicken Sie auf das Kästchen.
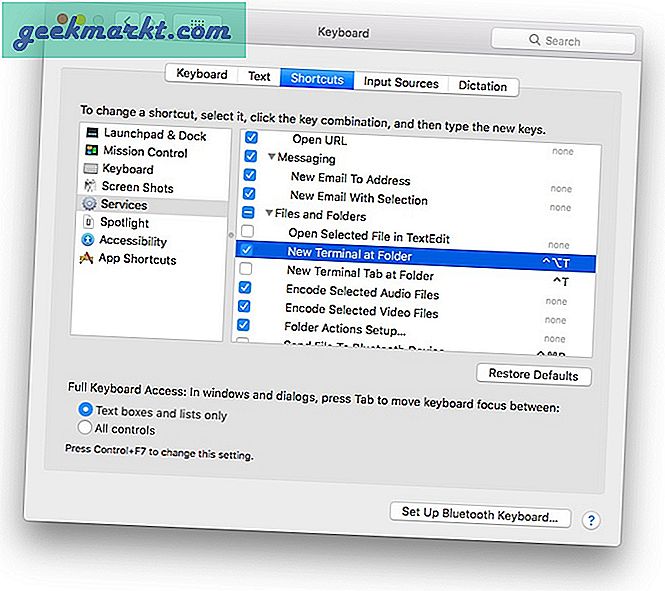 Das Gute ist, dass diese Dienste in allen Anwendungen funktionieren, nicht nur im Finder. Sie können ihm auch eine Tastenkombination zuweisen. Ich empfehle dies jedoch nicht, da die Tastenkombination mit anderen nativen Tastenkombinationen in Konflikt stehen kann.
Das Gute ist, dass diese Dienste in allen Anwendungen funktionieren, nicht nur im Finder. Sie können ihm auch eine Tastenkombination zuweisen. Ich empfehle dies jedoch nicht, da die Tastenkombination mit anderen nativen Tastenkombinationen in Konflikt stehen kann.
Wenn Sie sich jetzt im Finder befinden, klicken Sie einfach mit der rechten Maustaste auf einen Ordner, gehen Sie zu "Dienste" und Sie sehen eine neue Option - "Neues Terminal im Ordner". Wenn Sie darauf klicken, wird Terminal im aktuellen Ordner geöffnet
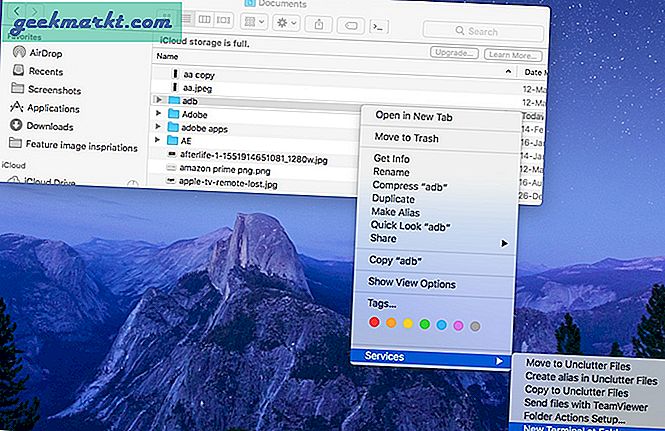
Methode III
Alternativ können Sie viele der verfügbaren Apps von Drittanbietern verwenden, um zu einem Ordner im Terminal zu navigieren. Das, was ich empfehle, istcdto undOpenInTerminal.
Für diesen Artikel verwenden wir die OpenInTerminal-App. Es ist kostenlos und Open Source.
Laden Sie zunächst OpenInTerminal herunter. Zum Zeitpunkt des Schreibens ist die neueste Version OpenInTerminal-Lite 0.4.1.
Gehen Sie nach dem Herunterladen zur App, entpacken Sie sie und verschieben Sie die App in den Ordner "Programme".
Jetzt müssen Sie OpenInTerminal-Lite zur Symbolleiste Ihres Finders hinzufügen. Halten Sie dazu die Befehlstaste gedrückt und ziehen Sie die App in die Finder-Symbolleiste.
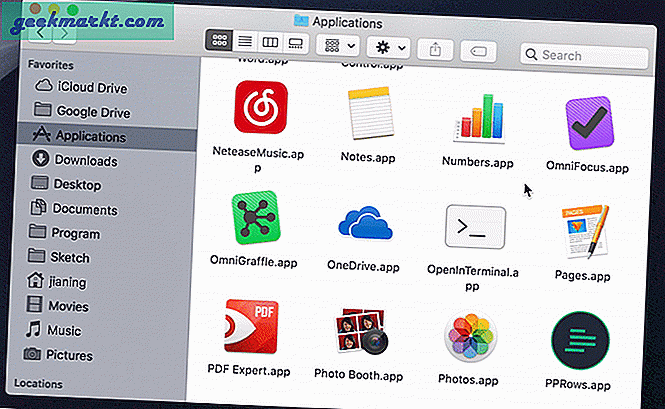
Sobald dies erledigt ist, zeigt die App ein kleines Symbol im Finder-Fenster an, auf das geklickt wird, um das Terminal im aktuellen Ordner zu öffnen.
Und das war's auch schon.
Um OpenInTerminal zu entfernen, müssen Sie es zuerst aus der Finder-Symbolleiste entfernen, bevor Sie es aus dem Anwendungsordner löschen. Öffnen Sie dazu den Finder und gehen Sie zu Ansicht> Symbolleiste anpassen. Ein neues Fenster wird geöffnet, klicken und halten Sie das OpenInTerminal-Symbol und ziehen Sie es aus der Symbolleiste, um es aus der Symbolleiste zu entfernen. Jetzt können Sie die ursprüngliche App aus dem Anwendungsordner löschen.
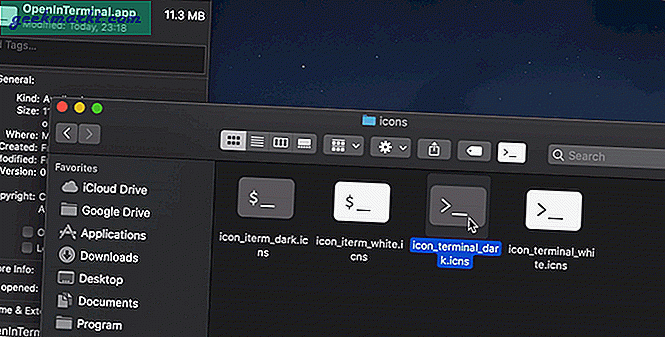
Alles in allem waren dies einige Möglichkeiten, um zu einem Ordner im Terminal auf dem Mac zu navigieren. Dies ist zwar kein Live-Sparer, spart jedoch Zeit, wenn Sie das Terminal häufig verwenden. Im Allgemeinen würde ich empfehlen, die Option "Neues Terminal im Ordner" zu verwenden, da sie auf dem Mac nativ ist, oder die OpenInTerminal-App zu verwenden, wenn Sie die Ordneroption bevorzugen. Lassen Sie mich Ihre Gedanken im Kommentarbereich unten wissen.
Lesen Sie auch:Apps zur Überbrückung der Lücke zwischen iPhone und MacBook