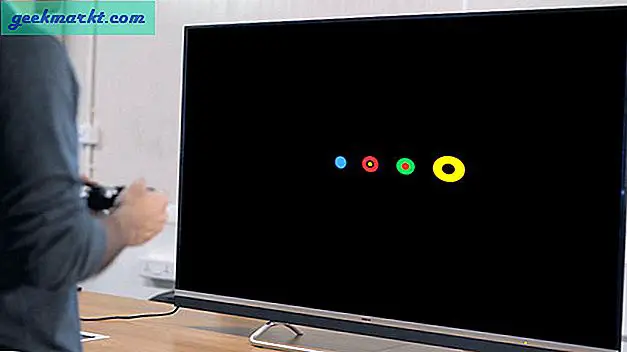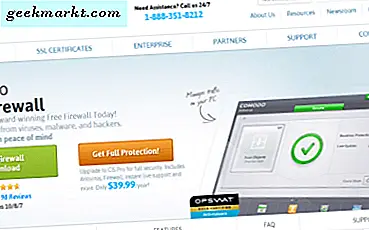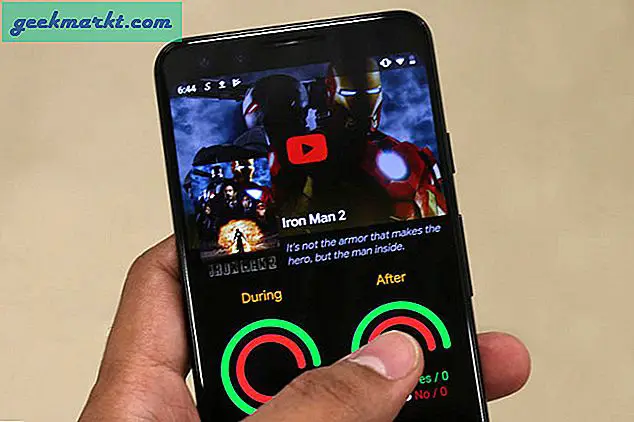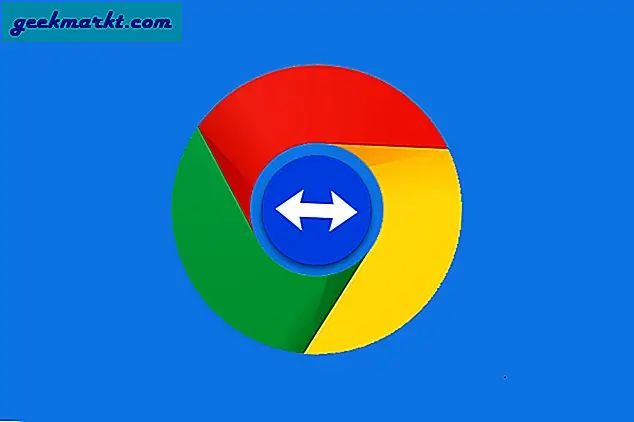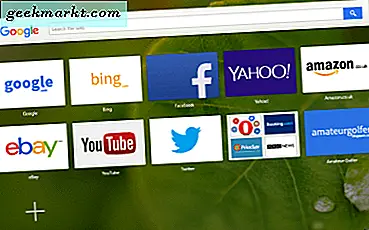So praktisch das Apple-Ökosystem mit Funktionen wie Handoff, iCloud Sync und AirDrop auch ist, es gibt Mängel, die manchmal ärgerlich sein können. Ich habe versucht, ein paar auf dem iPhone aufgenommene Bilder auf ein Online-Portal hochzuladen, und es hat sich geweigert, die Bilder zu akzeptieren. Das iPhone nimmt Bilder im HEIC-Format auf und wird immer noch nicht überall akzeptiert. Um dieses Problem zu beheben, habe ich eine ausführliche Anleitung zum Konvertieren von HEIC in JPG auf verschiedenen Desktop- und mobilen Plattformen erstellt. Probieren wir es aus.
Das Problem
Apple entschied sich für einen Wechsel vom JPG-Dateiformat zum HEIC, da dadurch mehr Platz auf dem iPhone gespart wurde. Die meisten Geräte akzeptieren das Dateiformat, aber Sie stoßen schließlich auf eine Online-Website, die Bilder im HEIC-Format nicht erkennt.
Konvertieren Sie HEIC in JPG auf dem Mac
Verwenden Sie die Vorschau-App
Wenn Sie die HEIC-Bilder bereits auf Ihrem Mac haben, ist es einfacher, diese einfach in JPG zu konvertieren. Öffnen Sie zum Konvertieren der Bilder den Finder und navigieren Sie zu dem Ordner mit den HEIC-Bildern.
1. Halten Sie die Taste gedrückt CMD-Schlüsselund klicken Sie dann auf Wählen Sie alle Bilder aus dass Sie von HEIC nach JPG konvertieren möchten.
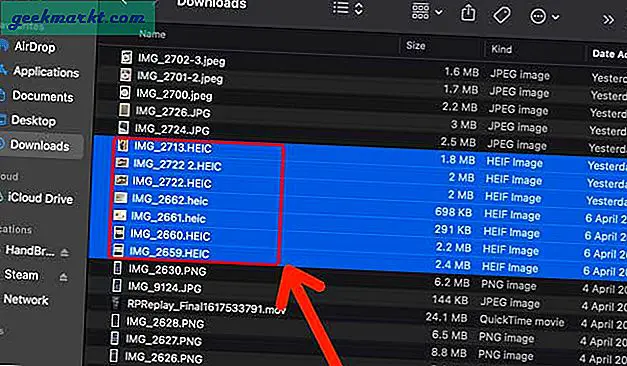
2. Klicken Sie mit der rechten Maustaste oder verwenden Sie zwei Finger, um auf das Kontextmenü zu klicken und es zu öffnen. Wählen Mit Vorschau öffnen.
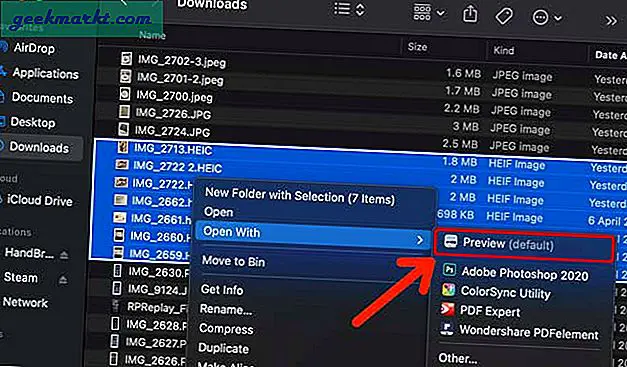
3. Das würde alle Bilder in der Vorschau-App zeigen. Wählen Sie alle Bilder durch Drücken von CMD + A. auf der Tastatur. Klicken Datei in der Menüleiste und wählen Sie Ausgewählte Bilder exportieren.
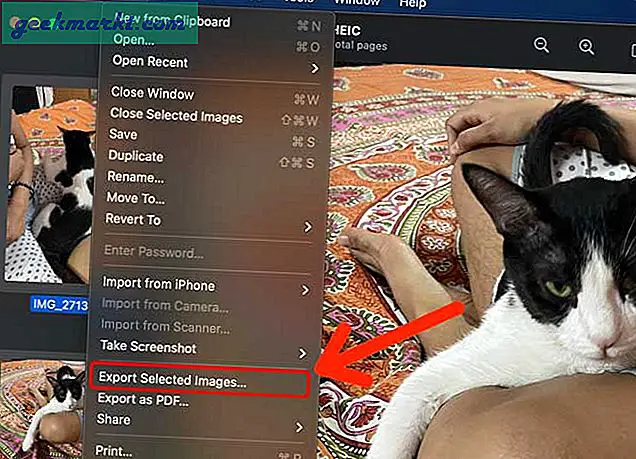
4. Navigieren Sie zu dem Ziel, an dem die konvertierten Bilder gespeichert werden sollen, und klicken Sie auf Wählen Taste.
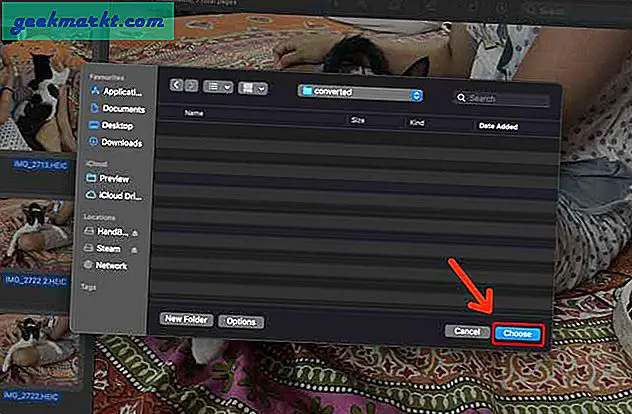
Los geht's, alle Bilder, die zuvor im HEIC-Format waren, werden jetzt in JPG konvertiert und auf dem Mac gespeichert.
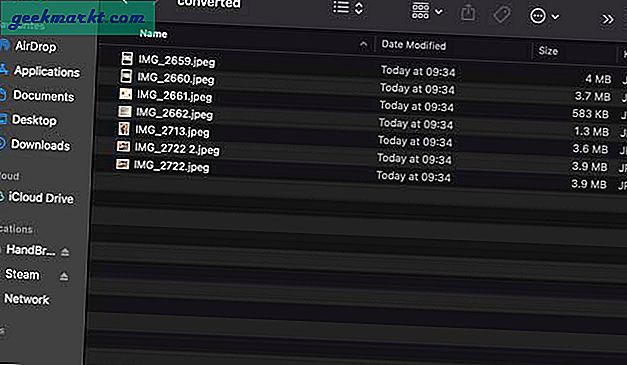
Konvertieren Sie HEIC auf dem iPhone in JPG
Kameraeinstellungen ändern
Obwohl das iPhone Bilder im HEIC-Format aufzeichnet, können Sie dies in der Einstellungen-App ändern und erzwingen, dass Bilder in JPG aufgenommen werden. Dies würde in Zukunft nur für Bilder funktionieren, aber Bilder, die bereits in HEIC aufgenommen und gespeichert wurden, bleiben davon unberührt.
1. Öffnen Sie zunächst die die Einstellungen App auf Ihrem iPhone und scrollen Sie nach unten, um auszuwählen Kamera.
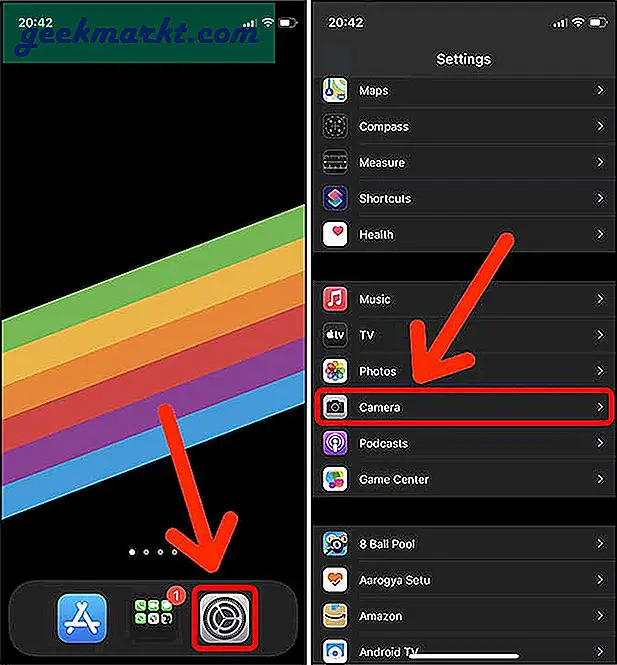
2. Zapfhahn Formate und wähle Am kompatibelsten. Das ist es. Jetzt werden alle Fotos, auf die Sie mit dem iPhone klicken, im JPG-Format gespeichert.
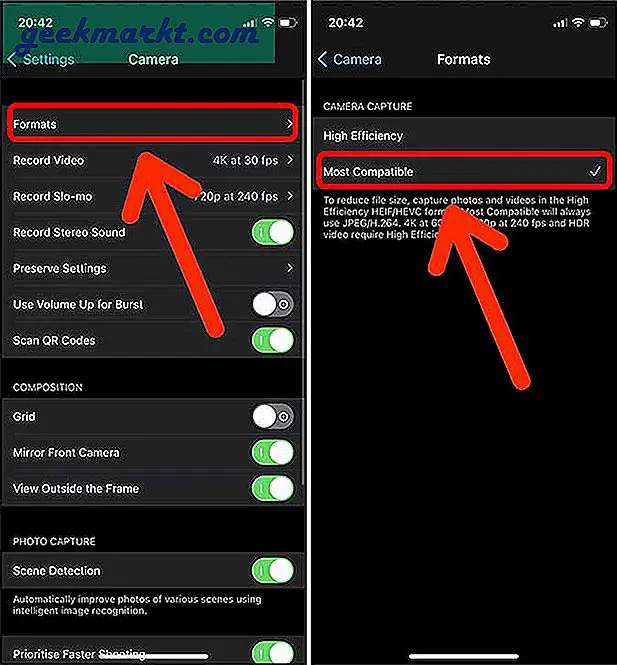
Die Verwendung dieser Methode ist großartig, konvertiert jedoch keine vorhandenen Fotos. Alle zuvor aufgenommenen Fotos bleiben im HEIC-Format. Wenn Sie diese Bilder konvertieren möchten, lesen Sie weiter, wie im nächsten Punkt.
Verwenden Sie eine Siri-Verknüpfung
Siri Shortcuts sind eine großartige Möglichkeit, Ihrem iPhone neue Funktionen hinzuzufügen, ohne Apps zu installieren. Wenn Sie mehrere Bilder im HEIC-Format auf Ihrem iPhone haben, ist diese Siri-Verknüpfung der einfachste Weg, sie in JPG zu konvertieren. Sie können die JPGs in der Fotos-App speichern, über iMessage oder sogar AirDrop auf einem Mac freigeben, wie Sie es normalerweise tun würden.
1. Beginnen Sie mit der Installation der Siri-Verknüpfung. Teilen Sie mehrere Bilder als JPG von RoutineHub. Führen Sie die Verknüpfung bei der Installation aus.
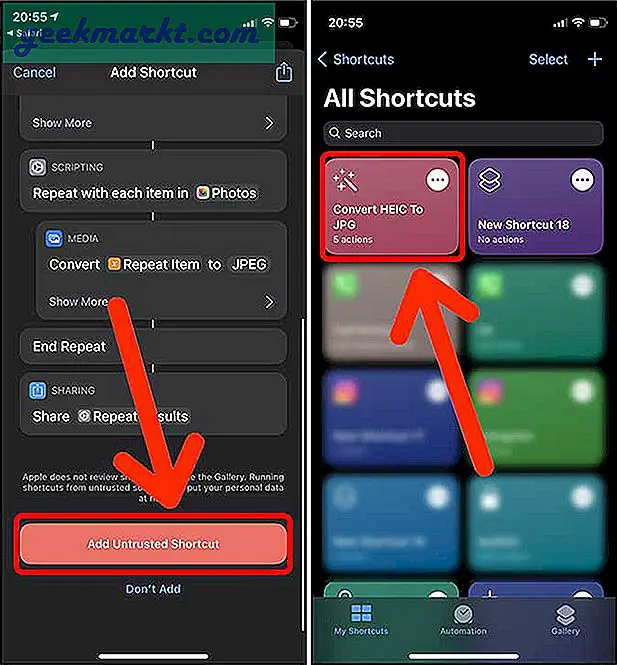
2. Sie werden aufgefordert, die zu konvertierenden Bilder auszuwählen. Sie können problemlos mehrere Bilder auswählen. Tippen Sie nach Auswahl aller Bilder auf Hinzufügen in der oberen rechten Ecke. Das Freigabeblatt wird angezeigt. Sie können ein beliebiges Ziel, AirDrop, auswählen oder auf dem iPhone speichern. Die Bilder werden automatisch in JPG konvertiert und an den Zielordner gesendet. So einfach ist das.
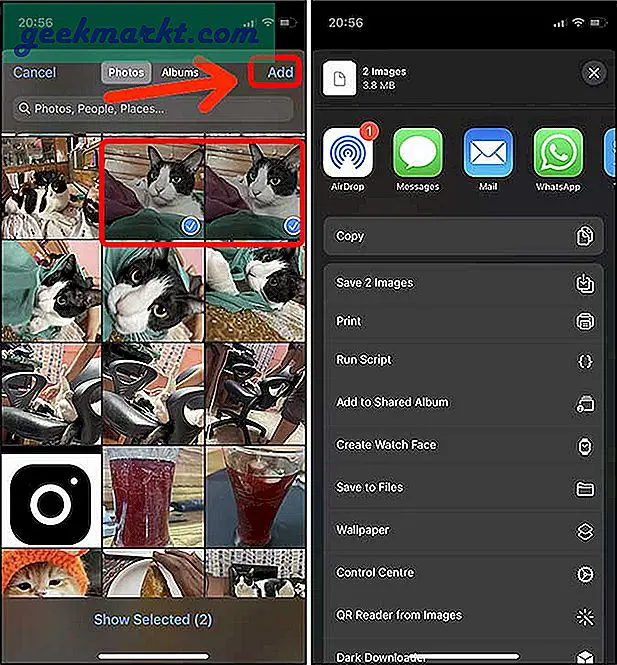
Konvertieren Sie HEIC in JPG auf Android
HEIC Konverter
Der einfachste Weg, ein HEIC-Bild unter Android in JPG zu konvertieren, ist die Installation einer Drittanbieter-App. Es gibt viele Bildkonverter im Play Store, aber wir haben uns für HEIC Converter entschieden.
1. Installieren Sie es über den angegebenen Link aus dem Play Store, öffnen Sie die App und wählen Sie Dateien.
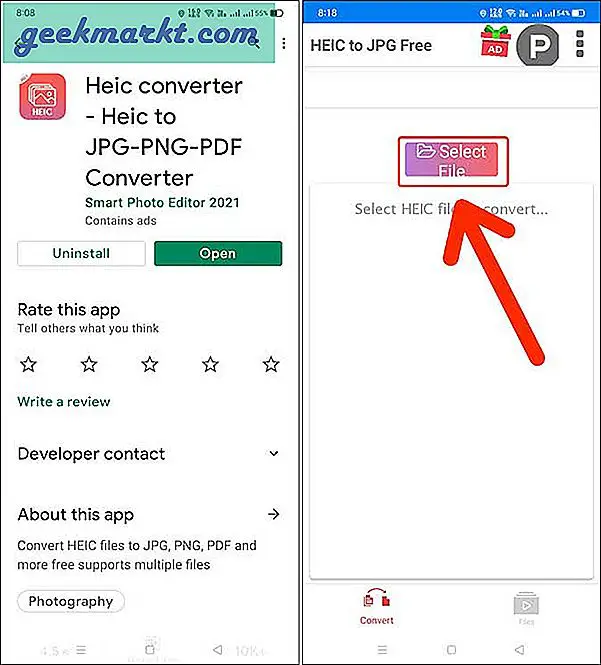
2. Navigieren Sie zu dem Verzeichnis, in dem die HEIC-Bilder gespeichert sind, und tippen Sie nach Auswahl aller Dateien auf Nächster in der unteren rechten Ecke.
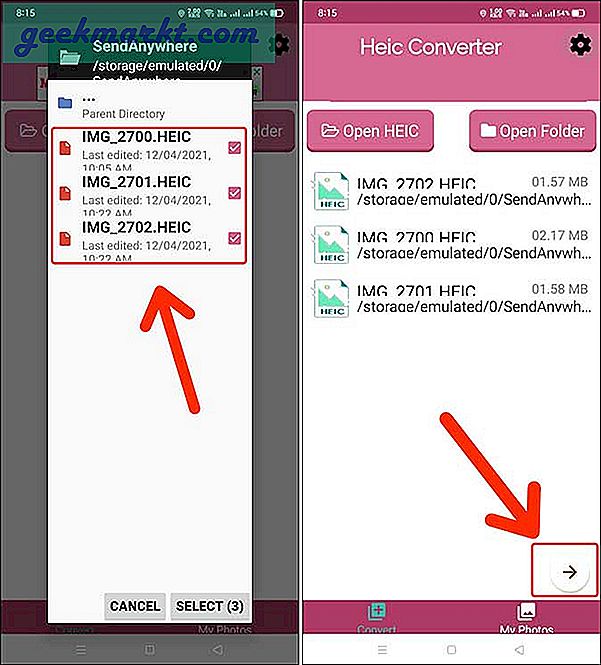
3. Tippen Sie auf die Konvertieren Schaltfläche und die App würde den Prozess des Änderns des Dateiformats starten. Sobald die Bilder konvertiert sind, können Sie diese direkt aus der App heraus freigeben oder die Dateien in der finden Dateibrowser.
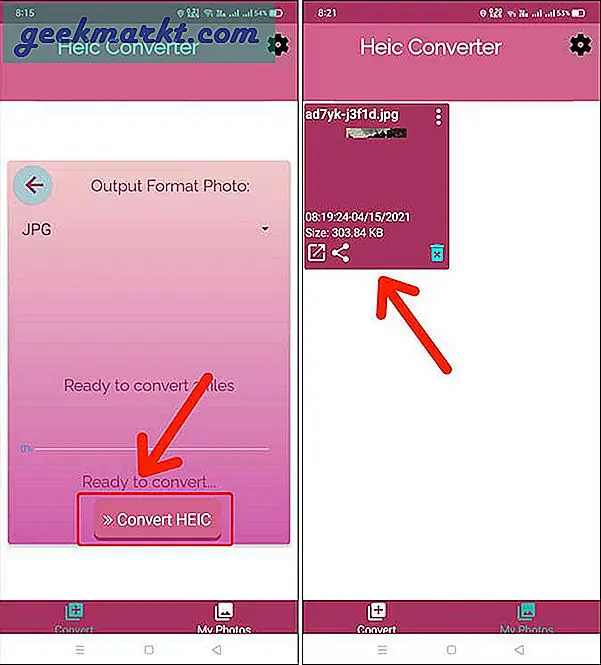
Konvertieren Sie HEIC unter Windows in JPG
HEIC zu JPEG
Wenn Sie HEIC-Fotos auf Ihrem Windows-PC erhalten haben, ist die Konvertierung in JPG-Fotos ganz einfach. Die App ist kostenlos und ermöglicht es Ihnen, jeden Tag 10 HEIC-Bilder kostenlos in JPG zu konvertieren. Ein bisschen einschränkend, aber Sie können immer die Pro-Version kaufen.
1. Beginnen Sie mit der Installation der HEIC to JPEG-App aus dem Microsoft Store und Starten es.
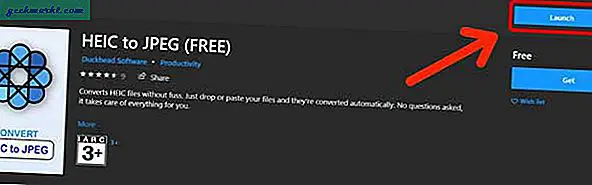
2. Ziehen Sie die HEIC-Bilder einfach per Drag & Drop in das App-Fenster, und Ihre Bilder werden automatisch konvertiert und auf dem Computer gespeichert.
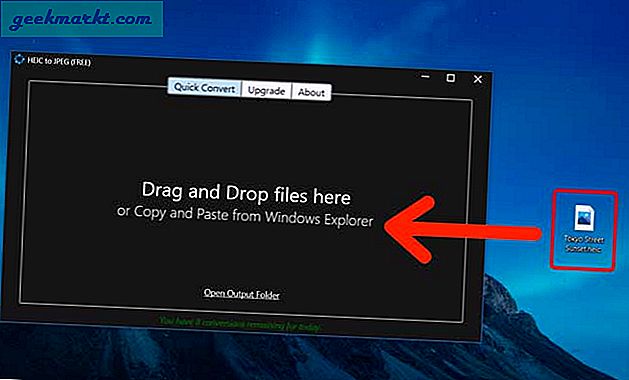
3. Klicken Öffnen Sie den Ausgabeordner um das Verzeichnis zu öffnen und die verdeckten JPG-Bilder zu finden.
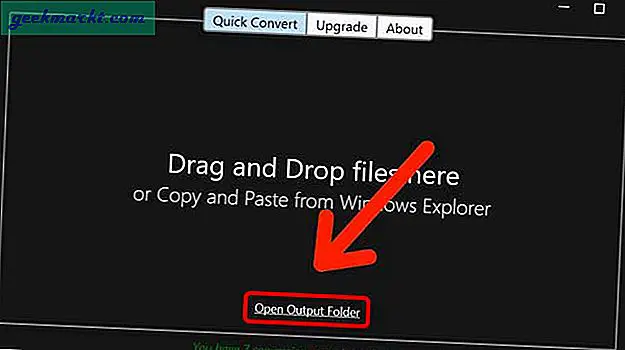
Hier finden Sie das aus HEIC-Bildern konvertierte JPG.
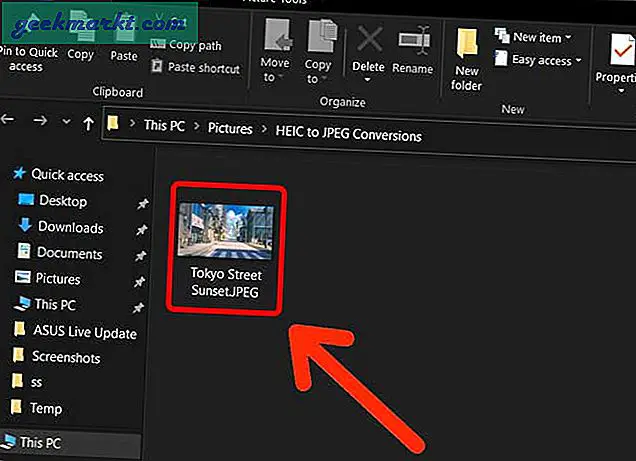
Konvertieren Sie HEIC im Webbrowser in JPG
HEICtoJPG.com
Das Installieren einer App ist in Ordnung. Wenn Ihr Computer jedoch nicht über die Berechtigung zum Installieren neuer Apps verfügt oder Sie nicht nur einige Bilder konvertieren möchten, können Sie auch Bilder online konvertieren. Sie benötigen lediglich einen Webbrowser und eine Internetverbindung, damit es funktioniert. Sie können mit einer Web-App auf die HEIC-Bilder zugreifen und sie auf Mac, Windows, Chromebook oder jedem anderen Gerät in JPG konvertieren.
Beachten Sie, dass der Datenschutz hier ein Problem darstellt. Wenn Sie der Web-App nicht vertrauen oder Bilder sensibler Natur sind, verwenden Sie besser eine Desktop-App, um sie offline zu konvertieren, als Bilder auf einen zufälligen Server im Web hochzuladen.
1. Gehen Sie zu heictojpg.com und klicken Sie auf + Taste um HEIC-Bilder für die Konvertierung auszuwählen. Sie können beliebig viele Bilder auswählen.
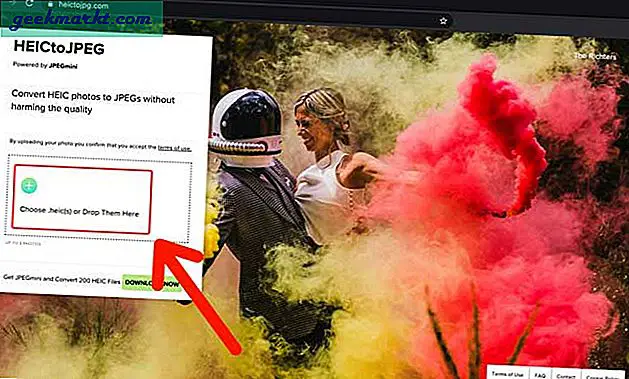
2. Für jedes Bild wird ein Fortschrittsbalken angezeigt. Es kann einige Sekunden dauern, bis die Konvertierung abgeschlossen ist.
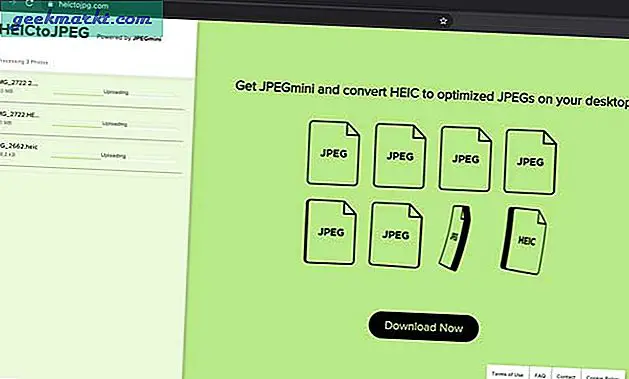
3. Klicken Laden Sie alle JPGs herunter und Sie würden die Bilder auf Ihrem Computer finden.
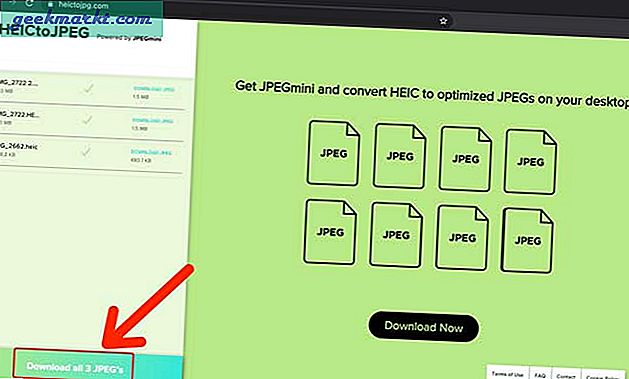
Wie konvertieren Sie HEIC in JPG?
Dies waren verschiedene Möglichkeiten, um HEIC auf Mac, iPhone, Android und Windows in JPG umzuwandeln. Alle Methoden sind einfach zu befolgen und führen zu sofortigen Ergebnissen. Der Mac verfügt über eine integrierte Option zum Konvertieren von HEICs in JPGs, ohne dass zusätzliche Software installiert werden muss. Außerdem ist das iPhone einfach genug, wenn Sie nur eine Verknüpfung installieren müssen. Welche Methode verwenden Sie am häufigsten? Lass es mich auf Twitter wissen.
Lesen Sie auch: So legen Sie ein Video als Hintergrundbild auf dem iPhone-Sperrbildschirm fest