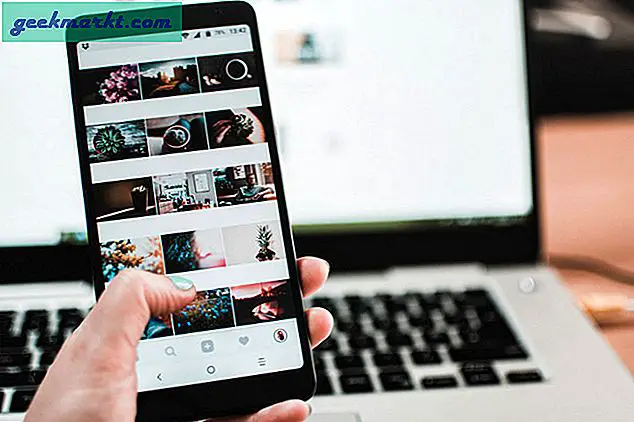Es gibt genügend von OCR-Apps Damit können Sie Bilder in Text konvertieren. Sie geraten jedoch häufig ins Stocken, wenn Sie Tabellen in Excel-Tabellen konvertieren müssen. Alle interpretieren die Zeilen als "|". Kürzlich bin ich auf die neu gestartete Office-App gestoßen, mit der ein Bild in nur zwei einfachen Schritten in eine Excel-Tabelle konvertiert werden kann. Lass mich dir zeigen wie.
So konvertieren Sie Bilder in Excel-Tabellen
Microsoft hat seine neue All-in-One-Office-App gestartet, die alle Office365-Apps in einer integriert. Grundsätzlich besteht die Office-App aus Microsoft Word, PowerPoint, Excel und deren Integration in das Office-Objektiv.
Obwohl ich keine zufälligen Abstürze erlebt habe, befindet sich die Office-App noch in der Beta-Phase und kann instabil sein.
1. Neue Office App
Laden Sie in erster Linie die Office-App aus dem Google Play Store oder Apple App Store herunter und installieren Sie sie. Sie müssen sich registrieren und mit Ihrem Microsoft-Konto anmelden. Wechseln Sie anschließend zur Registerkarte Aktionen und tippen Sie auf „Bild in Tabelle“.
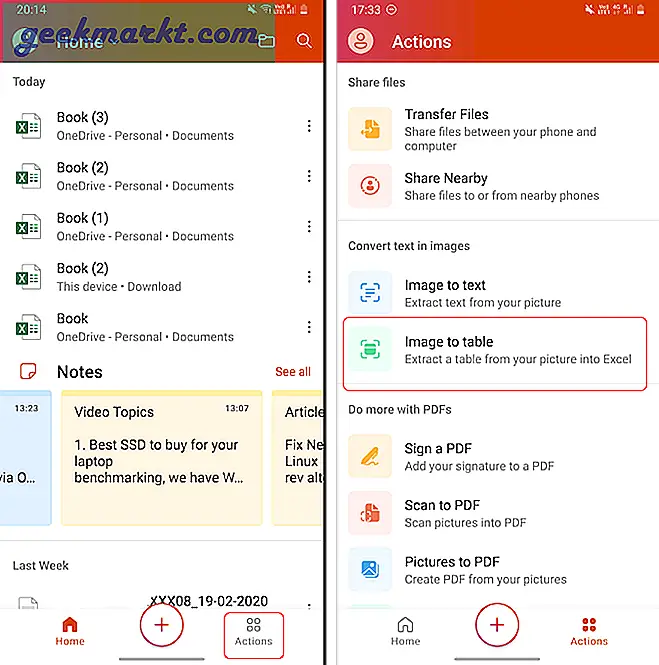
Dadurch wird das Microsoft Office-Objektiv gestartet. Zeigen Sie auf das Bild und drücken Sie den Auslöser. Stellen Sie sicher, dass Sie die Daten ausreichend vergrößert haben und kein unnötiges Licht durch das Bild blinkt. Nach der Aufnahme des Bildes wird die App mit einem Auswahlwerkzeug angezeigt. Das Werkzeug erkennt den Tabellenbereich automatisch, aber Sie können ihn sogar korrigieren, indem Sie das Auswahlwerkzeug erweitern. Wenn Sie fertig sind, tippen Sie unten rechts auf die Schaltfläche Fertig.
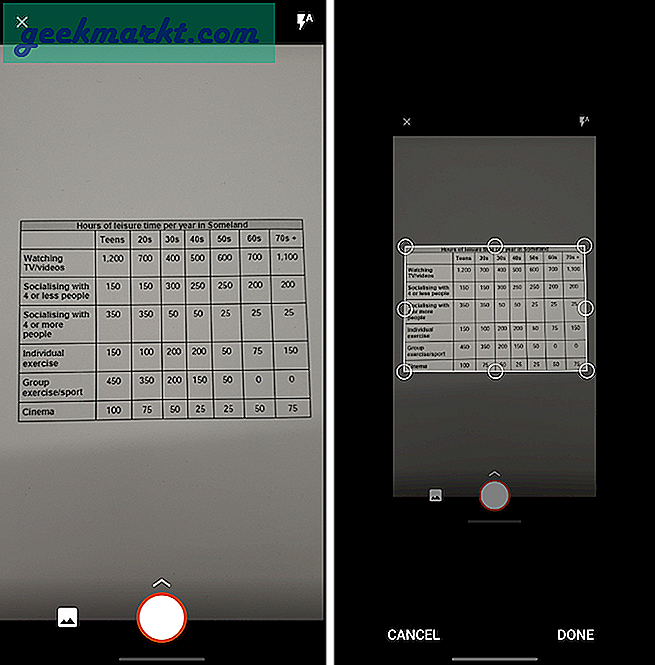
Die App dauert einige Sekunden, abhängig von der Größe der Daten und der Komplexität des Bildes. Sobald dies erledigt ist, wird eine Vorschau der Daten angezeigt. Hier können Sie die Daten bearbeiten, bevor Sie sie speichern oder kopieren. Die Zellen mit rotem Hintergrund können von Ihnen überprüft werden. Dies ist der zweifelhafte Bereich, in dem sich die App über den Text nicht sicher war. Schauen Sie sich zum Beispiel das folgende Bild an. Ich habe ungefähr 20-30% rote Kästchen bekommen, die eine falsche Schreibweise oder Fehlinterpretation hatten.
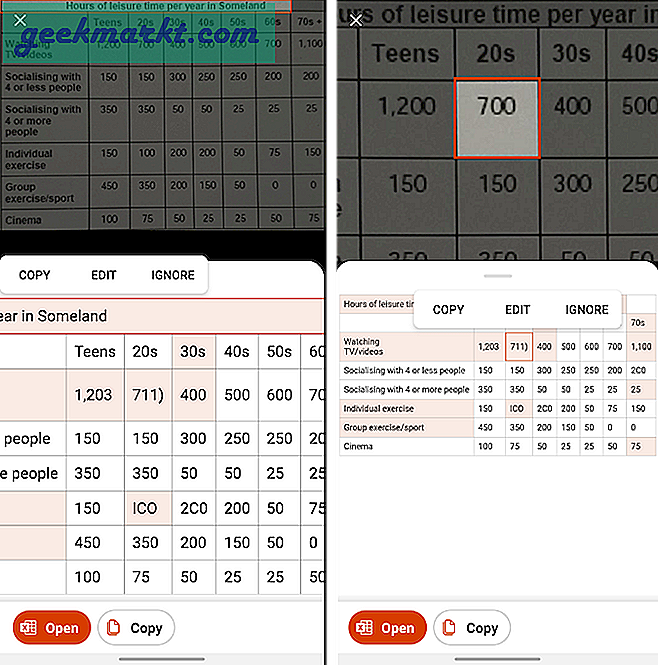
Nachdem Sie den Fehler behoben haben, können Sie die Daten entweder in eine Excel-Tabelle exportieren oder die Tabelle direkt kopieren. Wenn Sie in eine Excel-Tabelle exportieren, können Sie die Tabelle jederzeit über Slack oder Google Mail freigeben.
Microsoft Word, Excel und PowerPoint sind für Android kostenlos.
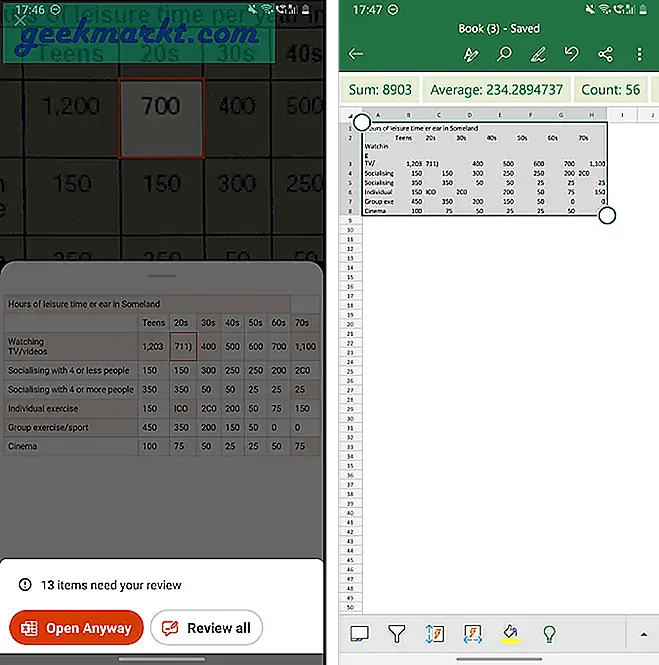
Darüber hinaus können Sie das Blatt in Microsoft speichern OneDrive auch. Auf diese Weise kann es schnell auf Ihrem Windows-PC abgerufen werden. Für das Speichern in Google Drive ist jedoch ein kostenpflichtiges Office 365-Abonnement erforderlich. Ähnlich wie bei jeder OCR-App funktioniert die Office-App 60% der Zeit mit gedruckten Schriftarten, während sie bei handgeschriebenem Text größtenteils ein Hit oder Miss war.
Laden Sie Office herunter (Android | iOS)
2. EasyPDF
Wenn Sie die Office-App nicht verwenden möchten, können Sie jederzeit zu einem Webkonverter zurückkehren. Es gibt viele Optionen online, aber ich fand, dass EasyPDF kostenlos, schnell und unbegrenzt ist. Bei den Web-Apps ist es jedoch besser, das Bild zuzuschneiden und anzupassen, bevor Sie es zur Konvertierung hochladen. Sobald Sie das Bild zugeschnitten und fertig haben, ziehen Sie es per Drag & Drop auf die folgende Webseite. Stellen Sie als Nächstes sicher, dass Sie unten Excel auswählen und auf die Schaltfläche „Bild konvertieren“ klicken.
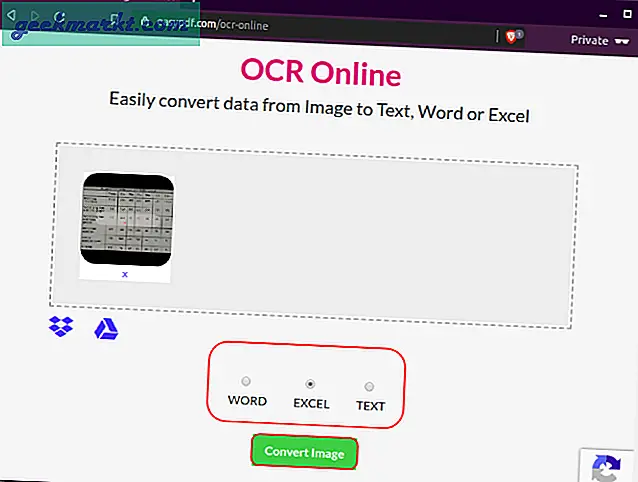
Darüber hinaus benötigt die Web-App einige Zeit, um das Bild zu verarbeiten und zu konvertieren. Sobald Sie fertig sind, sehen Sie die Option, das Bild entweder herunterzuladen oder in Dropbox oder Google Drive zu speichern. EasyPDF ist in Bezug auf Anpassungen sehr begrenzt. Sie haben nicht die Möglichkeit, die konvertierte Tabelle zu bearbeiten oder Text aus dem Bild zu kopieren.
Welches ist besser?
Bei meinen Tests stellte ich fest, dass die Office-App viel besser funktioniert als jede andere Web-App. Unten sehen Sie nebeneinander ein Bild der Extraktion aus der Office-App und EasyPDF. Darüber hinaus bietet Ihnen die Office-App die Möglichkeit, die extrahierte Tabelle vor dem Export zu korrigieren.
Allerdings gerät die Office-App ins Wanken, wenn es um zusammengeführte oder ungleichmäßige Zellstrukturen geht. Sie können davon ausgehen, dass die Erfolgsquote 60-70% beträgt.
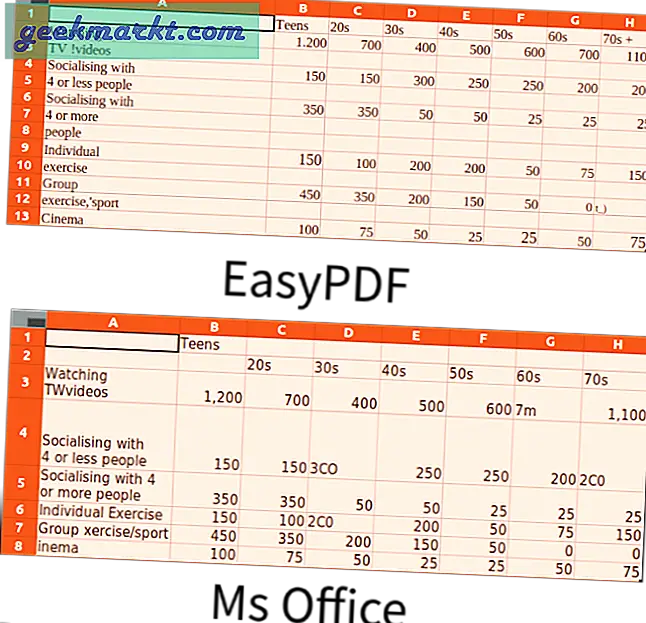
Lesen Sie auch: Beste kostenlose OCR-Software für Windows 10