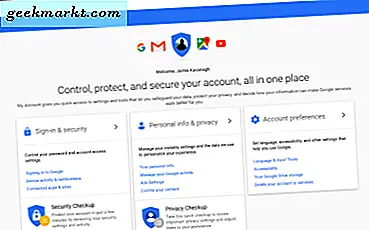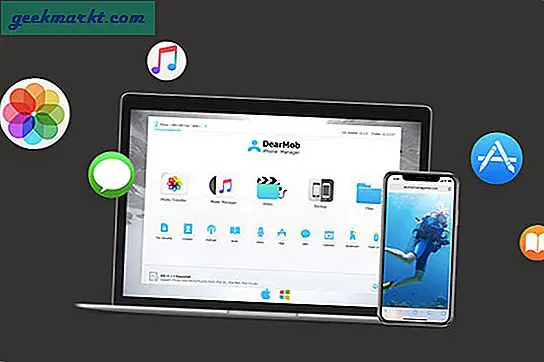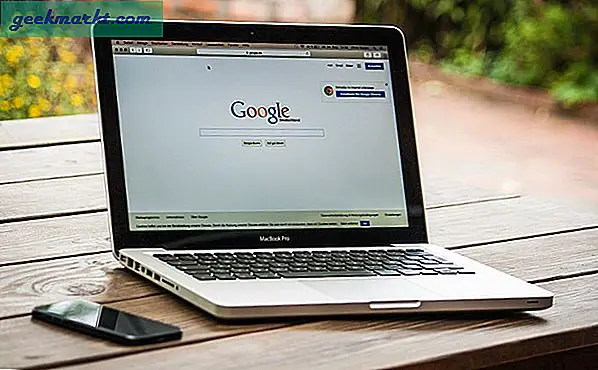Ich schreibe meine Informationen und Erkenntnisse immer noch lieber auf Papier. Jetzt ist der Deal, diese Papiernotizen häufen sich immer wieder und ich kann sie nirgendwo auf Lager haben. OCR-Apps sind eine Möglichkeit, diese riesigen Papierstapel loszuwerden. Falls Sie es nicht wissen, konvertieren OCR-Apps Ihre handgeschriebenen oder gescannten Dokumente in bearbeitbare Textdateien. Die meisten OCR-Apps funktionieren gut mit gescannten Dokumenten. Es gibt jedoch nur sehr wenige OCR-Apps, die handgeschriebene Texte elegant verarbeiten.
Wenn Sie sich im selben Szenario befinden, ist es schwierig zu ermitteln, welche OCR-App die beste ist. Hier ist eine Liste der 5 besten kostenlosen OCR-Apps für Windows.
Lesen:Beste OCR-Software für große Dokumente - 2018
Wie funktioniert OCR Apps?
OCR-Apps (kurz für Optical Character Recognition) Apps funktionieren einwandfrei mit gescannten oder gedruckten Dokumenten. Angenommen, es gibt zwei Linien, sowohl vertikal als auch oben. Und Sie haben eine weitere horizontale Linie zwischen ihnen. Für die App ist es einfach festzustellen, dass das Alphabet "A" ist. Es bestimmt den Winkel der Linien, Überkreuzungen und Sachen.
Jetzt wenden die Apps dieselbe Logik für handgeschriebenen Text an. Handgeschriebene Texte unterscheiden sich jedoch erheblich von getippten Schriftarten, da jede Person einen anderen Schreibstil für das Alphabet „A“ hat. Für diesen Artikel verwende ich ein Standardbild von handgeschriebenem Text sowie einen Screenshot des Protokolls einer Besprechung. Dies wird mein Testbeispiel für alle OCR-Apps sein. Wir können die Apps weiter nach Konvertierungsgeschwindigkeit und -genauigkeit beurteilen.
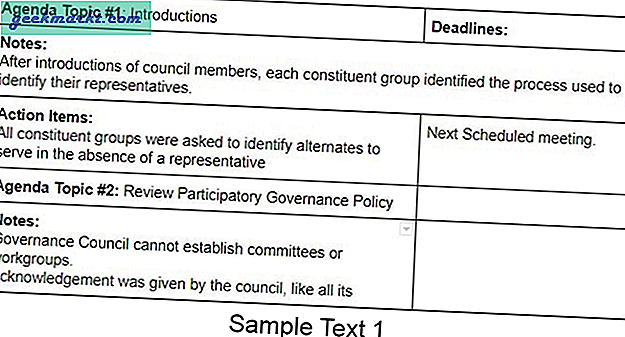
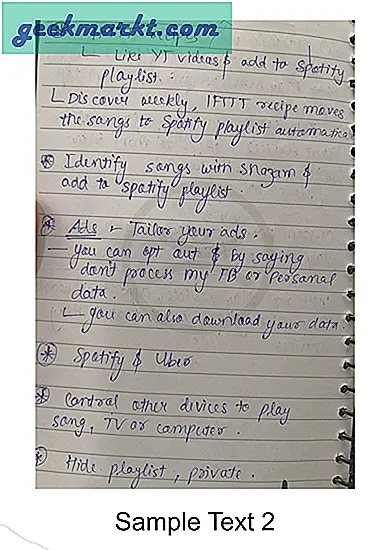
Beste kostenlose OCR-Software für Windows 10
1. Eine Anmerkung
Windows hat Microsoft One Note für Notizen eingebaut. One Note verfügt jedoch über eine zusätzliche Funktion, die als OCR fungiert. Sie müssen lediglich das Bild oder die gescannten Dokumente kopieren und in die Notiz einfügen. Nehmen Sie sich nun ein paar Minuten Zeit, um das Bild zu verarbeiten. Wenn Sie mit der rechten Maustaste auf das Bild klicken, wird schließlich die Option "Text aus Bild kopieren" angezeigt.
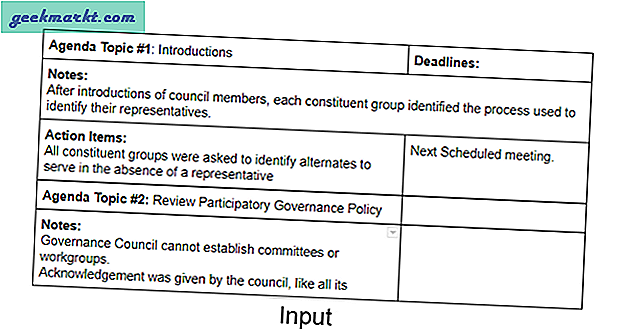
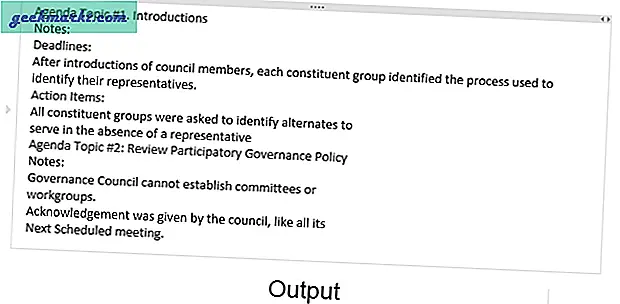
Wenn Sie nicht die Option "Text aus Bild kopieren" erhalten, warten Sie eine Weile. Eine Notiz verarbeitet das Bild noch und konvertiert es in Text. Selbst nach einer Weile konnte One Note das Bild nicht verarbeiten, wenn Sie die Option nicht erhalten. Sie können noch einige Zeit warten oder es erneut versuchen, indem Sie das Bild erneut einfügen. Dies ist mir passiert, als ich versucht habe, handschriftliche Notizen in Text umzuwandeln. Ich musste ungefähr 10 Minuten warten, bis die Option auftauchte.
Urteil: One Note kann gescannte oder gedruckte Dokumente mühelos konvertieren, schlägt jedoch beim Umgang mit handgeschriebenen Texten fehl. Mein handgeschriebenes Beispielbild konnte nicht in Text konvertiert werden. Die Ausgabe von Text kopieren waren einige Junk-Wörter, die ich nicht verstehen konnte. Sagen wir einfach, es war sehr ungenau. Auf der anderen Seite des Protokolls der Sitzung war es jedoch vollkommen korrekt.
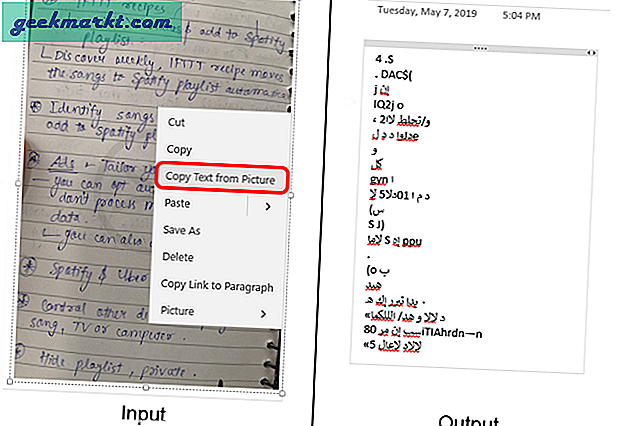
Vorteile:
- Kostenlos
- Genau für PDFs
Nachteile:
- Zeitaufwendig
- Funktioniert nicht für handgeschriebenen oder kursiven Text
2. Google Drive
Google Drive bietet die einfachste Möglichkeit, Ihre Dokumente in bearbeitbaren Text zu konvertieren. Google Keep verfügt zwar auch über eine OCR-Funktion, die sich gut für Listen und Visitenkarten eignet, Sie erhalten jedoch keine Google Doc-Unterstützung. Daher bleiben wir hier bei der OCR-Funktion von Google Drive. Dies ist der bequemste Weg. Sie müssen lediglich das Bild auf Google Drive hochladen. Klicken Sie danach einfach mit der rechten Maustaste darauf und navigieren Sie zu Öffnen mit undKlicken Sie auf Google Text & Tabellen. Abhängig von der Dateigröße und Komplexität konvertiert Google Text & Tabellen das Bild in Text.
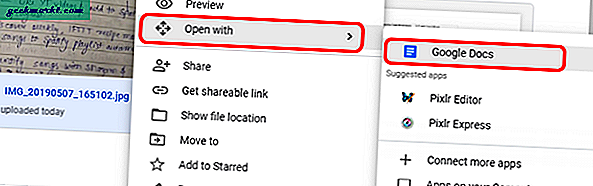
Die Konvertierung gedruckter Dokumente funktioniert besser als handgeschriebener Text. Aus irgendeinem Grund scheint handgeschriebener Text eine seltsame Formatierung und Textgröße zu haben. Sie können dies ändern, indem Sie die Formatierung für den gesamten Text nach der Konvertierung löschen.
Der einzige Haken bei der Google Drive OCR-Konvertierung ist, dass sie viele Einschränkungen aufweist. Das hochgeladene Bild oder Dokument darf nicht größer als 2 MB sein. Das Dokument muss mit der rechten Seite nach oben sein und Sie müssen die Ausrichtung ändern, wenn dies nicht der Fall ist. Dies bedeutet eindeutig, dass Sie keine großen PDFs oder Ihre gesamte handschriftliche Bibliothek konvertieren können.
Urteil: Mit meinem Bildbeispiel konnte Google das Beispiel genau in bearbeitbaren Text konvertieren. Trotzdem hatten die Texte eine schlechte Formatierung und eine unverhältnismäßige Textgröße. Also musste ich die Formatierung manuell löschen.
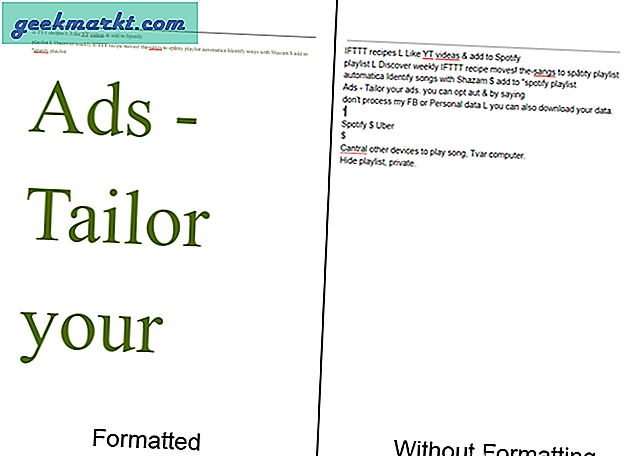
Vorteile:
- Schnell
- Genau für PDFs sowie handschriftliche Notizen
Nachteile:
- Keine Batch-Dateiverarbeitung
- Maximal 2 MB
Besuchen Sie Google Drive
3. FreeOCR
FreeOCR ist eine äußerst beliebte OCR-Erkennungs-App für Windows. Die OCR-App verwendet von Natur aus die optische Erkennungs-Engine von Google namens Tesseract. Die Benutzeroberfläche der FreeOCR-App ist orthodox, was seit der letzten Aktualisierung im Jahr 2015 sinnvoll ist. Sie erhalten zwei unterteilte Bereiche für Eingabebild und Ausgabetext. Das obere Ende verfügt über eine Symbolleiste, in der Sie zwei separate Schaltflächen zum Hochladen einer PDF-Datei oder eines Bilds erhalten. Sobald Sie Ihr Beispiel hochgeladen haben, müssen Sie nur noch auf klicken OCR-Taste in der oberen Symbolleiste. Klicken Sie im erweiterten Menü auf "OCR für die aktuelle Seite".
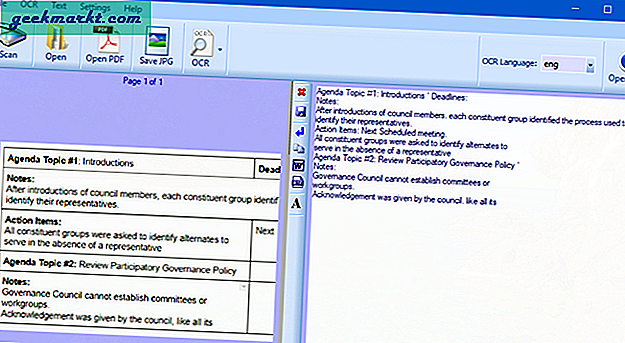
Sie haben auch die Möglichkeit, OCR für mehrere Dokumente stapelweise zu verarbeiten. Dazu müssen Sie alle Seiten hochladen und "OCR All Pages" auswählen. Nach einigen Sekunden der Verarbeitung gibt die App den extrahierten Text im rechten Bereich zurück. Sie können diesen Text kopieren oder in eine MS Word-Datei oder eine RTF-Datei konvertieren. Wordpad. Die Steuerelemente hierfür befinden sich auf der linken Seite des Ausgabebereichs.
Urteil: FreeOCR unterstützt mehrere Sprachen wie Französisch, Deutsche, Italienisch usw. Dies scheint eine nette Funktion zu sein, obwohl ich das nicht testen kann. Was ich testen kann, ist meine kursive Handschrift auf einem Blatt Papier. Dafür ist FreeOCR kläglich gescheitert. Mein Beispieltestdokument wurde in einige Junk-Alphabete wie One Note konvertiert und war sehr ungenau. Für das Protokoll der Sitzung war FreeOCR vollkommen korrekt. Die Tabellen werden jedoch nicht konvertiert.
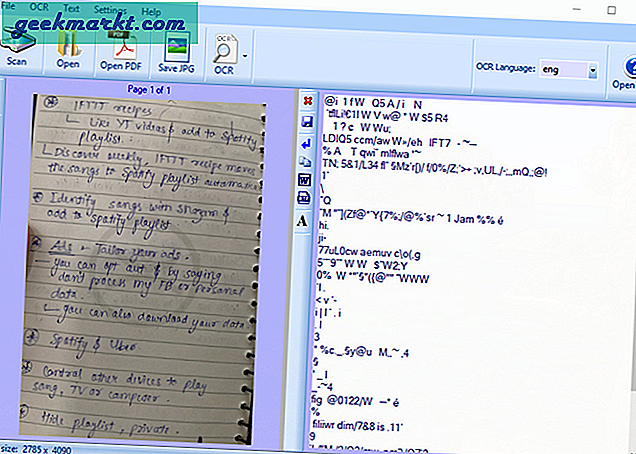
Vorteile:
- Batch-Dateiverarbeitung
- Schnell
- Genau für PDFs oder gescannte Dokumente
- Unterstützung für mehrere Sprachen
Nachteile:
- Schlechte Dateiverwaltung
- Funktioniert nicht für handschriftliche Notizen
Laden Sie FreeOCR herunter
4. SimpleOCR
SimpleOCR ist ein OCR- und Dokumentenverwaltungsangebot von Simple Software. Es verfügt über eine ganze Reihe von Software zur Dateiverwaltung, zum Scannen von Dateien und zur Indizierung von Dateien. Ich werde nur auf die SimpleOCR-Software eingehen, die für die Zeichenerkennung von handgeschriebenem Text und gescannten Dokumenten entwickelt wurde. SimpleOCR verwendet eine eigene Feinleser-OCR, um die Dokumente zu verarbeiten und den Text zu identifizieren.
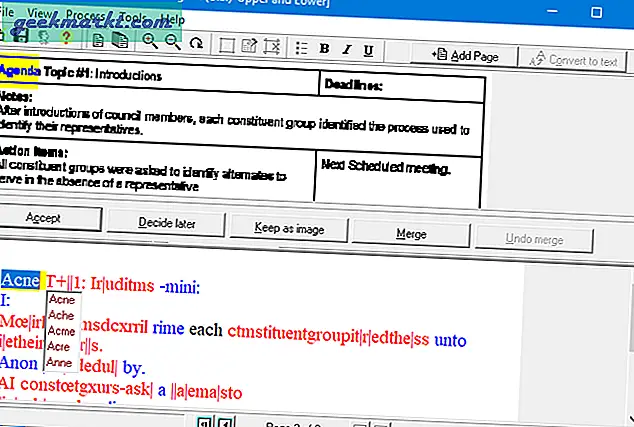
Zunächst müssen Sie die Software mit Ihrem handgeschriebenen Text oder gescannten Dokumenten einer bestimmten Schriftart trainieren. Für die App ist es einfacher zu verstehen, wenn Sie für die meisten Ihrer Dokumente dieselbe Schriftart verwenden. Sie können unzählige Dokumente und Bilder konvertieren, aber für handschriftliche Dokumente erhalten Sie eine 14-tägige Testversion. Die Konvertierung von PDFs und gescannten Dokumenten ist jedoch schnell und genau. Die Dateiverwaltung ist fantastisch und die Batch-Dateiverarbeitung funktioniert einwandfrei.
Urteil: SimpleOCR konnte das handschriftliche Textbeispiel nicht genau identifizieren. Es hat jedoch einige der Teile übertroffen. Die Hauptsache bei SimpleOCR ist, dass Sie der Software viele schriftliche Beispiele zur Verfügung stellen müssen. Im Idealfall müssen Sie Beispiele mit 300 bis 500 Wörtern bereitstellen, damit Sie entsprechend trainieren können. Das Protokoll des Meetings konnte den Text überraschenderweise nicht erkennen. In der gesamten OCR-Liste ist SimpleOCR die einzige App, die den maschinengeschriebenen Text nicht erkennen konnte.
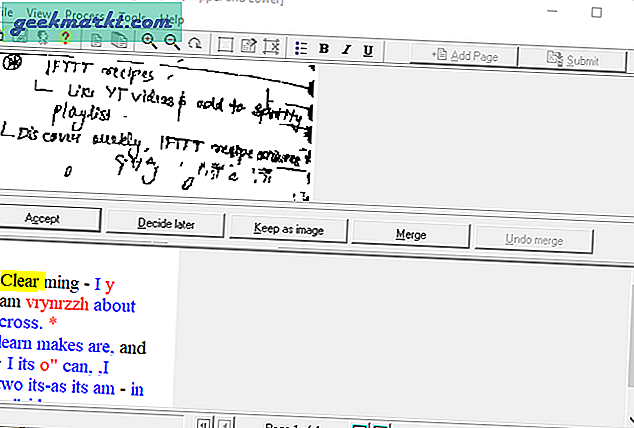
Vorteile:
- Dokumentenverwaltung
- Eingebautes Wörterbuch und automatische Korrektur
Nachteile:
- Der langsame und langwierige Konvertierungsprozess
- Ungenau für handschriftliche Notizen
Laden Sie SimpleOCR herunter
5. Abby Fine Reader Online
Ähnlich wie SimpleOCR ist auch Abby Fine Reader eine ganze Reihe von Dateiverwaltungssoftware. Es gibt jedoch eine Online-Webversion, die die OCR-Konvertierung von Dokumenten durchführt. Sie müssen sich auf der Website registrieren und erhalten nur 10 Conversions kostenlos. Abby Fine Reader verwendet dieselben FineReader-Engines wie SimpleOCR. Dies macht die Ergebnisse sehr vorhersehbar.
Sie müssen die Datei in die Web-App hochladen oder Ihr Google Drive-Konto damit verbinden. Abby Fine unterstützt auch einige andere Cloud-Dienste wie DropBox und OneDrive. Nachdem Sie die Dokumente hochgeladen haben, können Sie die Erkennung durchführen, indem Sie auf die Schaltfläche Erkennen klicken.
Urteil: Bei meinem Beispieldokument konnte Abby Fine Reader es nicht erkennen. Zum Testen habe ich ein paar mobile Screenshots und PDF-Dokumente ausprobiert. Die App konnte es genau in Text konvertieren. Die Web-App stellt Ihnen die Texte nicht direkt zur Verfügung. Sie müssen sie vielmehr in einen Dokumenttyp konvertieren und in einen Cloud-Dienst exportieren. Dies macht die Web-App wirklich von Cloud-Diensten abhängig.
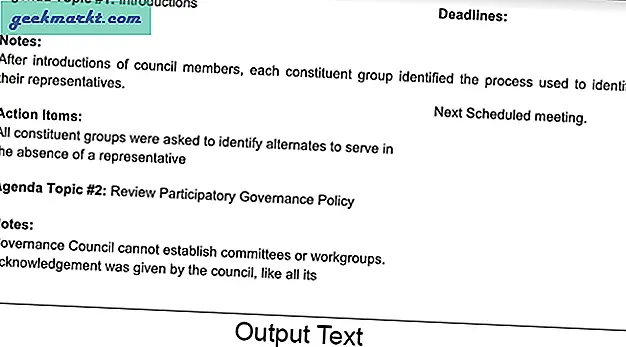
Vorteile:
- Intuitiver Prozess und schnelle Konvertierung
- Mehrere Exportoptionen und Cloud-Services
- Stapelverarbeitung
Nachteile:
- Funktioniert nicht für handschriftliche Notizen
Besuchen Sie Abby Fine Reader Online
Beste OCR-Software für Windows
Für den Fall, dass Sie gescannte PDF-Konvertierungen durchführen müssen, ist One Note eine gute einfache Lösung. Der One Note-Konvertierungsprozess ist jedoch ziemlich zeitaufwändig. Für die Stapelverarbeitung von gescannten PDFs und größeren Dokumenten können Sie FreeOCR oder Abby Fine Reader verwenden. Für handschriftliche Texte würde ich jeden Tag Google Drive bevorzugen. Es funktioniert gut und war das genaueste in unseren Tests.
Für weitere Fragen oder Probleme lassen Sie es mich in den Kommentaren unten wissen.
Lesen:Beste OCR App für Android