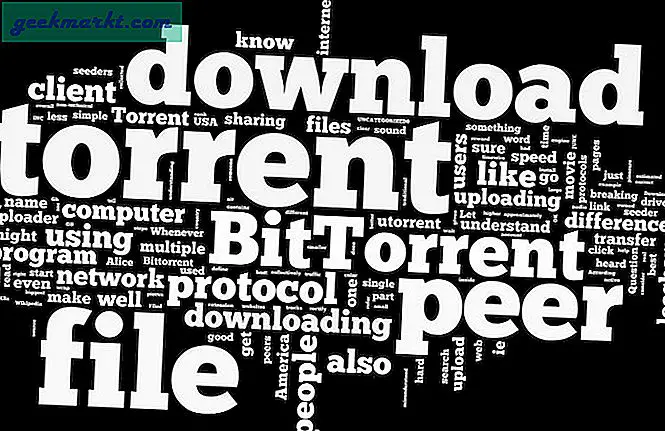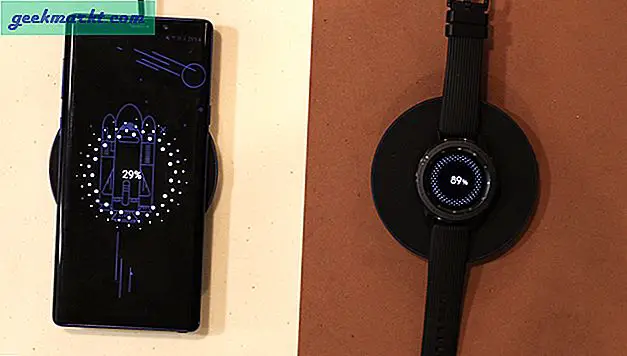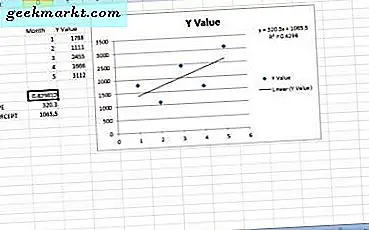Mit Chrome OS 84 können Sie mehrere Registerkarten auf dem Terminal öffnen. Es sieht und fühlt sich komplett wie eine Terminalversion des Chrome-Browsers an. Abgesehen davon haben Sie auch einige Anpassungsoptionen angegeben. Hier erfahren Sie, wie Sie auf die Einstellungen für die Terminalanpassung zugreifen können.
Bevor wir anfangen
Stellen Sie zunächst sicher, dass Sie die neueste Version von Chrome OS oder mindestens Chrome OS 84 oder höher verwenden. Öffnen Sie zur Überprüfung die Einstellungen und wählen Sie in der linken Seitenleiste die Option "Informationen zu Chrome OS". Hier können Sie die Version Ihres Chrome OS überprüfen. Wenn sie unter Version 84 liegt, stellen Sie sicher, dass Sie das Betriebssystem aktualisieren. Auch musst du Linux aktivieren auf Chromebook.
So greifen Sie auf die Anpassung des Linux-Terminals zu
Um auf die Anpassung zuzugreifen, öffnen Sie zunächst das Terminal Ihres Chromebooks in der App-Schublade.
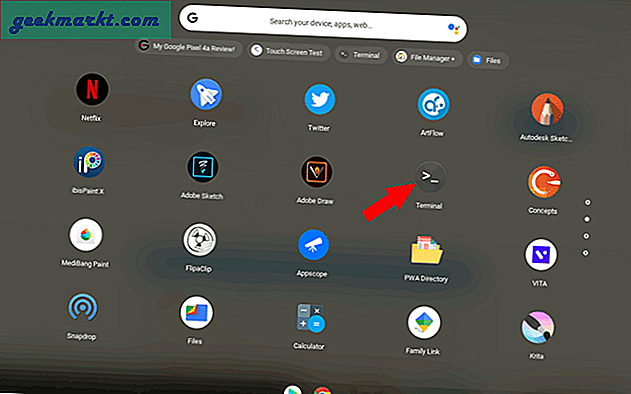
Es gibt keine Option im Terminal, aber Sie können lange auf das Terminalsymbol im Regal drücken oder mit der rechten Maustaste darauf klicken und im Menü auf "Einstellungen" klicken.
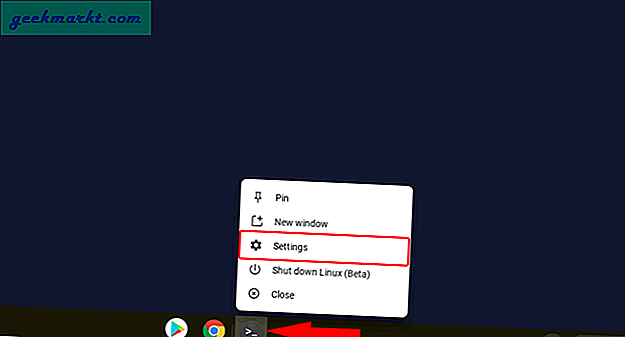
Jetzt können Sie Änderungen an den Terminaleinstellungen vornehmen und die Änderungen am Terminal in Echtzeit überprüfen. Und hier sind alle Änderungen, die Sie in den Terminaleinstellungen vornehmen können.
Aussehen
Im Bereich Darstellung können Sie das vollständige Thema des Terminals, die Hintergrundfarbe, die Schriftart, die Schriftgröße, die Cursorfarbe, das Blinken usw. ändern. Sie können nach unten scrollen, um die einzelnen Einstellungen nach Ihren Wünschen zu ändern, und die Änderungen erfolgen in Echtzeit dass Sie eine klare Vorstellung davon bekommen, was sich ändert und wie es aussieht. Ich bin kein Fan des Customizing-Erscheinungsbilds des Terminals, aber dadurch wird das Terminal stärker in den Chrome OS-Designstil eingebunden.
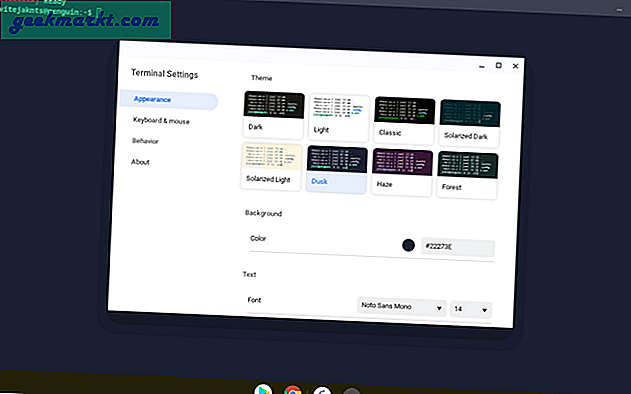
Tastatur maus
Dies ist der wichtigste Abschnitt, da Sie Tastenkombinationen und Einstellungen für Tastatur und Maus festlegen können. Eine Verknüpfung, die ich sehr vermisst habe, ist Strg + V, um den Code in das Terminal einzufügen. Stattdessen müssen wir Strg + Umschalt + V verwenden, was zu Inkonsistenzen führt. Aber jetzt können Sie es von hier aus ändern. Scrollen Sie einfach nach unten und aktivieren Sie "Strg + V Einfügeverhalten" in den Tastatur- und Mauseinstellungen. Das war's, Sie können Ihre Crct + V-Verknüpfung zurückerhalten.
Tatsächlich können Sie das Verhalten des Terminals vollständig so ändern, dass es sich wie ein Chrome-Browser verhält, indem Sie Tastenkombinationen wie Strg + T zum Öffnen eines neuen Tabs, Strg + 1 bis 9 zum Wechseln zwischen Tabs usw. aktivieren.
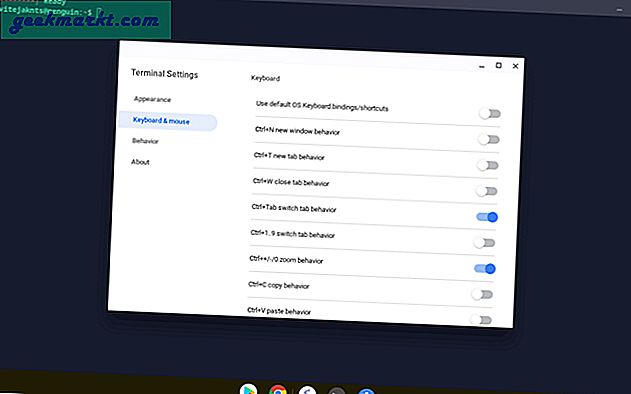
Einpacken
Sie haben auch einen Verhaltensabschnitt, in dem Sie beispielsweise die Anzeige der Abmessungsgröße des Terminals bei Größenänderung aktivieren können. Auf jeden Fall gibt es im Abschnitt "Verhalten" keine wichtigen Funktionen.
Lesen Sie auch: -So erweitern Sie den Speicher für Linux auf Ihrem Chromebook