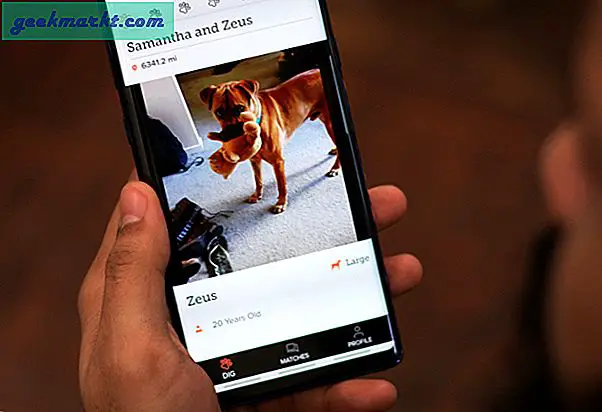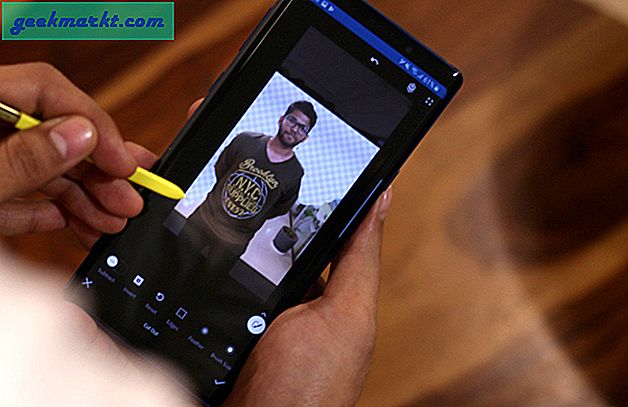Das Herunterladen von Alben von Google Fotos auf den Desktop ist einfach. Gehen Sie einfach zu Google Fotos und klicken Sie im linken Menü auf "Alben". Suchen Sie das Album, das Sie herunterladen möchten, und öffnen Sie es. Klicken Sie auf die drei Punkte in der oberen rechten Ecke und wählen Sie "Alle herunterladen". Anschließend lädt Google eine Zip-Datei mit allen Fotos aus Ihrem Album herunter.
Dies ist jedoch bei der mobilen App nicht der Fall, da nicht mehrere Alben von der Google Fotos-App heruntergeladen werden können. Wie auch immer, Sie können dies immer noch mit der folgenden Methode tun.
Lesen Sie auch:So verstecken Sie jemanden, der in Google Fotos-Erinnerungen angezeigt wird
Option 1 - Einzelne Alben auf Google Fotos herunterladen
Bevor ich Ihnen zeige, wie Sie mehrere Alben von Google Fotos herunterladen, finden Sie hier einen kurzen Überblick über das Herunterladen eines einzelnen Albums.
Öffnen Sie den Browser und gehen Sie zu Google Fotos. Öffnen Sie nun das Hamburger-Menü und wählen Sie "Alben".
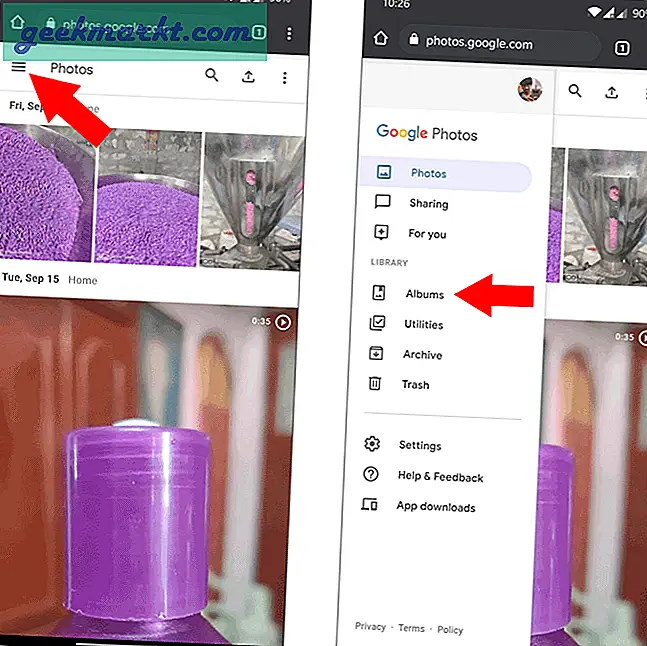
Öffnen Sie nun das Album, das Sie herunterladen möchten. Klicken Sie oben rechts in Google Fotos auf das Dreipunktmenü und wählen Sie die Option "Alle herunterladen".
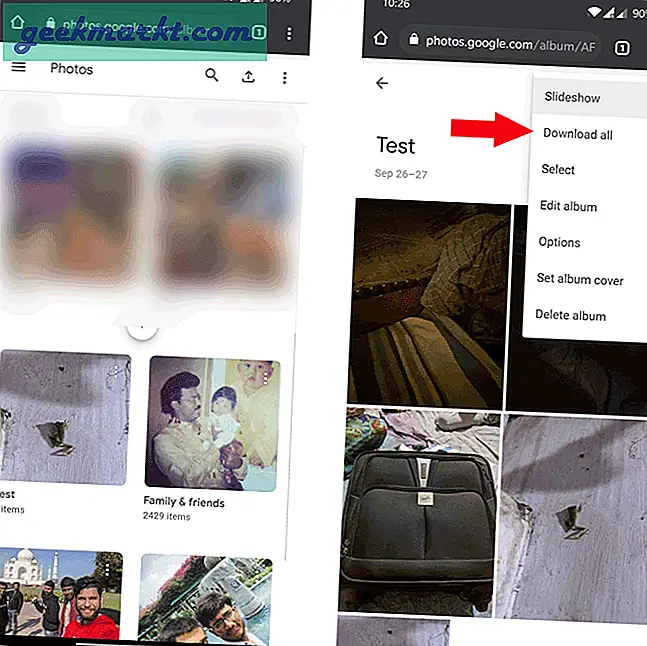
Dadurch wird die Zip heruntergeladen. Sie können die Zip-Datei mit jeder Zip-Extraktions-App extrahieren oder die integrierte Zip-Extraktionsfunktion für die Dateien der Google-App verwenden.
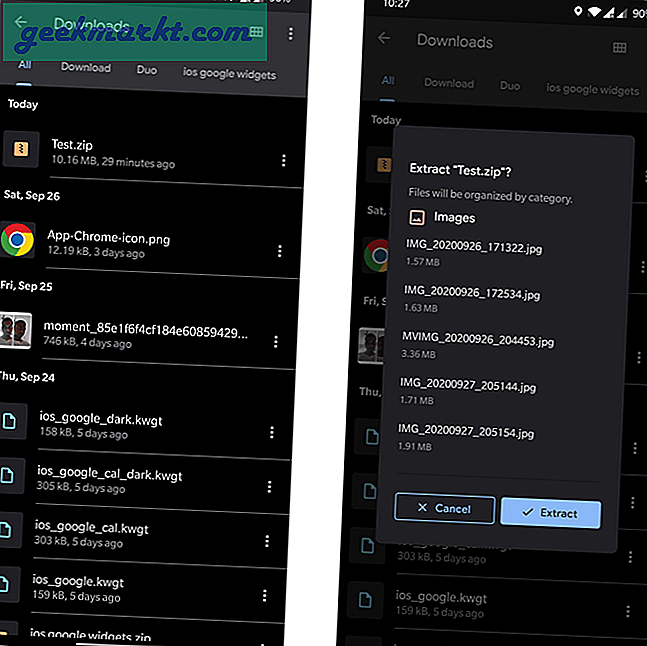
Dieser Vorgang kann nützlich sein, um ein Album herunterzuladen. Wenn Sie jedoch mehrere Alben herunterladen möchten, müssen Sie jedes Album manuell öffnen und herunterladen. Anschließend müssen Sie jede Zip-Datei extrahieren, um auf das Album als Ordner zuzugreifen. Wenn Sie mehrere Alben herunterladen möchten, können Sie die folgende Methode verwenden.
Option 2 - Laden Sie mehrere Alben gleichzeitig herunter
Um mehrere Alben als Ordner herunterzuladen, öffnen Sie Google Takeout über diesen Link und klicken Sie auf die Schaltfläche "Alle abwählen", da nur Alben von Google Fotos heruntergeladen werden sollen. Scrollen Sie nun nach unten und aktivieren Sie das Häkchen neben Google Fotos.
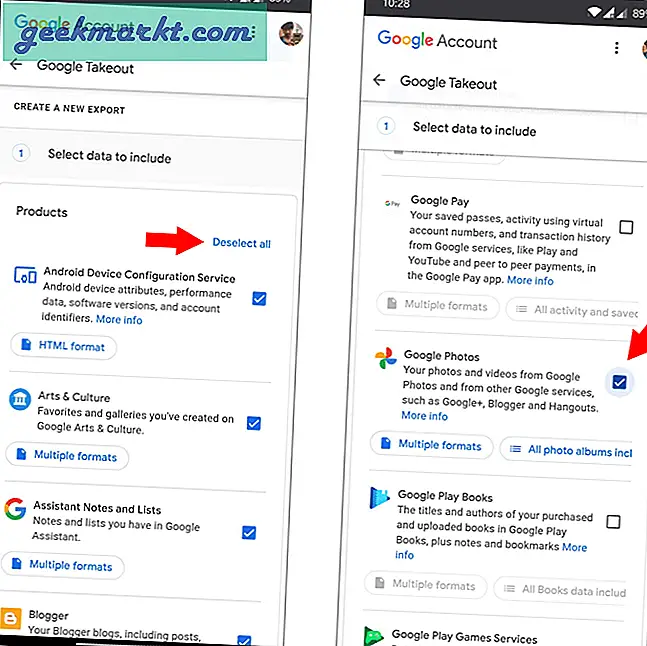
Dadurch werden vollständige Daten aus Google Fotos einschließlich aller Bilder ausgewählt. Da wir nur wenige Alben benötigen, klicken Sie auf die Schaltfläche "Alle Fotoalben enthalten". Daraufhin wird ein Popup geöffnet, in dem alle Alben in Ihrer Google Fotos-Bibliothek angezeigt werden. Klicken Sie nun auf die Schaltfläche Alle abwählen, da die Option Ihnen je nach Zeit automatisch generierte Alben anzeigt. Scrollen Sie dann nach unten und wählen Sie alle Alben aus, die Sie herunterladen möchten, und klicken Sie auf OK.
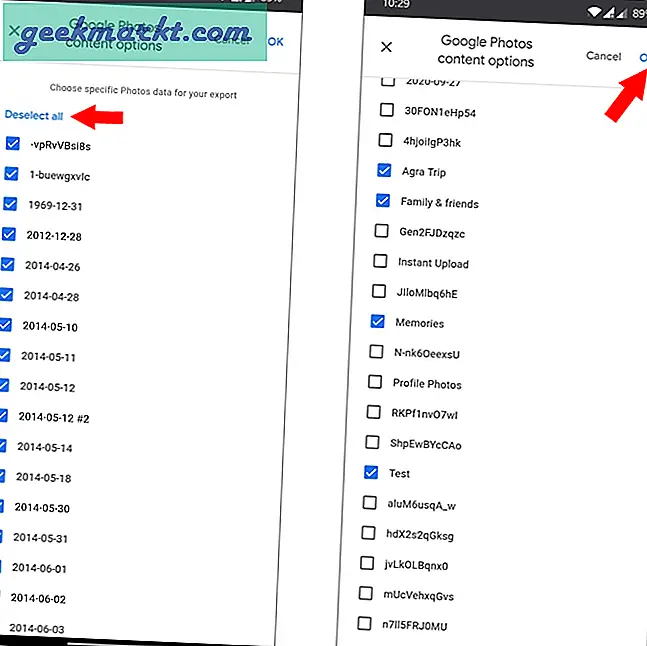
Wenn Sie fertig sind, scrollen Sie nach unten und klicken Sie auf "Nächster Schritt". Hier müssen Sie Dateityp, Häufigkeit und Ziel auswählen. Übernehmen Sie die Standardoptionen und klicken Sie auf "Export erstellen".
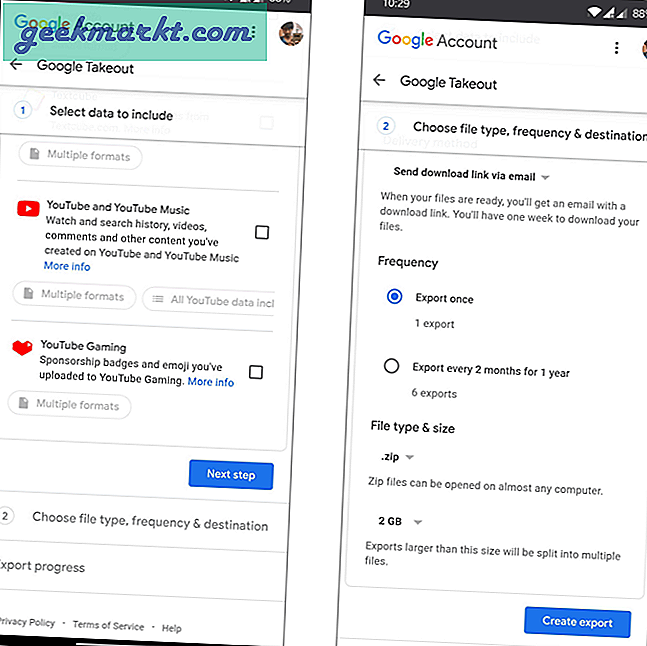
Dieser Vorgang kann je nach Anzahl der Fotos in Ihrem Album sogar Stunden oder Tage dauern. Auf jeden Fall erhalten Sie eine E-Mail, sobald der gesamte Vorgang abgeschlossen ist. Später können Sie die Zip-Datei herunterladen und die Dateien per Google-App extrahieren.
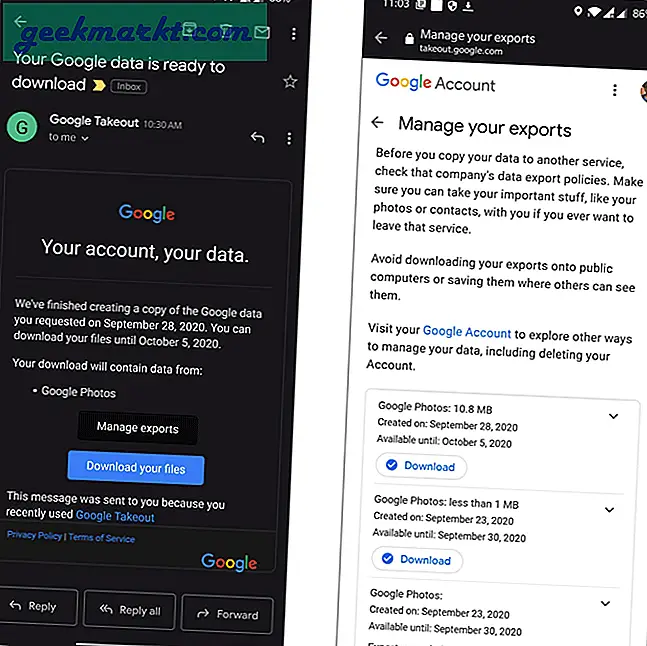
Lesen Sie auch:So übertragen Sie Google Drive-Daten ganz einfach auf OneDrive