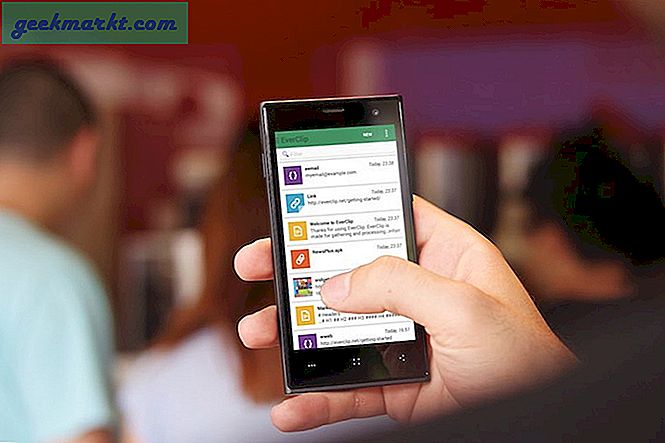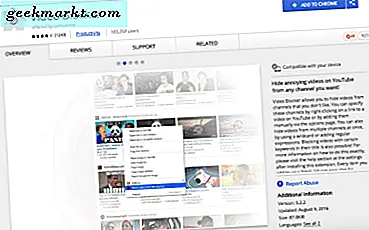Sie können Ihr Telefon nicht finden? Google Home, unterstützt von Google-Assistentbieten eine Reihe nützlicher Funktionen. Eine, die meine Familie regelmäßig nutzt, ist die Option "Mein Telefon suchen". Wir vergessen oft, wo wir das Telefon im Haus gelassen haben, und Find My Phone von Google Home ist praktisch. Während das Telefonieren hilft, findet die Funktion "Mein Zuhause suchen" von Google Home Ihr Telefon auch dann, wenn es sich im DND-Modus befindet oder die Lautstärke niedrig ist.
Sie können Find My Phone sowohl für Android als auch für iOS verwenden, der Einrichtungsprozess ist jedoch etwas anders. Beginnen wir mit Android.
Finden Sie mein Handy mit Google Home auf Android
Bevor Sie beginnen, sind hier einige Dinge, die Sie wissen müssen. Ihr Telefon sollte eingeschaltet und mit Wi-Fi oder mobilen Daten verbunden sein, damit Find MY Phone funktioniert. Stellen Sie außerdem sicher, dass Ihr Gerät mit Ihrem Google-Konto angemeldet ist.
So können Sie Find My Phone unter Android aktivieren.
1. Zuerst öffnen Google-Kontoeinstellungen> Sicherheit und tippen Sie auf Suchen Sie ein verlorenes Gerät im Bereich Ihre Geräte.

2. Wenn Sie sich auf diesem bestimmten Gerät in Ihrem Google-Konto angemeldet haben, sollte es hier angezeigt werden. Wenn nicht, stellen Sie sicher, dass Sie sich mit Ihrem Google-Konto auf dem Gerät und nicht mit dem Browser angemeldet haben. Denken Sie daran, dass Sie hier nur Geräte finden können, die mit Android ausgeführt werden.

3. Öffnen play.google.com in Ihrem Browser und gehen Sie zu die Einstellungen aus dem Hamburger Menü.

4. Scrollen Sie nun nach unten zu Meine Geräte Abschnitt und stellen Sie sicher Die Sicht ist aktiviert für dieses spezielle Gerät.

5. Öffnen Sie die Google Home-App und tippen Sie auf Einstellungen> Benachrichtigungen> Allgemeine Benachrichtigungen, und einschalten Kritische Warnungen.

6. Tippen Sie in der Google Home-App auf Profilsymbol und wählen Sie Assistenteneinstellungen.

7. Öffne das Sprachübereinstimmung Option und aktivieren Hey Google falls noch nicht eingeschaltet. Tippen Sie jetzt auf Gerät hinzufügen und wählen Sie die Nest-Lautsprecher und -Displays aus, die Ihre Stimme erkennen sollen. Wenn alle Ihre Lautsprecher bereits hinzugefügt wurden, können Sie diesen Schritt überspringen.

8. Jetzt müssen Sie nur noch sagen: „Hey Google, finde mein Handy" oder "Hey Google, ruf mein Handy an”In der Nähe von Lautsprechern, die Ihre Stimme erkennen können.

Das ist es. Google Home Assistant sollte Ihr Telefon auch dann anrufen, wenn es sich im Störungsmodus befindet.

Lesen Sie auch: So verwalten Sie den Zeitplan von zu Hause aus mit Google Assistant
Finden Sie mein Telefon mit Google Home unter iOS / iPad OS
Der Einrichtungsprozess für Find My Phone mit Google Home ist unter iOS noch einfacher. Bevor Sie beginnen, müssen Sie jedoch wissen, dass es nur funktioniert, wenn das Gerät eingeschaltet und mit Wi-Fi oder mobilen Daten verbunden ist. Hier erfahren Sie, wie Sie die Funktion "Mein Telefon suchen" mit Google Home unter iOS aktivieren können.
1. Öffnen Google Home App und tippen Sie auf die Einstellungen > Benachrichtigungen.

2. Wenn Sie die Option haben, tippen Sie auf Benachrichtigungen einschalten und wählen Sie ermöglichen in dem Popup, das erschien. Wenn Sie die Option "Benachrichtigungen aktivieren" in Google Home nicht finden, ist sie bereits aktiviert.

3. Tippen Sie auf Allgemeine Benachrichtigungen Option und umschalten Kritische Warnungen auf.

4. Tippen Sie auf Aktivieren Sie Critical Alert oben und dann ermöglichen im folgenden Popup.

5. Kehren Sie zur Google-Startseite zurück und tippen Sie auf Profilsymbol und wählen Sie Assistenteneinstellungen. Scrollen Sie dort nach unten und wählen Sie Sprachübereinstimmung.

6. Tippen Sie auf Gerät hinzufügen und wählen Sie die Nest-Lautsprecher und -Displays aus, die Ihre Stimme erkennen sollen. Wenn alle Ihre Lautsprecher bereits zur Sprachübereinstimmung hinzugefügt wurden, können Sie diesen Schritt überspringen.

7. Jetzt müssen Sie nur noch sagen: „Hey Google, finde mein Handy" oder "Hey Google, ruf mein Handy an”In der Nähe von Lautsprechern, die Ihre Stimme erkennen können. Google Assistant sollte Ihr iPhone auch dann anrufen, wenn es sich im Störungsmodus befindet.

Sie können es auch als "Mein iPhone suchen" oder "Mein OnePlus-Telefon suchen" bezeichnen und es sollte dieses bestimmte Gerät klingeln, wenn mehrere Geräte verbunden sind.
Zusammenfassung - So finden Sie mein Telefon mit Google Home
Sie können Google Assistant auf jedem Gerät fragen, das so programmiert ist, dass es Ihre Stimme erkennt. Zum Beispiel wie Chromebook oder ein anderes Smartphone. Dadurch werden Sie mit Ihrem Klingelton benachrichtigt, sodass durch Ändern des Klingeltons auch der Alarmton geändert wird. Sie können jedoch noch keinen separaten Alarmton einstellen.
Lesen Sie auch
- So trennen Sie die Verknüpfung eines Dienstes mit dem Google-Assistenten
- So laden Sie alle Fotos vom iPhone auf Google Drive hoch