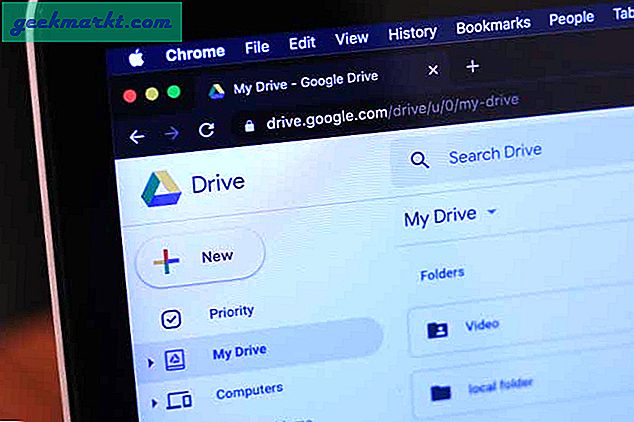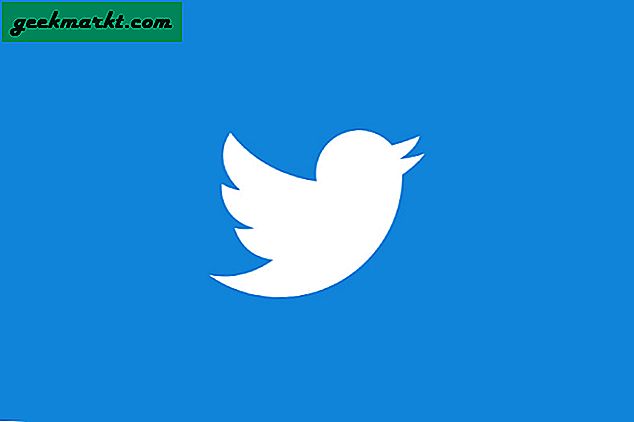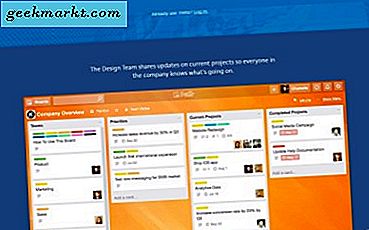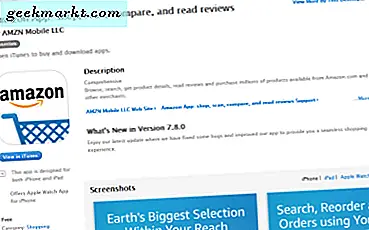Jeder Router verfügt über eine Konfigurationsseite, auf die Sie über einen Webbrowser zugreifen können. Dort können Sie die Liste aller mit Ihrem Netzwerk verbundenen Geräte anzeigen, deren Internetnutzung überwachen und sogar deren Bandbreite begrenzen. Um jedoch auf diese Konfigurationsseite zugreifen zu können, müssen Sie zuerst die IP-Adresse des Routers oder das Standard-Gateway kennen.
Wenn Sie die IP-Adresse Ihres Routers nicht kennen, versuchen Sie Folgendes: 192.168.1.1 oder 192.168.0.1. Dies sind die beiden häufigsten Standard-IP-Adressen für Router. Wenn dies jedoch nicht funktioniert oder wenn jemand die Standard-Anmeldeadresse geändert hat, können Sie dies tun.
Verbunden: 10 Schritte zum Sichern Ihres Wi-Fi-Netzwerks vor Hackern
Suchen Sie die IP-Adresse Ihres Routers
Windows
Wenn Sie sich auf einem Windows-Computer befinden, Öffnen Sie cmd Geben Sie den folgenden Befehl ein und drücken Sie die Eingabetaste. Der Wert neben dem Standard-Gateway ist die IP-Adresse Ihres Routers.
ipconfig

Wenn Sie aus irgendeinem Grund keinen Zugriff auf cmd haben, können Sie dies auch über die GUI tun. Gehen Sie zu Netzwerk- und Freigabecenter> Verbindungen> Details. Suchen Sie nach der IP-Adresse des Routers neben dem IPv4-Standardgateway. (siehe Screenshot)
MAC
Wenn Sie sich auf einem MAC-Computer befinden, öffnen Sie das Terminal und geben Sie den folgenden Befehl ein. Der Wert neben einem Gateway ist die IP-Adresse Ihres Routers.
route -n wird standardmäßig abgerufen

Linux
Da MAC auf dem Linux-Kernel basiert, sind die Schritte in beiden Betriebssystemen ziemlich ähnlich. Öffnen Sie das Terminal, geben Sie den folgenden Befehl ein und drücken Sie die Eingabetaste. Die IP-Adresse unter dem Gateway ist die IP-Adresse Ihres Routers.
Route -n
Android / iOS
Sie können die IP-Adresse des Routers auch von Ihrem Smartphone aus finden. Installieren Sie einfach eine beliebige Netzwerkscanner-App wie Fing (verfügbar für iOS und Android). Öffnen Sie anschließend die App und aktualisieren Sie sie, damit sie Ihr WLAN scannen kann. Tippen Sie nun oben auf den Netzwerknamen und suchen Sie den Wert neben dem Gateway. Dies ist die IP-Adresse Ihres Routers.
Siehe auch:Finden Sie heraus, wer mit Ihrem WLAN verbunden ist

Was nun?
Sobald Sie die Anmeldeadresse des Routers haben, geben Sie diese in das URL-Feld eines Webbrowsers ein. Nun werden Sie nach Anmeldeinformationen gefragt. Wiederum sind in den meisten Fällen der Standardbenutzername und das Standardkennwort entweder - admin und admin oder admin und Passwort. Oder Sie können diese Online-Datenbank überprüfen. Wenn jedoch nichts funktioniert, wenden Sie sich an die Person, die Ihr Netzwerk eingerichtet hat.
Lesen Sie auch:5 Möglichkeiten, um Leute aus Ihrem WiFi-Netzwerk zu werfen