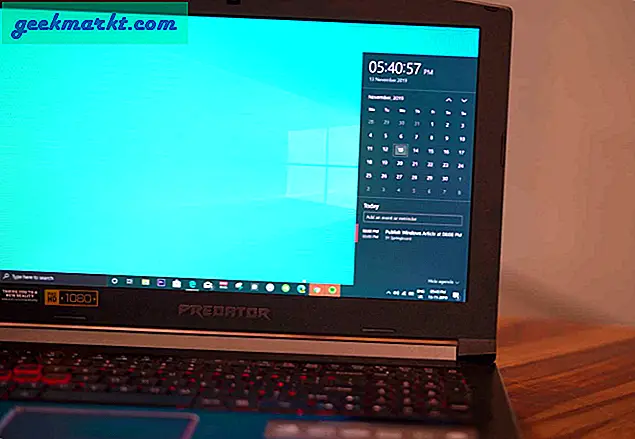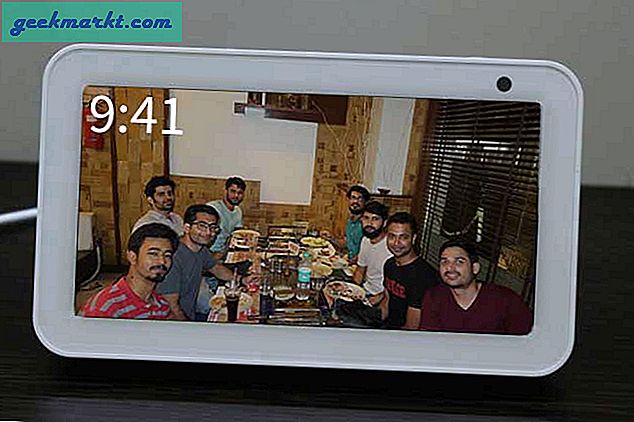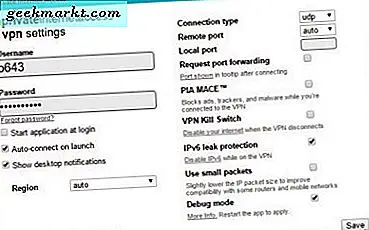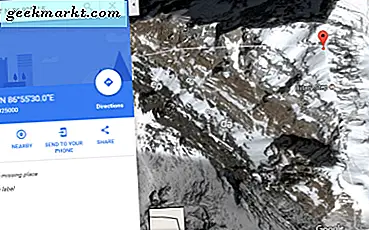Die meisten externen Festplatten sind im NTFS-Format erhältlich, was bedeutet, dass sie unter Windows einwandfrei funktionieren, aber unter MAC ist das Laufwerk schreibgeschützt. Oder nehmen wir an, Sie haben eine unformatierte Festplatte mitgebracht. Was auch immer der Fall sein mag, wenn Sie es sind Verwenden Sie Ihre Festplatte nur unter MACmüssen Sie es in das MAC-unterstützte Dateisystem HFS formatieren.
Wenn Sie diese Festplatte jedoch sowohl unter Mac als auch unter Windows oder einem anderen Betriebssystem verwenden möchten, gibt es andere Problemumgehungen. Wie mit FAT32 oder Software wie NTFS-3G. Dieses Video erklärt das im Detail.
Schauen wir uns also an, wie eine NTFS-Festplatte mithilfe eines MAC auf HFS + formatiert wird.
1. Schließen Sie die externe Festplatte an Ihren MAC an. Stellen Sie sicher, dass es korrekt bereitgestellt ist und Sie auf den Inhalt zugreifen können. Wenn Daten enthalten sind, erstellen Sie die Sicherung. Durch das Formatieren eines Laufwerks werden auch die Daten gelöscht.
2. Drücken Sie nun cmd + Leertaste, um Spotlight zu starten, geben Sie das Festplatten-Dienstprogramm ein und drücken Sie die Eingabetaste. Sie können auch zu Gehe zu> Dienstprogramme navigieren. Das Dienstprogramm / Applications / Utilities / Disk.

3. Klicken Sie im Fenster des Festplatten-Dienstprogramms auf die Ihrer externen Festplatte und dann oben im Fenster auf die Option Löschen.

4. Wählen Sie unter Dropdown-Menü Volume, Format die Option Mac OS Extended (Journaled). Geben Sie auch einen Namen (z. B. 2 TBHFS) oder einen beliebigen Namen ein.

5. Klicken Sie anschließend auf Löschen. Innerhalb weniger Sekunden wird Ihr Laufwerk auf HFS + formatiert. Um dies zu bestätigen, ziehen Sie den Stecker aus der Steckdose und schließen Sie ihn wieder an. Öffnen Sie den Finder, klicken Sie auf den Namen der Festplatte und drücken Sie CMD + I. Unter Laufwerksformatsollten Sie HFS + sehen.

Jetzt können Sie mit diesem Laufwerk Daten auf Ihrem MAC lesen und schreiben. Siehe auch:
Verwendung der HFS-Festplatte unter Windows mit HFS Explorer
Verwendung der HFS / NTFS-Festplatte unter Android (sowohl ROOT als auch Nicht-ROOT)
Verwendung des NTFS-Laufwerks unter MAC - 3 Möglichkeiten
So formatieren Sie Festplatten unter Windows, MAC, Linux und Android