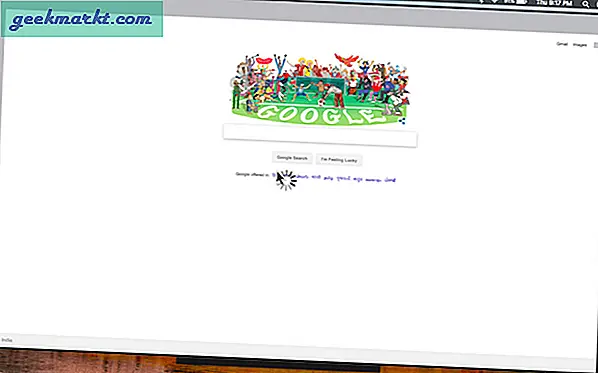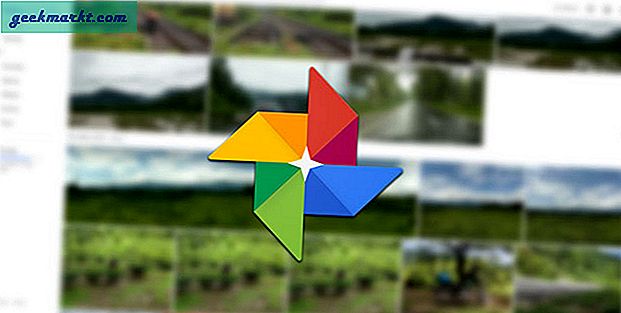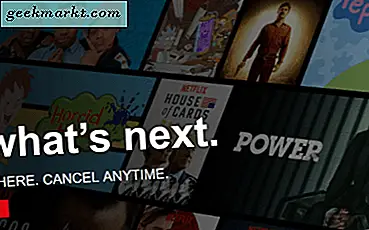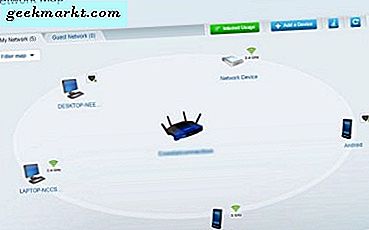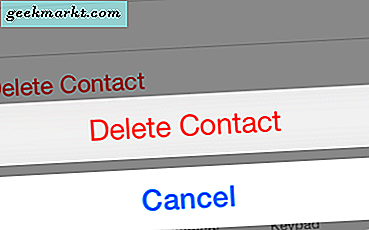Während das Apple TV mit packt einige erstaunliche Apps und SpieleEs gibt keinen Webbrowser für Apple TV. Das heißt, Sie können auf Apple TV nur über AirPlay von Ihren anderen Apple-Geräten aus surfen oder Apps wie AirBrowser auf Ihrem iPhone und iPad installieren, die Ihr Telefon in ein Trackpad und eine Tastatur verwandeln. Ehrliche Meinung, das müssen Sie auch versuchen.
Lesen:So zeichnen Sie den Apple TV-Ausgabebildschirm ohne Kabel auf
Aber raten Sie mal, Sie können auch einen nativen Webbrowser auf Apple TV herunterladen. Obwohl es sich nicht um einen vollwertigen Webbrowser wie Safari oder Google Chrome handelt, können Sie einige grundlegende Informationen zum Surfen im Internet, zum Abspielen von Flash-Videos und zum Öffnen von Websites verwenden, auf denen Daten angezeigt werden.
Schauen wir uns also an, wie Sie einen Webbrowser auf Apple TV erhalten

Bevor wir anfangen
Stellen Sie sicher, dass auf Ihrem Apple TV folgende Dinge bereitstehen
1. Macbook oder ein iMac,
2. USB A zu USB C Kabel
3. Und natürlich Ihr Apple TV.
Wenn Sie alle diese Dinge zur Hand haben, befolgen Sie die Schritte.
Installieren Sie den Webbrowser auf Apple TV 4 und Apple TV 4K
Schritt 1
Zum Laden eines Webbrowsers auf Ihr Apple TV verwenden wir XcodeInstallieren Sie also Xcode aus dem App Store. Es ist kostenlos, die Setup-Datei hat jedoch eine Größe von ca. 5 GB. Stellen Sie daher sicher, dass Sie über eine schnelle Internetverbindung verfügen.
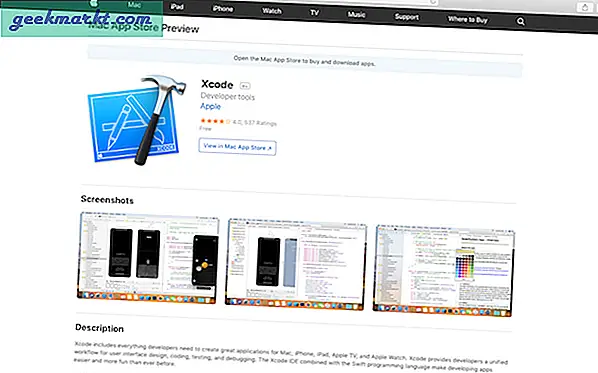
Schritt 2
Wenn Sie fertig sind, verbinden Sie Ihr Apple TV und Ihren Mac mit einem Typ C Kabel und starten Sie Xcode auf Ihrem Mac.
In diesem Fall verwenden wir Xcode Version 9, aber im Fall von Apple TV 4 können Sie Apple TV 4k ohne USB C-Anschluss weiterhin drahtlos mit Ihrem Xcode verbinden )

Schritt 3
Öffnen Sie als Nächstes den Webbrowser auf Ihrem Mac und rufen Sie diese GitHub-URL auf. Klicken Sie auf der Github-Seite auf die grüne Registerkarte in der Mitte rechts auf der Seite mit der Aufschrift „Klonen oder herunterladen’. Kopieren Sie die URL aus einem kleinen Popup-Fenster.
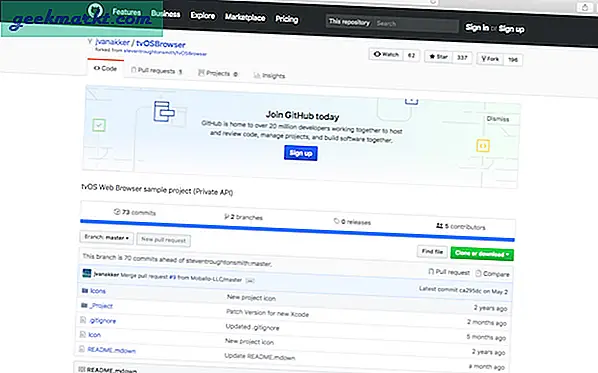
Schritt 4
Starten Sie Xcode und klicken Sie auf "Klon' unter dem 'QuellcodeverwaltungRegisterkarte in der Menüleiste. Fügen Sie die URL ein, die Sie von der GitHub-Seite kopiert haben, und klicken Sie auf Klonen.
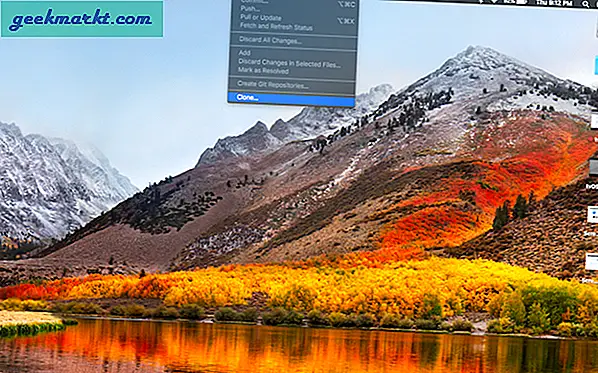
Schritt 5
Wählen Sie einen Speicherort und einen Namen für Ihre Datei und klicken Sie auf "Klon’Wieder im Dropdown-Menü.
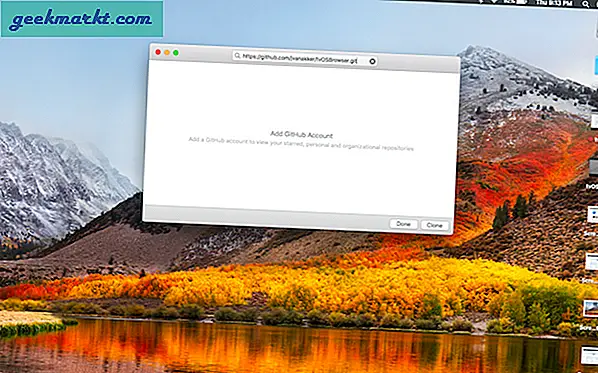
Schritt 6
Nächster, Öffnen Sie Projekte’Ordner aus dem Finder-Fenster, in dem Ihre geklonten Dateien angezeigt werden, und doppelklicken Sie auf’ Browser.xcodeproj ’. Dadurch wird das Projekt in Xcode geöffnet.
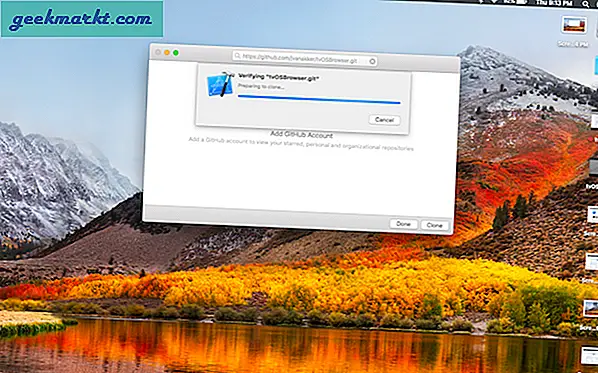
Schritt 7
Klick auf das Switch erstellen Das hat ein Spielzeichen, um das Projekt zu erstellen. Als Nächstes wird höchstwahrscheinlich eine Benachrichtigung mit der Aufschrift "Build fehlgeschlagen’. Dies liegt daran, dass "UIWebView" unter tvOS nicht verfügbar ist. Lassen Sie uns im nächsten Schritt sehen, wie Sie dieses Problem beheben können.
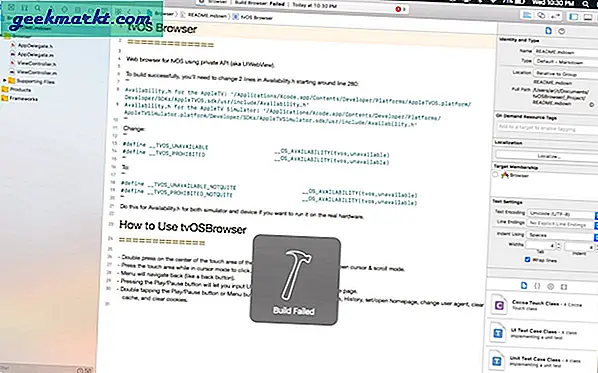
Schritt 8
Öffnen Sie ein Finder-Fenster und gehen Sie zu Anwendungen Registerkarte links. Lokalisieren Xcode Klicken Sie am Ende der Liste mit der rechten Maustaste darauf, um „Paketinhalt anzeigen’.
Jetzt geh zu Inhalt> Entwickler> Plattformen> AppleTVOS.platform> Entwickler> SDKs> AppleTVOS.sdk> usr> include.
Öffne die Datei 'Verfügbarkeit.h’Und suchen Sie nach den folgenden Zeilen in Zeile 318
#define__TVOS_UNAVAILABLE __OS_AVAILABILITY (tvos, nicht verfügbar)
#define__TVOS_PROHIBITED __OS_AVAILABILITY (tvos, nicht verfügbar)
Ersetzen Sie diese Zeilen durch die folgenden Zeilen
#define __TVOS_UNAVAILABLE_NOTQUITE __OS_AVAILABILITY (tvos, nicht verfügbar)
#define __TVOS_PROHIBITED_NOTQUITE __OS_AVAILABILITY (tvos, nicht verfügbar)
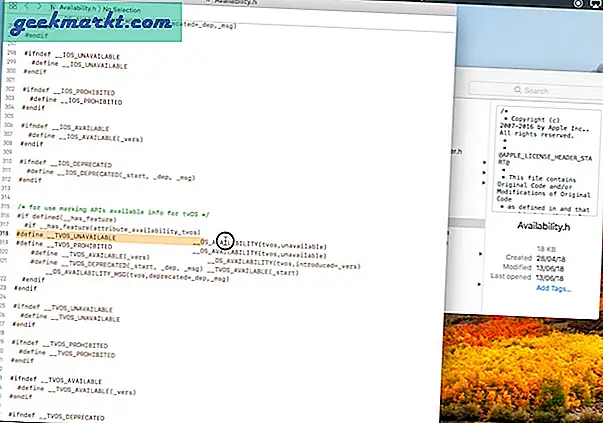
Speichern Sie die Datei "Availability.h" und kehren Sie zur Xcode-Projektseite zurück. Klicke auf 'bauen’Und los geht's, Sie haben jetzt einen Webbrowser auf Ihrem Apple TV.
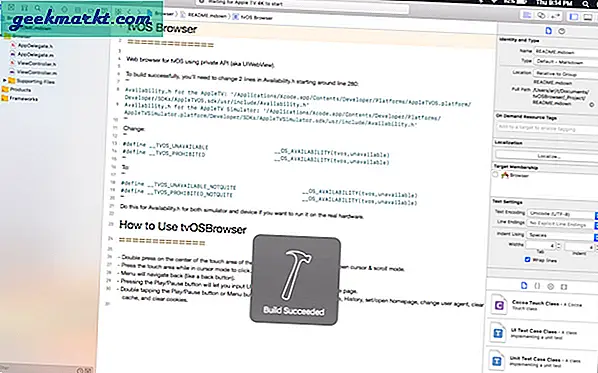
Fehlerbehebung beim Erstellen fehlgeschlagen
Befolgen Sie diese Schritte, wenn Sie Probleme beim Bearbeiten der Datei "Availability.h" haben, weil Sie nicht über die erforderlichen Berechtigungen verfügen. Klicken Sie mit der rechten Maustaste auf die Datei "Availability.h" und wählen Sie "get info". Klicken Sie unten rechts auf das Schlosssymbol und melden Sie sich mit einem Administratorkennwort an. Klicken Sie auf das Symbol + und fügen Sie den gewünschten Benutzer hinzu. Bearbeiten Sie die Berechtigungen zum Lesen und Schreiben und klicken Sie auf das Schlosssymbol. Sie sollten die Datei jetzt bearbeiten können.
Alternativ können Sie auch Kopieren Sie "Availability.h" auf Ihren Desktop und bearbeiten Sie die Datei dort, nachdem Sie die Berechtigungen mit den obigen Schritten geändert haben. Ersetzen Sie die Datei im ursprünglichen Ordner durch die neu bearbeitete Datei, und dies sollte auf jeden Fall für Sie funktionieren. Es ist getestet und es hat bei uns funktioniert.
Klicken Sie nun erneut auf die erstellte Option in Xcode. Für einige von Ihnen könnte es diesmal funktionieren. Für die anderen, die immer noch Fehler sehen, finden Sie hier Informationen zur Behebung. Um das Problem zu finden, klicken Sie auf das rote Ausrufezeichen rechts im Navigationsbereich. Daraufhin wird ein neues Fenster geöffnet, in dem die Fehlerseite angezeigt wird.
Der erste Fehler ist, dass Sie Ihr Apple-Entwicklerkonto eingeben müssen. Wenn Sie kein Entwicklerkonto haben, verwenden Sie einfach Ihre Apple-ID. Das funktioniert auch.
Das zweite Problem, "Bundle Identifier" oder der ursprüngliche Entwickler, wird von Apple nicht identifiziert. Um dies zu beheben, gehen Sie erneut zur Github-Seite und kopieren Sie den Namen des Entwicklers. Und ersetzen Sie seinen Namen in der Bundle-ID.
Das nächste dritte Problem wird automatisch gelöst, da es von den ersten beiden abhängt.
Zum Schluss klicken Sie noch einmal auf gebaut, und volla, diesmal sollte es funktionieren. Möglicherweise müssen Sie Ihr Apple-Administratorkennwort eingeben, um den Quellcode zu kompilieren.
Schritt 9
Jetzt können Sie das neue "BrowserApp auf Ihrem Apple TV-Hauptbildschirm. Hier einige Tipps zur Verwendung des tvOS-Browsers über die Apple TV Siri-Fernbedienung.
Hier einige Tipps zur Verwendung des tvOS-Browsers über die AppleTV Siri-Fernbedienung.
- Drücken Sie zweimal auf die Mitte des Touch-Bereichs der Apple TV-Fernbedienung, um zwischen Cursor- und Bildlaufmodus zu wechseln.
- Drücken Sie im Cursormodus auf den Berührungsbereich, um zu klicken.
- Das Menü navigiert wie gewohnt zurück.
- Durch Drücken der Wiedergabe- / Pause-Taste können Sie URLs eingeben, Google durchsuchen und die Seite neu laden.
- Tippen Sie zweimal auf die Schaltfläche Wiedergabe / Pause oder die Schaltfläche Menü, um ein Menü mit Favoriten, Verlauf, Startseite öffnen / öffnen, Benutzeragent ändern, Cache löschen und Cookies löschen anzuzeigen
Was können Sie also mit Ihrem tvOS-Browser tun?
Nun, Sie können auf Google suchen, Websites wie Smart DNS Proxy öffnen, sogar GIF spielen und im Internet surfen. Aber leider funktioniert es nicht. Auch wenn es sich nicht um einen vollständigen Webbrowser handelt, sollte er für die Grundbedürfnisse des Surfens über Apple TV ausreichen.