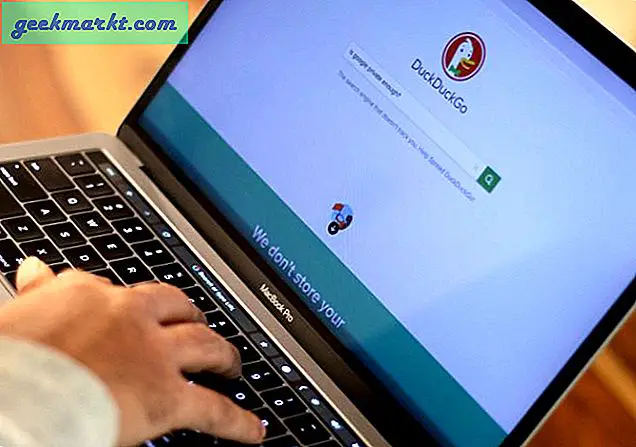Es gibt viele Artikel im Internet, in denen erläutert wird, wie Sie die Apple TV-Ausgabe mit einem USB-C-Kabel aufzeichnen. Was aber, wenn Sie keinen Zugang zu Kabeln haben? Oder was ist, wenn Sie Apple TV 4k haben, das nicht mit einem USB-C-Kabel geliefert wird? Können Sie Ihren Apple TV-Bildschirm weiterhin drahtlos aufzeichnen?
Lesen:Beste Zwischenablage-Manager für Mac (kostenlos und kostenpflichtig)
Die übliche Art, Ihr Apple TV aufzunehmen, ist ziemlich einfach. Schließen Sie einfach Ihre Apple TV-Setup-Box mit einem USB-C-zu-USB-Kabel an Ihr MacBook an (ja, dafür benötigen Sie macOS). Starten Sie beim nächsten Start von QuickTime Apple TV aus den Aufnahmeoptionen und los geht's.
Aber raten Sie mal, Sie können Ihre Apple TV-Ausgabe auch ohne Kabel aufnehmen. Schauen wir uns das an. sollen wir?
Aber bevor wir anfangen
Machen Sie sich keine Hoffnungen, die Aufnahme Ihres Apple TV-Bildschirms erfasst lediglich die Bildschirmspiegelung. Sie können Ihr Apple TV nicht mit Ihrer Maus oder Tastatur steuern. Außerdem können Sie den Bildschirm einiger Programme wie Netflix oder Hulu aus urheberrechtlichen Gründen nicht aufzeichnen. Wenn Sie versuchen, diesen Bildschirm aufzuzeichnen, wird nur ein leerer schwarzer Bildschirm angezeigt.
So zeichnen Sie den Bildschirm Ihres Apple TV4 / 4K ohne Kabel auf:
1. Während auf der gleiches WiFi-Netzwerk Gehen Sie als Apple TV zu Anwendungen und öffnen Sie sie Schnelle Zeit.
2. Klicken Sie nun, wenn die Anwendung ausgeführt wird, in der Taskleiste auf die Registerkarte DATEI und wählen Sie „Neue Filmaufnahme’. Sie sehen sofort die QuickTime-Anwendung, die die Facetime-Kamera auf Ihrem Mac verwendet, um einen neuen Film aufzunehmen.
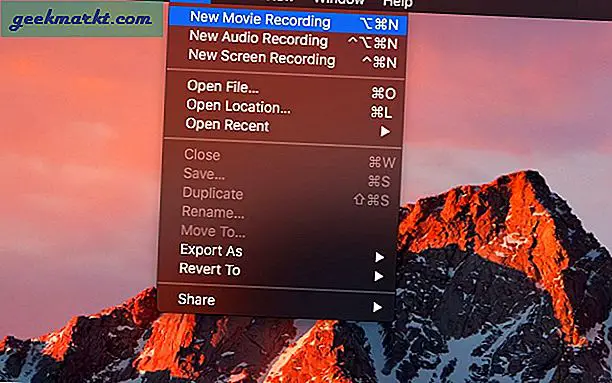
3. Klicken Sie nun auf den kleinen Abwärtspfeil rechts neben der roten Aufnahmetaste. Sie sehen ein Dropdown-Menü. Wählen 'Apple TV’Unter dem Kopf’ Kamera ’.
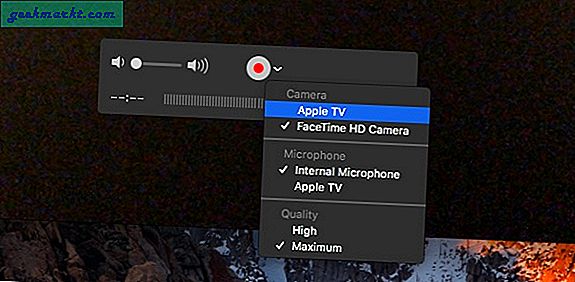
4. Jetzt sehen Sie a 4-stelliger Passcode wird auf Ihrem AppleTV-Bildschirm angezeigt. Verwenden Sie den Code auf Ihrem Macbook, um eine drahtlose Verbindung zum Apple TV herzustellen.
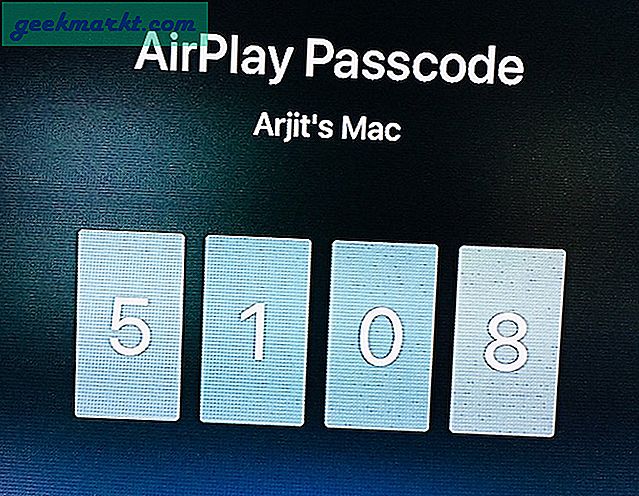
5. Das Apple TV fordert Sie zur Bestätigung auf, den Bildschirm freizugeben. Drücken Sie die Aufzeichnung Knopf und Sie können loslegen. Während Sie gerade dabei sind, können Sie mit dieser Methode auch Screenshots Ihres Apple TV machen.
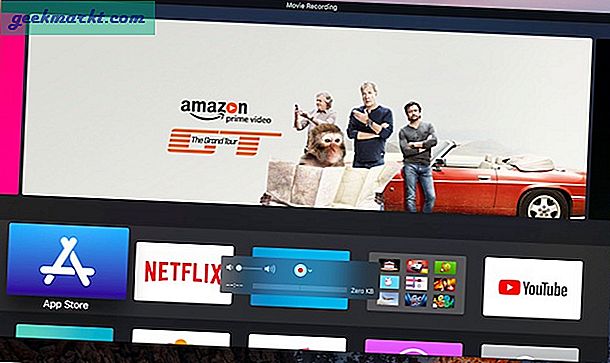
Zusammenfassung: Nehmen Sie den Apple TV-Ausgabebildschirm drahtlos auf
Wir haben die drahtlose Aufzeichnung mehrmals getestet und sie funktioniert einwandfrei. Wenn Sie jedoch die minimalen Verzögerungen vermeiden möchten, können Sie einfach ein USB-C-zu-USB-Kabel (oder nur USB-C-zu-USB-C, wenn Sie neuere MacBooks haben) verwenden, um beide Geräte anzuschließen und die gleichen Schritte auszuführen Nehmen Sie den Apple TV-Bildschirm auf. Obwohl diese Option im neuen AppleTV 4K entfernt wurde, wo der Typ C-Steckplatz fehlt.
Wir haben die USB-Kabelmethode unter Windows noch nicht ausprobiert, sind jedoch ziemlich sicher, dass sie nicht funktioniert. Sie können Ihr Apple TV jedoch weiterhin auf einem Windows-PC aufnehmen, indem Sie beide über ein HDMI-Kabel anschließen und eine HDMI-Aufnahmekarte verwenden, um den Apple TV-Bildschirm unter Windows zu übertragen. Wenn Sie diese Methode ausprobiert haben oder Vorschläge haben, teilen Sie uns dies in den Kommentaren mit.
Lesen Sie auch:Beste Text Expander Apps für MacOS