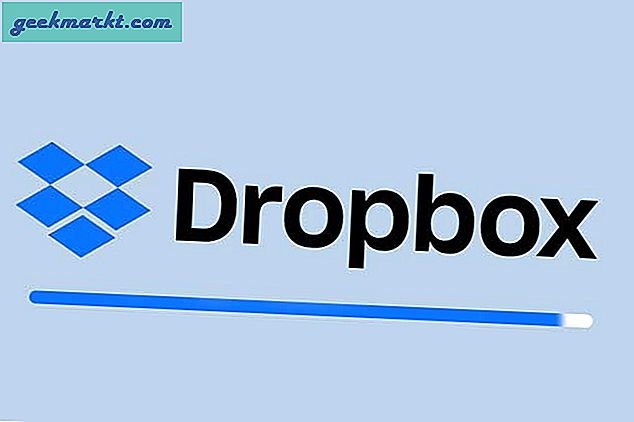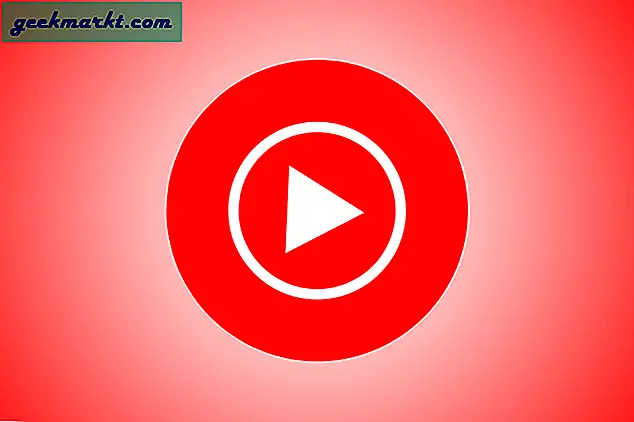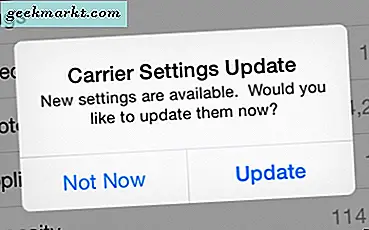Google hat am 13. März 2019 die Beta 1-Version von Android Q veröffentlicht. Jetzt ist sie nur für Pixel-Geräte verfügbar, die von Pixel 3 bis zum ursprünglichen Pixel reichen. Dies ist jedoch eine Beta-Version von Android Q, und ich würde nicht empfehlen, dass Sie sie auf Ihrem primären Gerät installieren. Wenn Sie ein Ersatz-Pixel-Telefon haben oder wissen, was Sie tun, können Sie diese auf diese Weise auf Ihrem Pixel-Telefon installieren.
Warnung: Wenn Sie eine Beta-Version installieren, können Sie sich nicht abmelden und zu einer niedrigeren Version von Android zurückkehren, ohne zuvor alle lokal gespeicherten Daten auf Ihrem Gerät zu löschen. Möglicherweise treten auch Probleme beim Wiederherstellen einer Sicherung auf.
Lesen:Android Q - Top 10 der besten Funktionen bisher
![]()
So installieren Sie Android Q.
1. OTA-Update
Dies ist der einfachste Weg, um das Beta-Update zu installieren. Sie müssen sich lediglich auf der Google Developer-Website für die Beta-Version registrieren. Zunächst müssen Sie sich mit einem Google Mail-Konto auf Ihrem Pixel-Gerät anmelden. Rufen Sie im Browser die Website des Android Beta-Programms auf und melden Sie sich mit derselben Google Mail-ID an. Auf der Webseite unten sollte nun Ihr Pixel-Gerät unter "Ihre berechtigten Geräte" aufgeführt sein.
![]()
Klicken Sie auf die Schaltfläche Anmelden und Sie erhalten das Update über OTA. Wenn Sie fertig sind, kehren Sie zu Ihrem Telefon zurück und suchen Sie nach Updates. Sie sollten das Beta 1-Update in einiger Zeit erhalten. Sie können es wie ein normales Update installieren und Ihr Gerät wird in der Zwischenzeit neu gestartet. Stellen Sie sicher, dass der Akku des Telefons über 60% liegt, wenn Sie das Update anwenden.
2. Manuell blinken
Falls Sie sich nicht für das Google-Entwicklerprogramm anmelden möchten und mit dem Flashen Ihres Telefons vertraut sind. Sie können dies manuell tun, indem Sie Ihr Telefon blinken lassen. Hier sind die direkten Links zur Beta 1-Version von Android Q für verschiedene Pixelgeräte.
- Google Pixel 3 XL
- Pixel 3
- Google Pixel 2 XL
- Pixel 2
- Google Pixel XL
- Pixel
![]()
Das Flashen eines Standard-ROM unterscheidet sich vom Flashen eines benutzerdefinierten ROMs wie dem Lineage OS. Mit minimalem Aufwand ist es viel einfacher. Zu Beginn würden wir 3 Dinge:
- Ein Pixel-Gerät
- USB C-Kabel
- Ein Computer mit installiertem ADB & Fastboot (Android ADB Install Link)
Jetzt, wenn Sie ADB oder Android SDK auf Ihrem Gerät installiert haben. Wir müssen das Telefon in Bootloader neu starten. Schalten Sie dazu Ihr Gerät aus, indem Sie lange auf den Netzschalter drücken und auf „Ausschalten“ tippen. Halten Sie nach dem Ausschalten des Geräts gleichzeitig den Netzschalter und die Lautstärke gedrückt, bis der folgende Bildschirm angezeigt wird.
![]()
Sobald Sie sich im Fastboot-Modus befinden, verbinden Sie Ihr Gerät über das USB-Kabel vom Typ C mit dem PC. Als nächstes müssen wir ADB in der Eingabeaufforderung öffnen. Navigieren Sie dazu zu dem Ordner, den Sie mit ADB extrahiert haben. In meinem Fall ist es C: / ADB. Es muss nicht unbedingt dasselbe sein, Sie können die ADB-Dateien in einem beliebigen Verzeichnis ablegen. Kopieren Sie nun den Pfad für den ADB-Ordner.
![]()
Wenn Sie den ADB-Pfad kopiert haben, öffnen Sie die Eingabeaufforderung und ändern Sie das aktuelle Verzeichnis mit dem folgenden Befehl in den kopierten Pfad.
cd C: / ADB
Dadurch kann die Eingabeaufforderung die ADB-Befehle ausführen.
![]()
Testen Sie anschließend, ob ADB das Telefon im Bootloader-Modus erkennen kann, indem Sie den folgenden Befehl ausführen.
Fastboot-Geräte
Dies ist ein Fastboot-Befehl, der im Fastboot-Modus oder im Bootloader-Modus funktioniert.
![]()
Fügen Sie nun die Beta 1-Version der Android Q-Zip-Datei in den ADB-Ordner ein. Die Zip-Datei enthält 6 Dateien, die im Hauptordner extrahiert werden müssen.
![]()
Es ist wichtig, diese Dateien im ADB-Ordner zu behalten. In meinem Fall befinden sich diese 6 Dateien in C: / ADB. Jetzt ist es ziemlich einfach, Sie müssen nur noch das Skript "flash-all.bat" ausführen und dazu den folgenden Befehl ausführen
Flash-All
Nach dem Ausführen dieses Befehls wird das Pixel-Gerät viele Male neu gestartet. Halten Sie die Taste gedrückt und stellen Sie sicher, dass sie ständig mit dem PC verbunden ist. Wenn die Geräteverbindung unterbrochen wird, kann dies zu einem weichen Baustein führen.
![]()
Jetzt wird der gesamte Vorgang vom Skript ausgeführt und das Gerät wird automatisch neu gestartet. Der erste Startbildschirm sollte anzeigen, dass Sie die Beta-Version von Android Q installiert haben.
![]()
Wenn Sie auf Fehler wie "Datei kann nicht gefunden werden" usw. stoßen, stellen Sie sicher, dass Ihre ADB-Version größer als 1.0.38 ist. Wenn nicht, laden Sie die neueste ADB-Version von der Google-Website herunter. Die neueste Version von ADB unterstützt das Flashen auf mehrere Android-Steckplätze.
Schlussworte
Dies ist eine Beta-Version von Android Q und nicht stabil genug, um auf Ihrem täglichen Treiber verwendet zu werden. Dieses Beta-Upgrade wird für weitere 5 Zyklen fortgesetzt und Sie sollten ein OTA-Upgrade erhalten, wenn Sie sich für das Beta-Programm entschieden haben. Weitere neue Android Q-Funktionen finden Sie in unserem Artikel über die Neuerungen in Android Q.
Bei Fragen zu Flashing und benutzerdefinierten ROMs lassen Sie es mich in den Kommentaren unten wissen. Ich werde dich dort einholen.