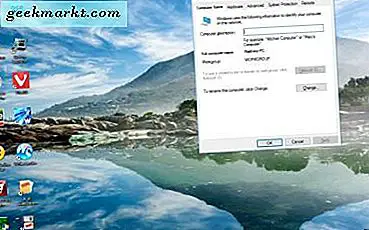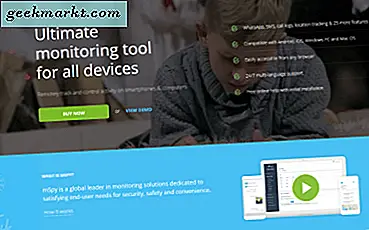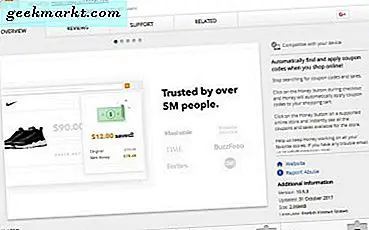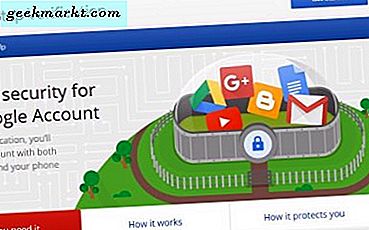
Möchten Sie die Sicherheit Ihres Google-Kontos erhöhen? Willst du es vor Hackern schützen? Jemand anderen davon abhalten, sich aus der Ferne einzuloggen? Sie können all das mit dem Google Authenticator tun. Hier erfahren Sie, wie Sie den Google Authenticator mit einem PC verwenden.
Die Zwei-Faktor-Authentifizierung wird immer beliebter. Dank seiner Einfachheit und der Tatsache, dass es Ihre Sicherheit ernsthaft verbessern kann, ermutigen uns viele Plattformen, es in unseren Online-Konten zu implementieren. Google Mail, Outlook, Battle.net, Origin, ArenaNet und viele andere Unternehmen verwenden eine Zwei-Faktor-Authentifizierung, um Ihr Konto zu schützen.
Was ist eine Zwei-Faktor-Authentifizierung?
Zwei-Faktor-Authentifizierung (2FA) verwendet eine traditionelle Anmeldung und ein Passwort mit einem sekundären Element. Das könnte ein Dongle sein, der einen Code generiert, der auf dem Anmeldebildschirm eingegeben wird, eine SMS, die mit einem Code an Ihr Telefon gesendet wird, oder etwas anderes. Wenn Sie das Internet Banking nutzen oder einen Blizzard Authenticator besitzen, verwenden Sie bereits 2FA.
Der Vorteil dieser Technologie besteht darin, dass der Hacker ohne den zusätzlichen Code nicht auf Ihr Konto zugreifen kann, selbst wenn Ihre Kontodaten offengelegt werden. Zwar gibt es Bots, die versuchen, diese Codes zu knacken, aber die Grenzen der Versuche machen es fast unmöglich zu hacken. Aus diesem Grund verwenden viele Online-Plattformen 2FA. Es ist günstig, effektiv und schützt Ihr Konto.

Google Authenticator
Google hat 2FA bereits lange genutzt, um Google Mail und Ihr Google-Konto zu sichern. Es verwendet einen SMS- oder Sprachanruf, der einen Code bereitstellt, den Sie in den Anmeldebildschirm eingeben müssen, um Zugriff auf Ihr Konto zu erhalten. Der Google Authenticator ist eine App, die Sie auf Ihrem Telefon installieren und die verfügbar ist, wenn Sie keine SMS- oder Sprachfunktionen haben, z. B. Bereiche ohne Signal.
Richte 2FA ein
Damit es funktioniert, müssen Sie bereits 2FA per SMS oder Spracheinstellung haben. Dann können Sie den Google Authenticator installieren und von dort aus gehen.
- Rufen Sie zuerst diese Seite auf und melden Sie sich in Ihrem Google-Konto an.
- Wählen Sie Erste Schritte und folgen Sie dem Assistenten.
- Überprüfen Sie Ihre Einstellungen, verifizieren Sie Ihre Telefonnummer und legen Sie eine Ersatztelefonnummer fest.
- Testen Sie das Setup dort und stellen Sie sicher, dass alles funktioniert.
Wenn Sie sich in ein Google-Konto einloggen, erhalten Sie von nun an einen SMS- oder Sprachanruf mit einem Code. Sie müssen diesen Code neben Ihren normalen Anmeldeinformationen eingeben, um auf Ihr Konto zuzugreifen.
Richten Sie Google Authenticator ein
Sobald Sie 2FA eingerichtet haben, können Sie jetzt die Google Authenticator App integrieren.
- Laden Sie die Google Authenticator-App herunter und installieren Sie sie auf Ihrem Telefon.
- Geben Sie der App die Berechtigungen, nach denen sie fragt.
- Besuchen Sie diese Seite auf Ihrem PC und wählen Sie Erste Schritte.
- Wählen Sie Alternativer zweiter Schritt und Authenticator App.
- Wählen Sie Setup und folgen Sie dem Assistenten.
- Sie müssen auch die Authenticator App auf Ihrem Telefon öffnen.
Die Einrichtung ist einfach. Sie können einen QR-Code scannen, der alles Notwendige zum Einrichten enthält, oder einen Geheimschlüssel verwenden, der an Ihr Google Mail-Konto gesendet wird. Ich fand den QR-Code am einfachsten, da der Code die Installationsinformationen enthielt. Ich musste nur auf "Installieren" klicken und die App den Rest erledigen lassen.
Nach der Installation sollte die Authenticator-App einen Code generieren. Geben Sie diesen Code neben dem Code in Ihrem Browser auf dem PC ein und klicken Sie auf Verify. Wenn Sie den richtigen Code eingegeben haben, sollten Sie eine Bestätigungsmeldung auf dem Bildschirm sehen. Drücken Sie auf Speichern, um die Konfiguration zu bestätigen und Ihr Google Authenticator ist bereit zu gehen!

Google Sicherheitsschlüssel
Wenn Sie kein Smartphone verwenden oder irgendwo arbeiten, wo es nicht erlaubt ist, können Sie immer einen Sicherheitsschlüssel verwenden. Dies ist ein USB-Dongle wie ein RSA-Token, der Codes generiert, mit denen Sie sich anmelden können. Er benötigt Chrome, um ordnungsgemäß zu funktionieren, ist aber ansonsten sehr wartungsarm.
Sie benötigen einen Schlüssel, der mit FIDO Universal 2nd Factor (U2F) kompatibel ist, Google stellt sie jedoch nicht zur Verfügung. Sie müssen einen selbst kaufen (ungefähr 20 $) und ihn mit Ihrem Telefon und mit Google synchronisieren. Der Prozess ist relativ einfach und solange der Schlüssel, den Sie kaufen, mit FIDO Universal 2nd Factor (U2F) kompatibel ist, können Sie loslegen.
Wenn Sie sich anmelden möchten, müssen Sie entweder den Schlüssel mit Ihrem Telefon verbinden oder ihn an einen USB-Anschluss eines PCs anschließen. Es wird dann den Zugriff überprüfen und erlauben. Weitere Details zum Google-Sicherheitsschlüssel finden Sie hier.