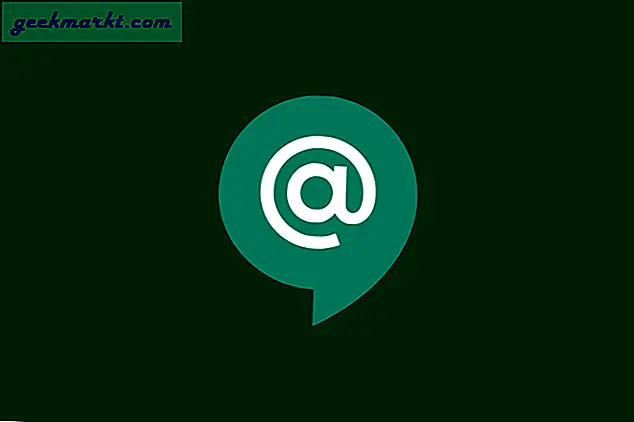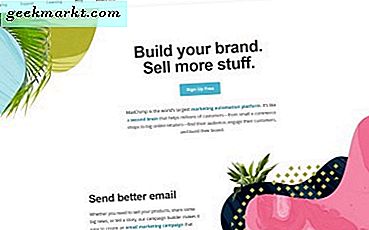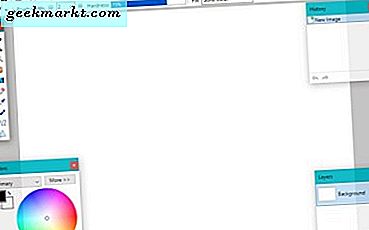Obwohl wir Chrome OS nicht installieren können, können wir die Open-Source-Software Chromium OS installieren, die jeder nach Belieben installieren, ändern und verwenden kann. Es erfordert jedoch einige technische Fachkenntnisse. Zum Glück haben wir Entwickler wie Neverware, die das Chromium-Betriebssystem modifiziert und die Installation auf dem Mac vereinfacht haben.
Lesen Sie auch: So installieren Sie Chrome OS auf einem beliebigen Windows-Laptop oder -PC
Chrome OS von Google im Vergleich zu Cloud-fähigem Betriebssystem
So wieChrome OS von GoogleNeverware hat das Betriebssystem auch aus dem Open-Source-Chromium-OS-Projekt entwickelt. Sie haben den Quellcode aus dem Chromium übernommen und ihren eigenen proprietären Code hinzugefügt, um ein funktionierendes Betriebssystem zu erstellen. Cloud-Ready sieht genauso aus und funktioniert genauso wie Chrome OS. Der beste Vorteil von Cloud-Ready gegenüber Chrome OS besteht darin, dass Sie es auf einer Vielzahl von Hardware installieren können, einschließlich Macs und Macbooks.
Genau wie Chrome OS sendet Cloud-Ready auch regelmäßig Updates, um die Funktionen zu verbessern. Und es ist auch so stabil wie Chrome OS. Es gibt jedoch eine Einschränkung: Obwohl Sie Linux-Apps unter Cloud-Ready ausführen können, können Sie keine Android-Apps darin installieren, wie dies Chrome OS kann.
Neverware sagte, dass sie in Zukunft Android-Apps unterstützen werden. Derzeit gibt es noch keine Anzeichen für ein solches Update.
So installieren Sie Cloud-Ready auf jedem Mac oder MacBook
1. Navigieren Sie zur Neverware-Website und scrollen Sie nach unten, bis Sie die Option für den persönlichen Heimgebrauch sehen. Klick es an. Alternativ können Sie auf diesen Link klicken.
2. Dort sehen Sie die Download-Links für Windows, Mac und Chromebooks.
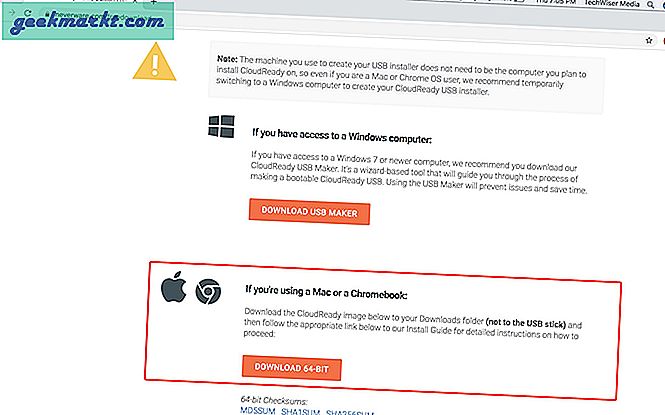
3. Laden Sie im Abschnitt Mac die 64-Bit-Zip-Datei herunter.
4. Entpacken Sie nun die Bilddatei mit der Unarchiver-App.
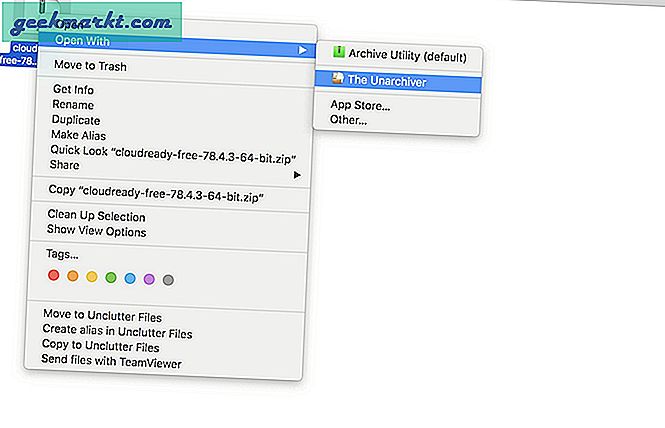
5. Öffnen Sie nun den Chrome-Browser. Wenn Sie ihn noch nicht installiert haben, laden Sie Chrome herunter und installieren Sie ihn jetzt.
6. Laden Sie im Chrome Web Store das Chromebook Recovery Utility herunter, indem Sie auf die Schaltfläche Zu Chrome hinzufügen klicken.
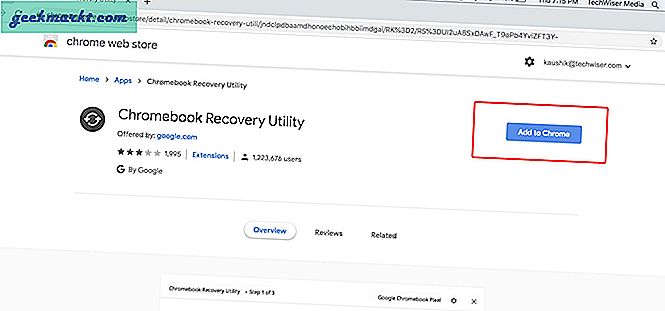
7. Klicken Sie anschließend im Popup auf App hinzufügen.
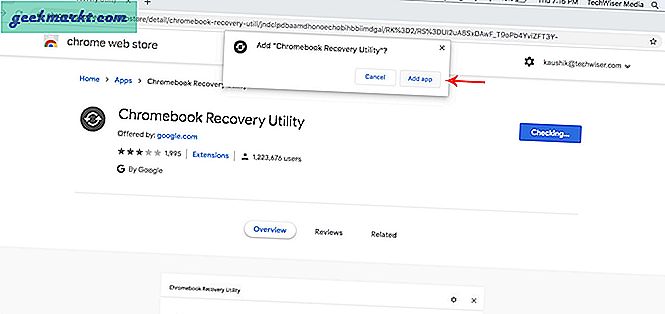
8. Das Chromebook Recovery Utility wird installiert und auf der Apps-Seite Ihres Chrome-Browsers angezeigt. Die Apps-Seite sollte automatisch angezeigt werden, wenn dies nicht der Fall ist Chrome: // Appsin der Adressleiste Ihres Chrome-Browsers.
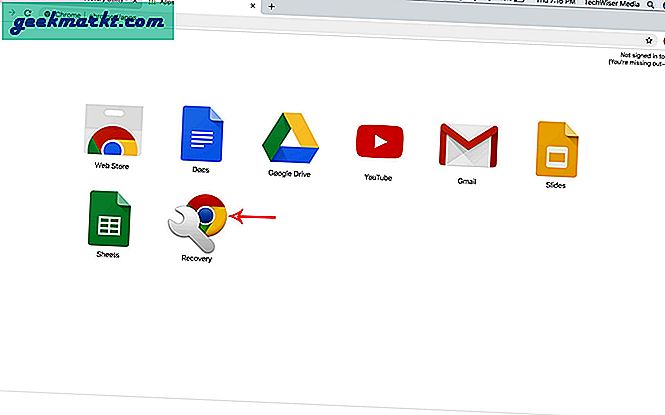
9. Öffnen Sie die Wiederherstellungs-App auf der Apps-Seite und dieser Bildschirm wird direkt danach angezeigt.
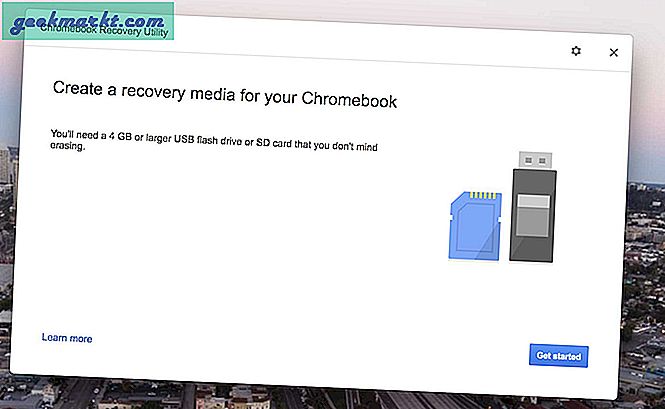
10. Klicken Sie oben auf dieses Zahnradsymbol und dann auf die Option "Lokales Bild verwenden".
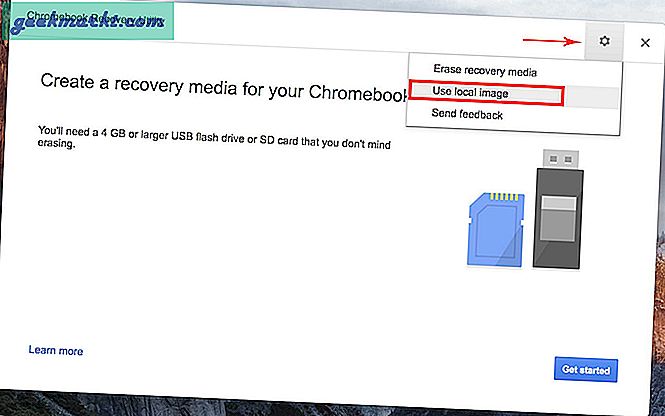
11. Suchen Sie dann Ihr Bild, das Sie mit unarchiever extrahiert haben.
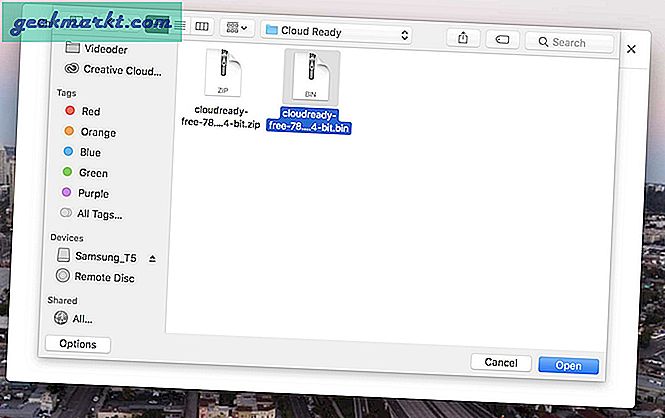
12. Stecken Sie den 8-Gbit- oder 16-Gbit-USB-Stick ein und wählen Sie ihn aus. Die Daten auf dem USB-Stick gehen dabei verloren. Sichern Sie daher zuerst Ihre Daten.
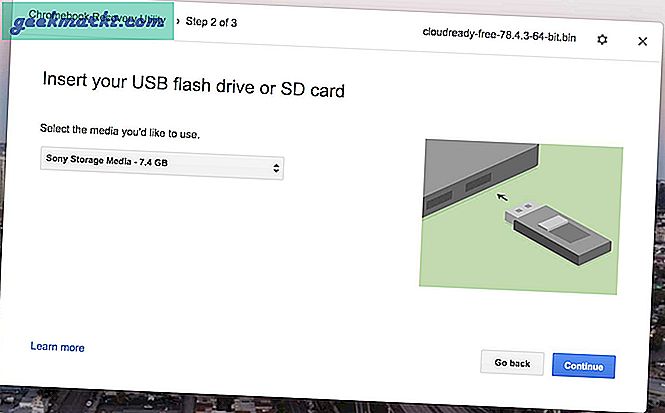
13. Durch diesen Vorgang wird das Cloud-fähige Betriebssystem auf dem USB-Stick installiert. Entfernen Sie nach Abschluss des Vorgangs den USB-Stick. Und Sie können das Cloud-fähige Betriebssystem mithilfe des USB-Sticks installieren.
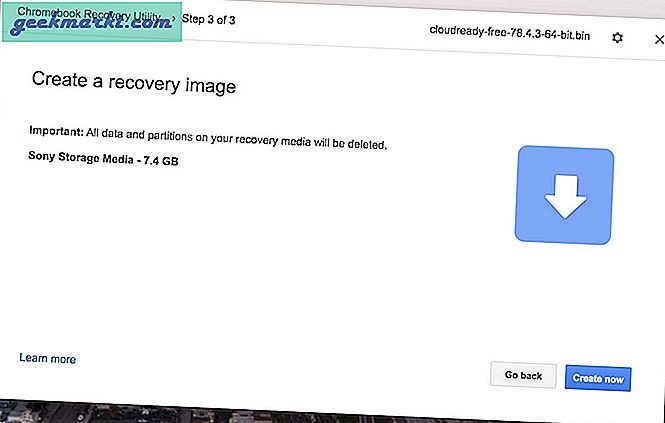
14. Jetzt müssen Sie den Computer über USB starten. Um dies zu erreichen, müssen Sie den benutzerdefinierten Start ändern. Starten Sie das Gerät neu und halten Sie die Optionstaste gedrückt, um die Startoptionen zu öffnen.
15. Wählen Sie dann den USB-Stick aus, auf dem Cloud Ready installiert ist.
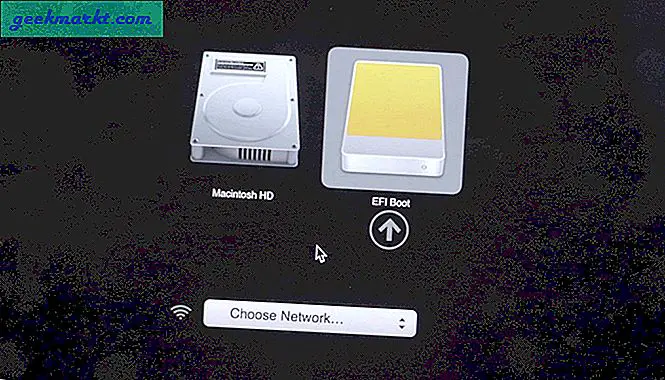
16. Das Gerät startet vom USB-Stick mit dem Cloud-fähigen Logo.
17. Klicken Sie anschließend auf Los geht's. Das Popup kann einige Minuten dauern, da das Betriebssystem vom USB-Stick geladen wird.
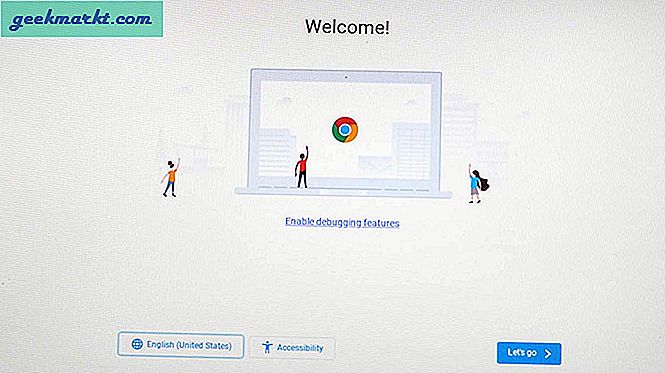
18. Stellen Sie über ein Ethernet-Kabel oder WLAN eine Verbindung zum Internet her.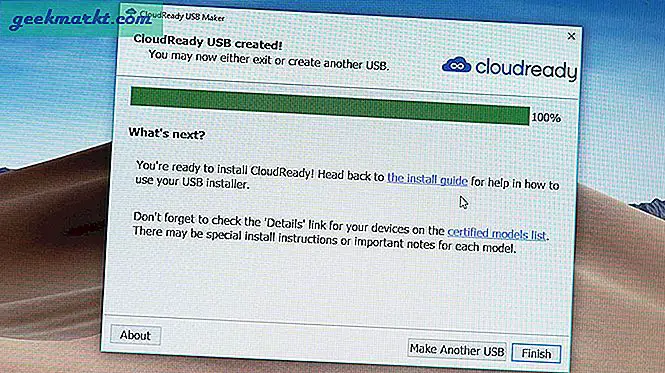
19. Das Betriebssystem sucht nach den neuesten Updates und fordert Sie auf, sich mit der E-Mail-Adresse anzumelden, die Ihrem Google-Konto zugeordnet ist. Ich empfehle Ihnen, sich nicht sofort anzumelden.
20. Sie können Cloud-Ready OS jedes Mal so verwenden, indem Sie direkt mit dem USB-Laufwerk booten. Wenn Sie also nicht auf der Festplatte installieren möchten, können Sie sich weiter anmelden. Wenn Sie jedoch das gesamte Mac OS löschen und Cloud Ready Nativ auf dem System installieren möchten, lesen Sie mit.
21. Die Installation eines Teils ist so einfach, aber überprüfen Sie jetzt einfach, ob das gesamte Gerät ordnungsgemäß funktioniert oder nicht. Überprüfen Sie das WLAN, die Tastatur, die Maus oder das Trackpad usw. Wenn etwas nicht ordnungsgemäß funktioniert, liegt möglicherweise ein Problem mit der Hardwarekompatibilität vor. Installieren Sie daher das Betriebssystem nicht, da es nicht mit Ihrer Hardware kompatibel ist.
Wenn jedoch alles in Ordnung ist, können Sie mit dem nächsten Schritt der Installation von Chrome OS fortfahren. Stellen Sie außerdem sicher, dass Sie Ihre Daten auf dem Computer in der Cloud oder auf einer externen Festplatte sichern. Sobald das Betriebssystem installiert ist, gehen alle Ihre Daten auf dem Computer verloren.
22. Klicken Sie zum Installieren auf die Uhrzeit in der unteren rechten Ecke und klicken Sie im Schnelleinstellungsfeld auf Betriebssystem umschalten.
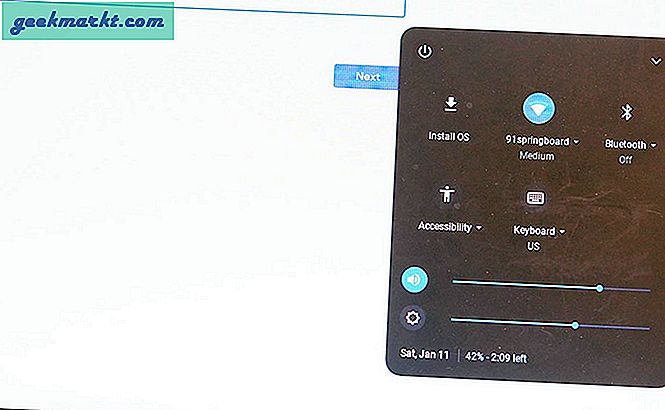
23. Klicken Sie dann erneut auf INSTALL CLOUD-READY.
24. Schalten Sie das Gerät nach Abschluss des Installationsvorgangs aus, entfernen Sie den USB-Stick und schalten Sie das Gerät wieder ein. Sie können sehen, dass Cloud Ready erfolgreich auf Ihrem Computer installiert wurde.