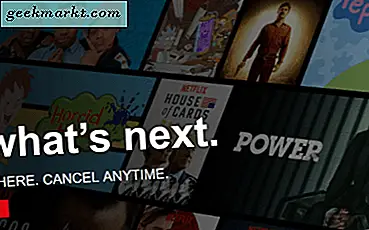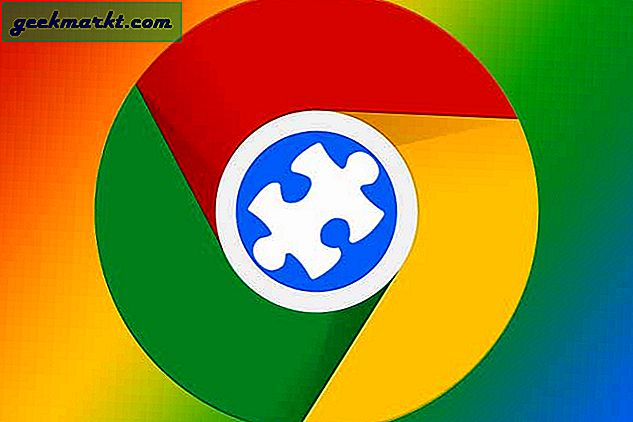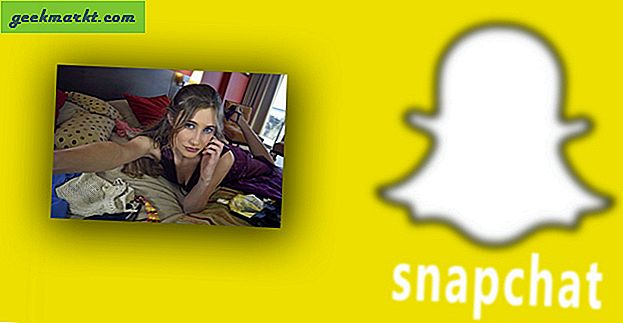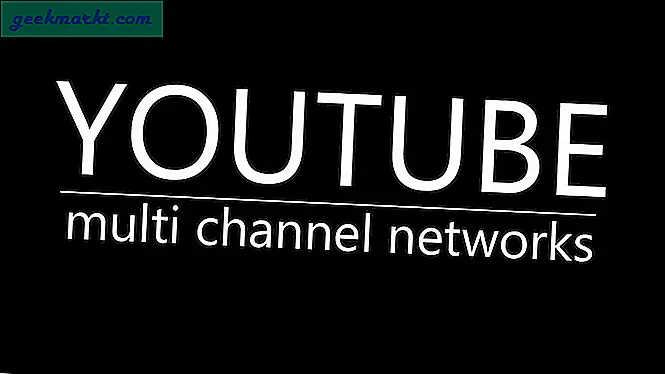Chrome OS ist zweifellos das schnellste Betriebssystem für Desktop-Computer. Es ist leicht, einfach zu bedienen und auch nicht zu ressourcenhungrig wie Windows oder Mac. Dies macht es zu einem großartigen Betriebssystem für die Installation auf Ihren alten PCs und Macs, das den Akku verzögert und entlädt.
Darüber hinaus können Sie zusätzliche Vorteile nutzen, z. B. das Entsperren Ihres Computers mit Ihrem Android-Telefon und das nahtlose Wechseln der Geräte beim Surfen. Das offizielle Chrome OS, das Google für seine Pixelbooks verwendet (und anderen OEMs die Installation auf Chromebooks ermöglicht), kann jedoch nicht von jedem heruntergeladen werden. Da es auch einige Hardwareanforderungen gibt, die nur Chromebooks haben.
So installieren Sie Chrome OS auf einem beliebigen PC oder Laptop
Obwohl wir Chrome OS nicht installieren können, können wir die Open-Source-Software Chromium OS installieren, die jeder nach Belieben installieren, ändern und verwenden kann. Es erfordert jedoch einige technische Fachkenntnisse. Zum Glück haben wir viele Entwickler, die das Chromium-Betriebssystem geändert und die Installation vereinfacht haben.
Unter ihnen sind zwei der besten Chromium OS-Gabeln Neverware Cloud Ready und Flint's Fyde OS.
Chrome OS von Google vs. Cloud-Ready vs. Fyde OS
So wie Chrome OS von GoogleAußerdem haben sie das Betriebssystem aus dem Open-Source-Chromium-OS-Projekt entwickelt. Sie nehmen den Quellcode aus dem Chromium und fügen ihren eigenen proprietären Code hinzu, um ein funktionierendes Betriebssystem zu erstellen. Sie sehen aus und funktionieren genauso wie Chrome OS. Der beste Vorteil von Chrome OS besteht darin, dass Sie sie auf einer Vielzahl von Hardwarekomponenten installieren können.
Cloud-fähig wird von Neverware entwickelt, ist gesichert, einfach zu installieren und verfügt über eine hervorragende Dokumentation. Und sie aktualisieren auch das Betriebssystem ziemlich oft. Dies ist die stabilste Chromium OS-Gabel, die Sie finden können, und zweifellos auch die berühmteste unter allen. Es gibt jedoch eine Einschränkung: Obwohl Sie Linux-Apps auf diesem Betriebssystem ausführen können, können Sie keine Android-Apps darin installieren. Neverware sagte, dass sie in Zukunft Android-Apps unterstützen werden. Derzeit gibt es noch keine Anzeichen für ein solches Update.
Fyde OS wird erstmals von der Londoner Firma Flint innovations als Flint OS eingeführt. Sie haben das Betriebssystem für den chinesischen Markt entwickelt. Als Chrome OS anfing, Android-Apps zu unterstützen, haben sie die Unterstützung für Android-Apps zum Flint-Betriebssystem hinzugefügt und es in Fyde OS umbenannt. Darüber hinaus können Sie Fyde OS zusammen mit PC- und VM-Software auch auf dem Rasberry Pi & ASUS Thinker Board installieren. Aber die Benutzeroberfläche sieht ein bisschen anders aus als das Chrome OS und auch kein stabiles Betriebssystem.
Cloud-Ready ist die beste Gabel, die Sie für die Installation finden können. Wenn Android-Apps für Sie jedoch so wichtig sind, können Sie Fyde OS als zweitbeste Alternative auswählen.
So installieren Sie Cloud-Ready auf jedem PC oder Laptop
1. Navigieren Sie zur Neverware-Website und scrollen Sie nach unten, bis die Option Für den persönlichen Gebrauch zu Hause angezeigt wird. Klick es an. Alternativ können Sie auf diesen Link klicken.
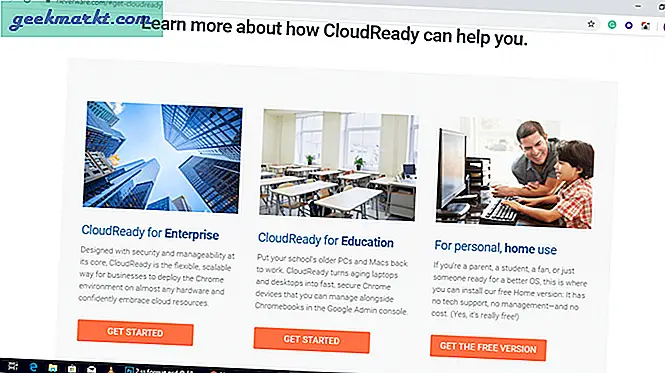 2. Dort sehen Sie die Download-Links für Windows, Mac und Chromebooks.
2. Dort sehen Sie die Download-Links für Windows, Mac und Chromebooks.
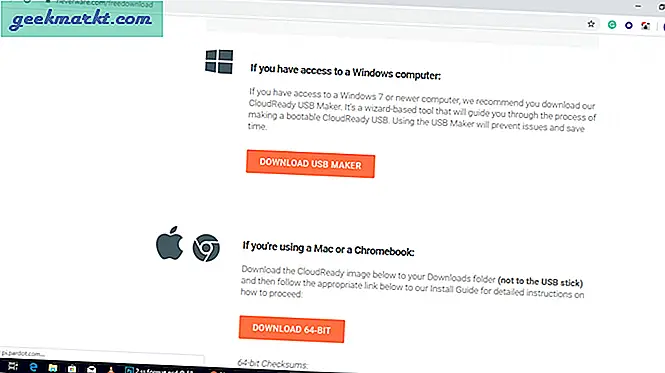
3. Laden Sie im Abschnitt Windows die Datei herunter USB Maker App & installieren Sie es auf Ihrem Windows-PC, genau wie Sie jede andere App installieren.
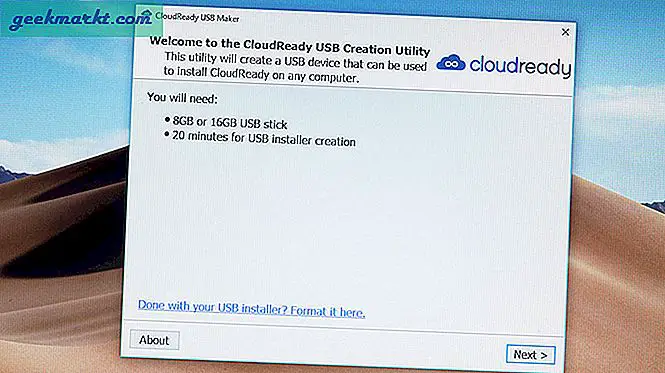 4. Wählen Sie je nach Computer 64-Bit oder 32-Bit aus.
4. Wählen Sie je nach Computer 64-Bit oder 32-Bit aus.
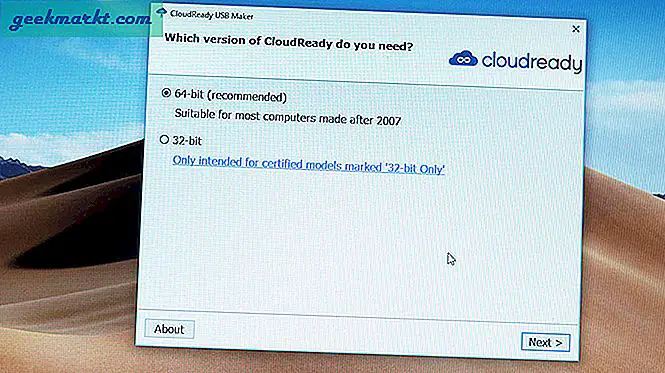
5. Schließen Sie den USB-Stick an und klicken Sie auf Weiter. Die Daten auf dem USB-Stick gehen dabei verloren. Sichern Sie daher zuerst Ihre Daten.
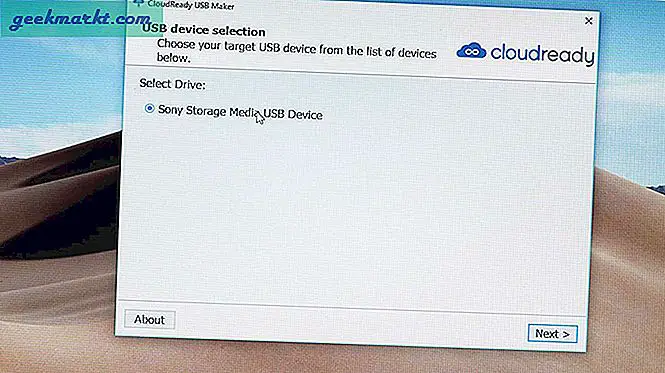
6. Dieser Vorgang lädt CloudReady-Dateien aus dem Internet herunter und kann bis zu 20 Minuten dauern. Wenn der Vorgang abgeschlossen ist, klicken Sie auf Fertig stellen.
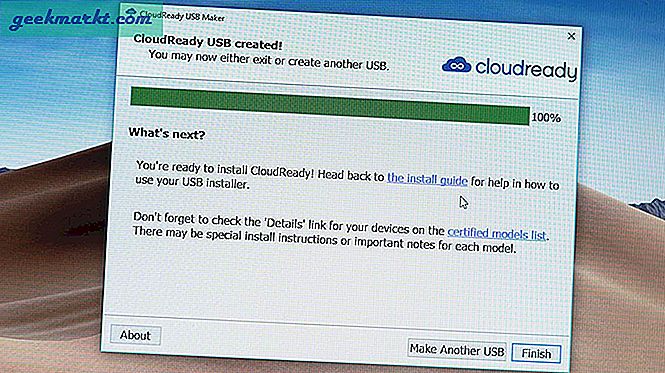
7. Sie können das Cloud Ready-Betriebssystem mithilfe des USB-Sticks installieren.
8. Fahren Sie den Computer herunter, auf dem Sie das Betriebssystem installieren möchten, und starten Sie ihn vom USB-Stick. Um dies zu erreichen, müssen Sie die Startreihenfolge im BIOS ändern.
9. Behalten Sie das USB-Laufwerk als erste Option in der Startreihenfolge bei, damit das Gerät über USB gestartet wird.
10. Sobald das Gerät über USB gestartet wurde, können Sie die Cloud-fähige Benutzeroberfläche bereits fast sehen. Klicken Sie dann auf Los geht's, um loszulegen. Das Popup kann einige Minuten dauern, da das Betriebssystem vom USB-Stick geladen wird.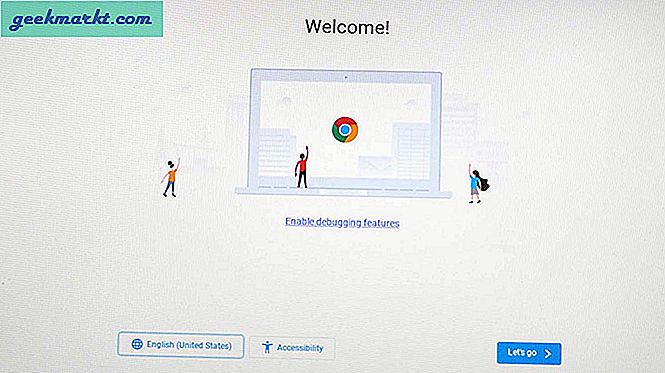 11. Stellen Sie über ein Ethernet-Kabel oder WLAN eine Verbindung zum Internet her.
11. Stellen Sie über ein Ethernet-Kabel oder WLAN eine Verbindung zum Internet her.
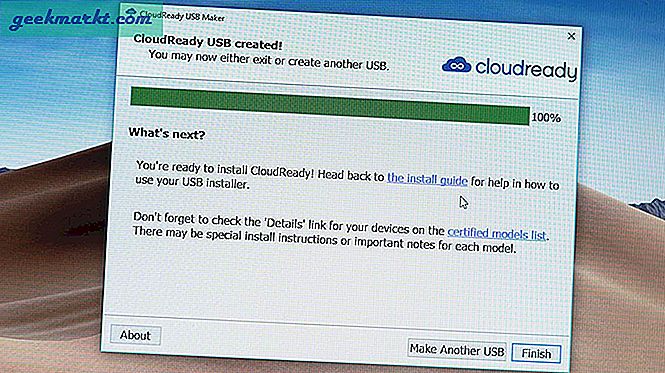
12. Das Betriebssystem sucht nach den neuesten Updates und fordert Sie auf, sich mit der E-Mail-Adresse anzumelden, die Ihrem Google-Konto zugeordnet ist. Ich empfehle Ihnen, sich nicht sofort anzumelden.
13. Sie können Cloud-Ready OS jedes Mal so verwenden, indem Sie direkt mit dem USB-Laufwerk booten. Wenn Sie also nicht auf der Festplatte installieren möchten, können Sie sich weiter anmelden. Wenn Sie jedoch ganze Fenster löschen und Cloud Ready Nativ auf dem System installieren möchten, lesen Sie mit.
Die Installation eines Teils ist so einfach, aber überprüfen Sie jetzt einfach, ob das gesamte Gerät ordnungsgemäß funktioniert oder nicht. Überprüfen Sie das WLAN, die Tastatur, die Maus oder das Trackpad usw. Wenn etwas nicht ordnungsgemäß funktioniert, liegt möglicherweise ein Problem mit der Hardwarekompatibilität vor. Installieren Sie daher das Betriebssystem nicht, da es nicht mit Ihrer Hardware kompatibel ist.
Wenn jedoch alles in Ordnung ist, können Sie mit dem nächsten Schritt der Installation von Chrome OS fortfahren. Die meisten Computer funktionieren einwandfrei.
Stellen Sie außerdem sicher, dass Sie Ihre Daten auf dem Computer in der Cloud oder auf einer externen Festplatte sichern. Sobald das Betriebssystem installiert ist, gehen alle Ihre Daten auf dem Computer verloren.
14. Klicken Sie zum Installieren auf die Uhrzeit in der unteren rechten Ecke und klicken Sie im Schnelleinstellungsfeld auf Betriebssystem umschalten.
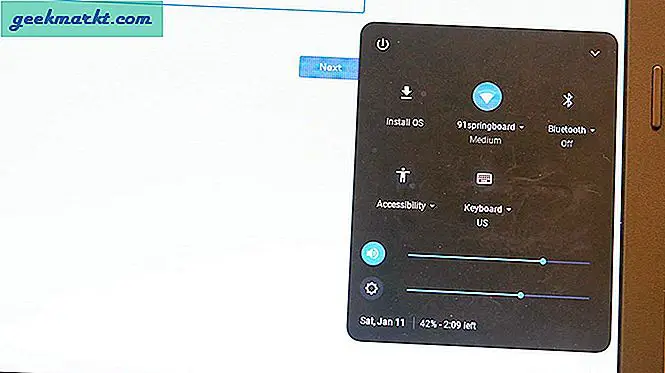
15. Klicken Sie dann erneut auf INSTALL CLOUD-READY.
Wenn der Vorgang abgeschlossen ist, schalten Sie das Gerät aus, entfernen Sie den USB-Stick und schalten Sie das Gerät wieder ein. Sie können sehen, dass Cloud Ready erfolgreich auf Ihrem Computer installiert wurde.
Um Linux zu aktivieren, finden Sie eine virtuelle Box in der App-Schublade. Öffnen Sie die virtuelle Box und installieren Sie sie.
Dann können Sie das Betriebssystem auswählen, das Sie öffnen möchten, einschließlich Linux.
So installieren Sie Fyde OS auf einem beliebigen PC oder Laptop.
Das Wichtigste zuerst: Fyde OS ist nicht mit Mac kompatibel. Daher können nur PC-Benutzer es herunterladen und installieren. Und es ist nicht so einfach wie Cloud Ready zu installieren.
1. Zuerst müssen Sie zwei Dateien herunterladen.
Öffnen Sie die Fyde OS-Website und laden Sie die ISO-Datei herunter. Diese Website wird auf Chinesisch sein, aber Sie können mit Google Translate übersetzen oder einfach herunterladen, indem Sie auf die erste Schaltfläche klicken.
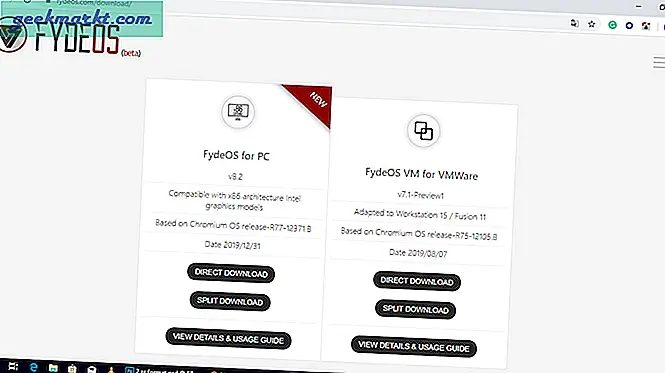
Öffnen Sie dann die Etcher-Website und laden Sie die Etcher-App herunter.
2. Öffnen Sie den Eitcher und wählen Sie das Image aus. Dies ist die ISO-Datei, die wir von der Fyde OS-Website heruntergeladen haben.
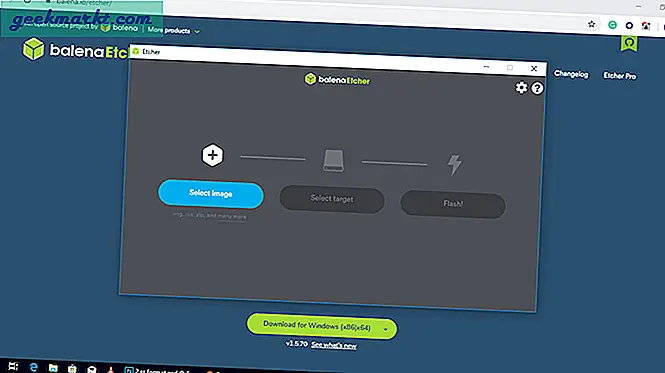
3. Schließen Sie den USB-Stick an, wählen Sie den USB-Stick als Ziel aus und klicken Sie auf Flash. (Die Daten auf dem USB-Stick gehen dabei verloren. Sichern Sie daher zuerst Ihre Daten.)
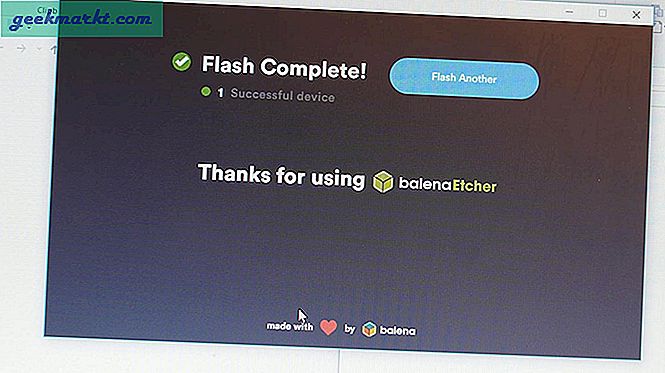
4. Starten Sie das Gerät nach Abschluss des Vorgangs vom USB-Stick neu. Sie müssen die Startreihenfolge ändern, um diesen Schritt auszuführen.
5. Sobald das System geladen ist, sehen Sie die Benutzeroberfläche von Fyde OS. (Es kann einige Minuten dauern, bis das Betriebssystem vom USB-Anschluss aus angezeigt wird.)
6. Derzeit wird die Website in chinesischer Sprache angezeigt. Um dies zu ändern, klicken Sie auf das Globus-Symbol (Internationales Symbol).
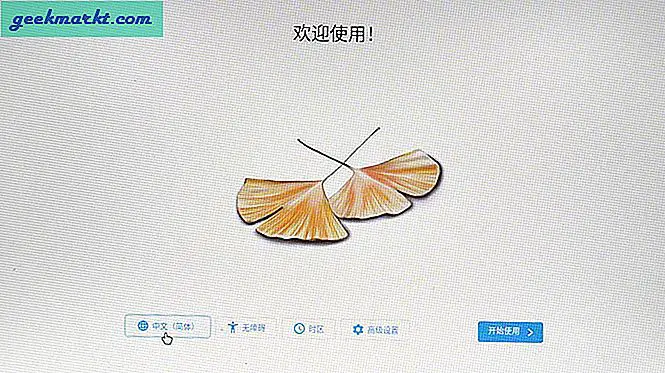
Wählen Sie als Nächstes die Sprache aus dem Dropdown-Menü aus und klicken Sie auf OK.
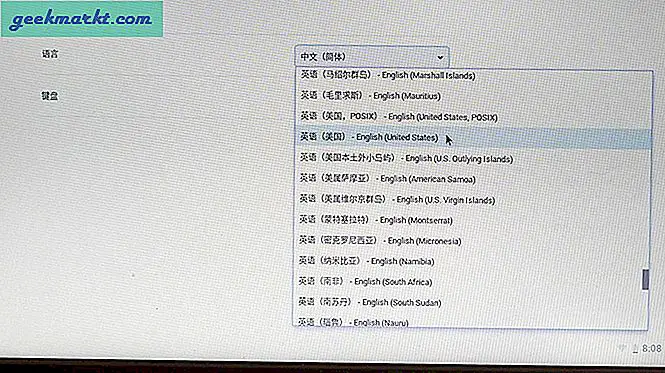
7. Klicken Sie nun auf Los geht's und stellen Sie über Ethernet oder WLAN eine Verbindung zum Internet her.
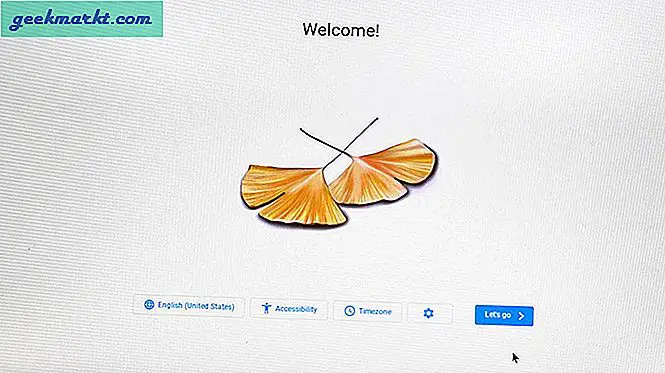
9. Im Gegensatz zu Cloud - Ready benötigen Sie ein separates Fyde-Konto. Um ein Konto zu erstellen, klicken Sie auf weitere Optionen und dann auf "Konto erstellen".
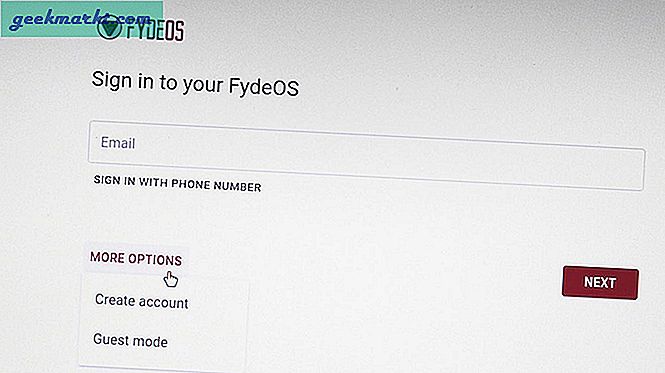
10. Melden Sie sich bei Ihrem Konto an. Von hier aus können Sie das gesamte Fyde-Betriebssystem verwenden. Es ist jedoch immer noch nicht auf der Festplatte installiert.
11. Starten Sie das Gerät zur Installation neu und drücken Sie Strg + Alt + F2, wenn das Fyde OS-Logo in den Befehlszeilenmodus wechselt.
8. Verwenden Sie "Chronos" als Benutzername und Passwort. Geben Sie dann den Befehl "isblk" ein und klicken Sie auf "Enter".
9. Suchen Sie nach der physischen Festplatte. Es wird wahrscheinlich als sd x angezeigt. Sie können auch anhand der Größe des Speicherplatzes und der Anzahl der Partitionen bestimmen. Der folgende Befehl verwendet "sda" als Bezeichnung.
10. Geben Sie den folgenden Befehl ein:
sudo / usr / sbin / chromeos-install --dst / dev / sda
11. Das Installationsskript fragt Sie, ob Sie fortfahren möchten, und fordert Sie auf, den Zieldatenträger zu leeren. Wenn Sie sicher sind, geben Sie Y ein und drücken Sie zur Bestätigung die Eingabetaste.
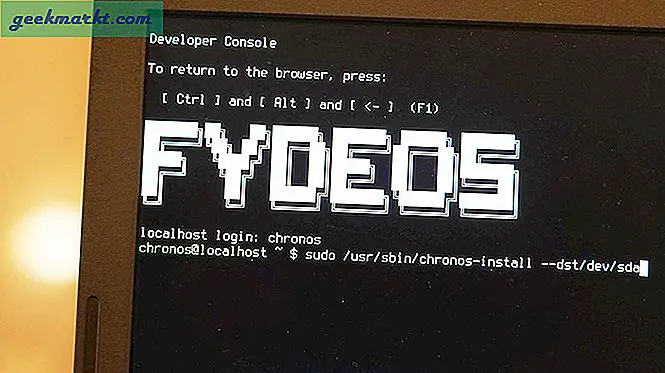
12. Starten Sie das Gerät nach Abschluss der Installation neu, indem Sie den USB-Stick entfernen.
Sie haben das Fyde-Betriebssystem bereits installiert.
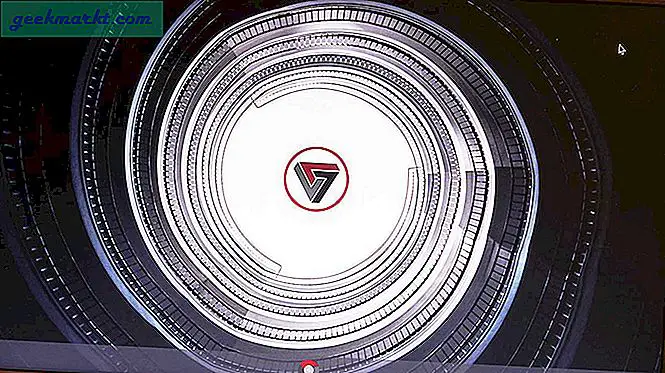
Android- und Linux-Apps werden jedoch noch nicht unterstützt. Keine Sorge, Sie können sie problemlos aktivieren.
Aktivieren der Android Apps-Unterstützung
1. Unterstützung für Android-Apps ist bereits verfügbar. Sie können apks herunterladen und installieren, aber es gibt keinen Play Store.
2. Sie müssen den Play Store nur von der Seite laden, indem Sie die Play Store-Apk-Datei herunterladen. Sie können Nova Launcher sogar herunterladen, um von dort aus auf den Play Store zuzugreifen.
Aktivieren der Linux Apps-Unterstützung
1. Öffnen Sie Chrome und öffnen Sie ein neues Inkognito-Fenster
2. Geben Sie "chrome: // flags / # enable-experimental-crostini-ui" ein und aktivieren Sie das Flag
3. Chrome fordert Sie zum Neustart auf, um wirksam zu werden
4. Öffnen Sie nach dem Neustart die Systemeinstellungen von Chrome OS.
5. Suchen Sie nach "Linux" und Sie sollten einen Abschnitt "Linux (Beta)" sehen.
6. Öffnen Sie es und klicken Sie auf die Option "Einschalten"
7. Installieren Sie nun Linux (Beta) und bestätigen Sie
8. Sie haben das Linux-Terminal innerhalb von Minuten installiert.
Standardmäßig ist die Standardsuchmaschine von Fyde OS auf Bing eingestellt. Sie können Google in den Browsereinstellungen ändern, wenn Sie möchten.