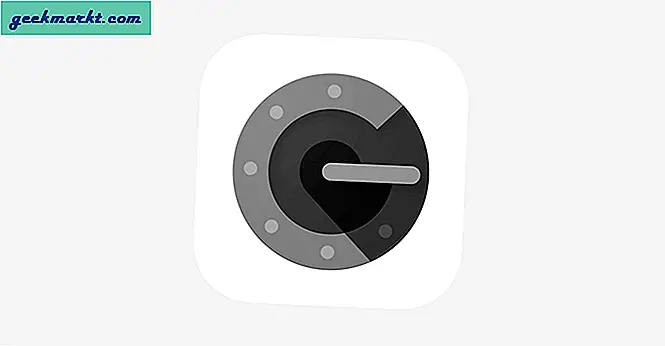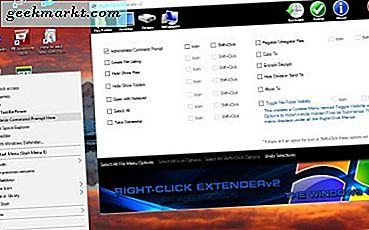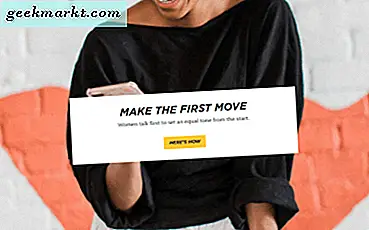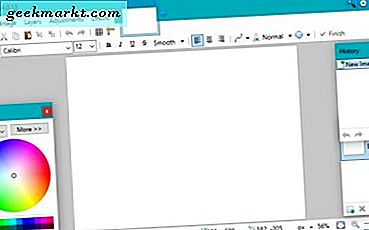
Wenn Sie gelegentlich Bildbearbeiter sind oder nach einem leistungsstarken, aber kostenlosen Bildbearbeitungswerkzeug suchen, können Sie viel schlechter als Paint.net vorgehen. Es ist nicht so leistungsstark oder intuitiv wie Photoshop, aber es ist auch nicht so teuer. Paint.net ist kostenlos und wird ständig unterstützt, obwohl es nicht die Schnickschnack von Photoshop hat, hat es auch nicht die Kosten.
Das Arbeiten mit Text ist ein Aspekt der Bildbearbeitung, der mehr Probleme zu erzeugen scheint als nötig. Darum geht es in diesem Tutorial. Ich zeige Ihnen, wie Sie in Paint.net Text auswählen und damit arbeiten können.
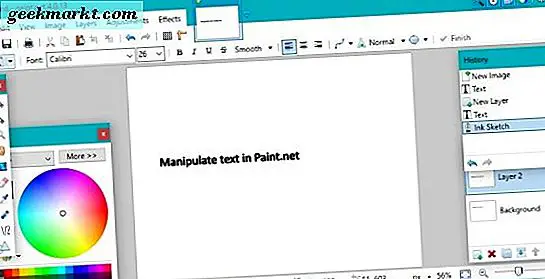
Wählen Sie Text in Paint.net
Um mit Text zu arbeiten, verwenden wir das Textwerkzeug. Es sieht wie der Buchstabe T im Werkzeugmenü auf der linken Seite des Hauptbildschirms aus. Sie können es auch in der Werkzeugauswahl unter dem Hauptmenü auswählen. Von hier aus können Sie Text hinzufügen, entfernen, auswählen oder bearbeiten, wie Sie es für richtig halten.
Bevor Sie etwas zu einem Bild hinzufügen, ist es sinnvoll, eine Ebene hinzuzufügen. Auf diese Weise manipulierst du nicht das Bild selbst, sondern eine unsichtbare Ebene darüber. Dies ermöglicht ein wenig mehr Freiheit bei der Arbeit mit Effekten. Wählen Sie Ebenen und Ebene hinzufügen, bevor Sie Text hinzufügen. Fügen Sie dann den gesamten Text zur neuen Ebene hinzu.
Um Text hinzuzufügen, wählen Sie das Textwerkzeug und klicken Sie irgendwo auf ein geöffnetes Bild. Eine Box öffnet sich und ein Cursor blinkt. Wählen Sie die gewünschte Schriftart und Größe und beginnen Sie mit der Eingabe.
Um Text zu entfernen, klicken Sie nicht aus dem Textfeld und verwenden Sie die Rücktaste, um den Text nach Belieben zu löschen.
Um Text auszuwählen, klicken Sie auf das kleine quadratische Symbol unten rechts im Textfenster. Sie können den Text beliebig auf dem aktiven Bildschirm verschieben.
Um Text zu bearbeiten, fügen Sie eine neue Ebene hinzu, fügen Sie Ihren Text hinzu und verwenden Sie anschließend Anpassungen oder Effekte.
Es gibt einen wesentlichen Nachteil beim Arbeiten mit Text in Paint.net. Das Programm ist ein Pixeleditor. Sobald Sie Ihre aktuelle Textauswahl abgeschlossen haben und aus dem Textfenster ausgeschnitten haben, wird es in Pixel geschrieben. Das bedeutet, dass Sie diesen Text nicht mehr auswählen, verschieben oder ändern können. Wenn Sie danach Änderungen vornehmen müssen, müssen Sie die Ebene rückgängig machen oder entfernen und alles noch einmal ausführen.
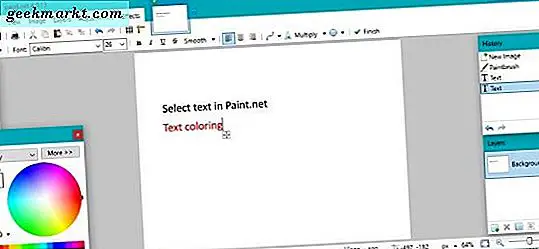
Mit Text in Paint.net arbeiten
Trotz dieses Mangels gibt es eine Menge, die Sie mit Text in Paint.net tun können. Hier sind nur ein paar Tools, die Sie verwenden können.
Textwerkzeug
Mit dem Textwerkzeug können Sie Schriftart, Schriftgröße, Stil, Rendering-Modus, Ausrichtung, Anti-Aliasing, Mischmodus und Auswahlbegrenzungsmodus auswählen. Es ist der Hauptteil der Benutzeroberfläche, mit der Sie arbeiten, wenn Sie Text verwenden. Wenn Sie mit Texteditoren vertraut sind, sind die Befehle sehr ähnlich.
- Klicken Sie auf den kleinen Abwärtspfeil neben der Schriftart, um sie zu ändern. Wählen Sie aus einer Vielzahl von Standardeinstellungen oder importieren Sie andere. Paint.net funktioniert mit den meisten Windows-Schriftarten, aber nicht mit allen benutzerdefinierten.
- Klicken Sie auf den kleinen Abwärtspfeil neben der Schriftgröße, um sie zu ändern.
- Klicken Sie auf das "B", um den Text fett zu formatieren, "I" für die Kursivschrift "U", um zu unterstreichen, und "S", um zu streichen.
- Wählen Sie die Ausrichtung, die Ihren Anforderungen entspricht, links, Mitte und rechts.
- Anti-Aliasing ist entweder aktiviert oder deaktiviert. Wenn aktiviert, wird Text glatt und etwas größer angezeigt. Wenn Sie es ausschalten, erscheint es schärfer und pixeliger.
- Der Mischmodus ist über den Abwärtspfeil neben dem Becher-Symbol zugänglich. Es ermöglicht den Zugriff auf eine Reihe von Modi, die entweder etwas oder nichts tun, abhängig von den anderen Entscheidungen, die Sie getroffen haben.
- Der Auswahl-Clipping-Modus hat keine merkliche Auswirkung auf den Text, daher weiß ich nicht, was er tut.
- Finish beendet den Text für diese Sitzung und verschiebt den Fokus vom Textfenster. Wie oben erwähnt, bedeutet dies, dass Sie den Text nicht mehr bearbeiten können. Klicken Sie also nicht darauf, bis Sie fertig sind.
Das Textwerkzeug enthält nur Textfarbe. Um die Farbe eines Textes zu ändern, verwenden Sie den Farbwähler links unten auf dem Bildschirm. Wenn Sie vorhaben, Farben zu mischen, verwenden Sie für jeden eine andere Ebene, um die Handhabung zu vereinfachen. Sobald Sie aus der aktiven Box klicken, sind Sie verpflichtet.
Das Textwerkzeug in Paint.net ist mehr als genug für grundlegende Bedürfnisse. Die Hauptsache ist, dass Sie alle Änderungen vornehmen, bevor Sie aus dem Textfeld klicken, sonst müssen Sie von vorne beginnen!