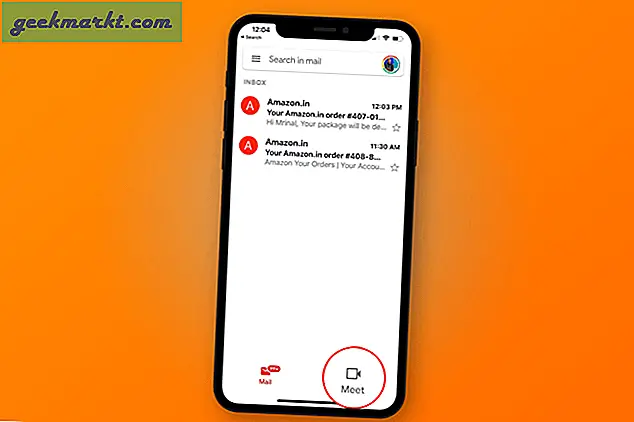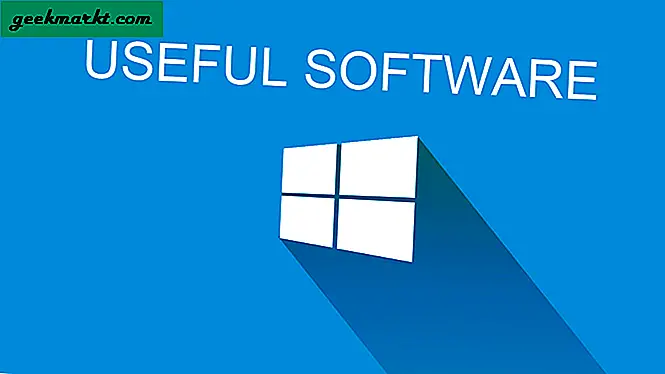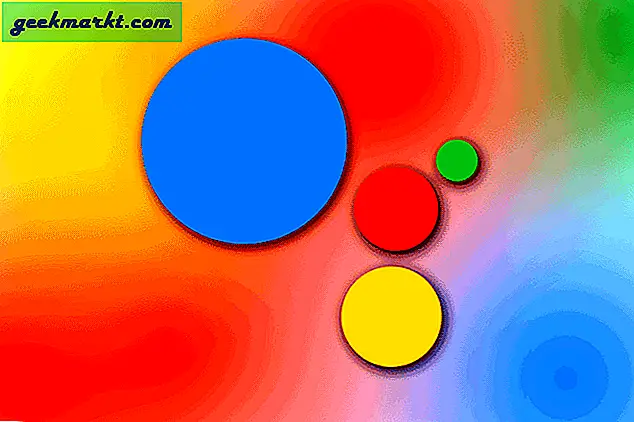Das erste, was mir beim Wechsel von Pixel zu Samsung aufgefallen ist, ist die Benutzeroberfläche und wie unterschiedlich sie sich von der Standardversion von Android unterscheidet. Ich mag zwar die Tatsache, dass ich alle System-Apps und Schnelleinstellungen mit einer Hand in einer Benutzeroberfläche verwenden kann. Ich bevorzuge jedoch die Auswahl der Google-Benutzeroberfläche in Pixel als die großen Comic-Symbole von Samsung. Sicher, ich kann nur das Icon-Pack ändern, aber ich hatte noch ein paar Probleme mit der Suchersuche, der Unordnung-Benachrichtigungsleiste und Bixby Home, die Google Feed usw. ersetzten.
Da es sich um ein Android-Gerät handelt, haben wir viele Optionen, um die Benutzeroberfläche nach unseren Wünschen zu ändern. Und hier ist der beste Weg, dies zu tun.
Lesen: Tipps, Tricks und versteckte Funktionen der Samsung One-Benutzeroberfläche
Wie man Samsung Stock Android macht
1. Startbildschirm
Starter sind der beste Weg, um den Startbildschirm zu ändern. Da ich es wie ein Stock Android machen möchte, sind hier einige der besten Starter, die ich gefunden habe: - Pixel Launcher, Lawnchair Launcher, Rootless Launcher.
Pixel Launcher ist zweifellos der beste Launcher, den Sie auswählen können, wenn Sie bereit sind, sich für ein Standard-Android zu entscheiden, und es wird von Google selbst erstellt. Pixel Launcher ist jedoch nicht im Playstore verfügbar, da es nicht mit Ihrem Samsung-Telefon kompatibel ist. Sie müssen also die apk-Datei herunterladen und von der Seite laden. Ich habe es versucht und es funktioniert gut.
Falls Sie die App nicht aus dem Play Store herunterladen möchten, ist Rootless Launcher die zweitbeste Wahl. Aber Lawnchair Launcher ist derjenige, den ich benutze und empfehle, der fast wie Pixel aussieht und auch sehr glatt ist. Sie können Ihre Wahl treffen, da ich Lawnchair bevorzuge, gehe ich damit.
1. Laden Sie den Lawnchair Launcher herunter und öffnen Sie ihn.
2. Nachdem Sie Berechtigungen erteilt haben, drücken Sie lange auf dem Startbildschirm und dann auf "Starteinstellungen".
3. Hier finden Sie viele Einstellungen, die Sie ändern können. Sie können sie nacheinander durchgehen und nach Ihren Wünschen ändern.
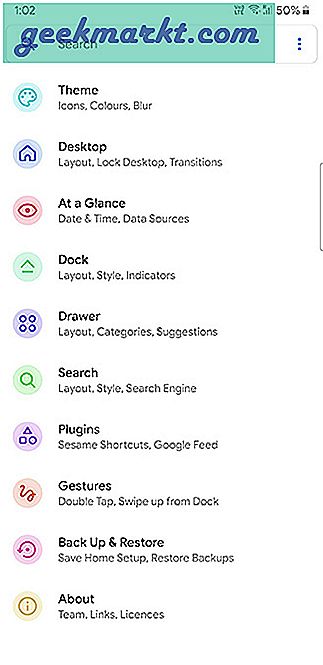
4. Hier sind einige Einstellungen, die Sie unbedingt überprüfen sollten: -
- Widget "Auf einen Blick"
- Google Feed-Einstellungen, die Sie im Abschnitt Plugins finden. Es wird empfohlen, die Lawnfeed-App dafür herunterzuladen. Sie müssen den Google App-Feed herunterladen und aktivieren. Damit können Sie Google Feed genau wie auf den Pixel-Handys erhalten.
- Themenoption, um das Aussehen und die Farben zu ändern.
- Dock-Optionen.
5. Erstellen Sie abschließend den Lawnchair Launcher als Standard-Startbildschirm. Sie können Lawnchair auswählen und immer klicken, indem Sie zum Startbildschirm gehen, oder Sie können ihn in den Systemeinstellungen> Apps> Dreipunktmenü> Standard-Apps> Startbildschirm ändern und Lawnchair ändern.
Inzwischen finden Sie eine Änderung im Startbildschirm und in der App-Schublade. Ihre Suche wurde von der Suchersuche in die Google-Suche geändert. Außerdem haben Sie Google Feed anstelle von Bixby Home.
Jetzt können Sie das Hintergrundbild ändern, um das Erscheinungsbild zu vervollständigen. Laden Sie Wallpaper von Google herunter und verwenden Sie das gewünschte Wallpaper. Sie können Erdtapeten verwenden, zu denen Google normalerweise gehört.
Und es gibt noch eine Änderung, nämlich das Icon Pack. Sie können das Pixel-Icon-Pack aus dem Play Store herunterladen und auf den Launcher anwenden. Um sich nach dem Herunterladen zu bewerben, gehen Sie zu den Starteinstellungen des Starters, klicken Sie auf Thema, Symbolpakete und ziehen Sie das Pixel-Symbolpaket an den Anfang der Systemsymbole. Kehren Sie zu den Themeneinstellungen zurück, klicken Sie auf Symbolform und wählen Sie Kreis aus.
Damit können Sie Ihren Startbildschirm als Startbildschirm für Pixel Stock Android erstellen. Hier ist der Startbildschirm vorher und nachher.
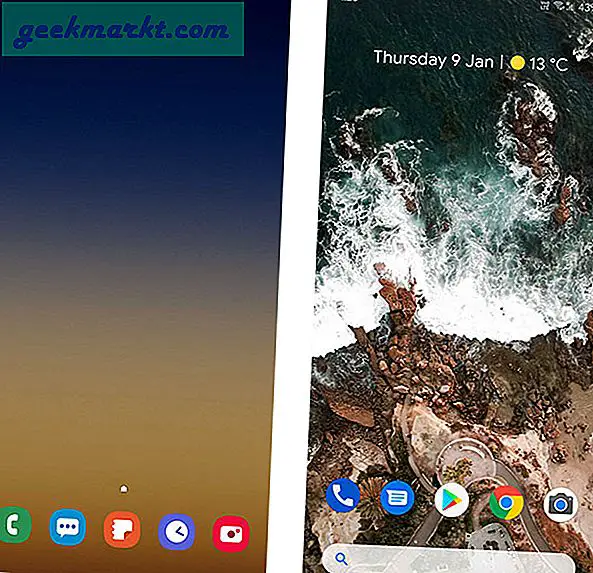
Sie können Widgets, Apps usw. hinzufügen, um die Interaktion zu verbessern.
2. Benachrichtigungsfeld
Sie haben das Home Panel geändert, aber alles außer dem bleibt gleich. Das wichtigste davon ist das Benachrichtigungsfeld.
Tatsächlich können wir das mit Hilfe einer einzigen App namens Power Shade leicht ändern.
1. Laden Sie die Power Shade-App herunter und öffnen Sie sie.
2. Geben Sie Berechtigungen und ändern Sie die Einstellungen in den Abschnitten Layout und Farbe.
3. Sie können zur Farboption gehen und die Hintergrundfarbe und die Hintergrundfarbe für Benachrichtigungen in Schwarz ändern, wenn Sie sich für ein dunkles Thema entscheiden möchten.
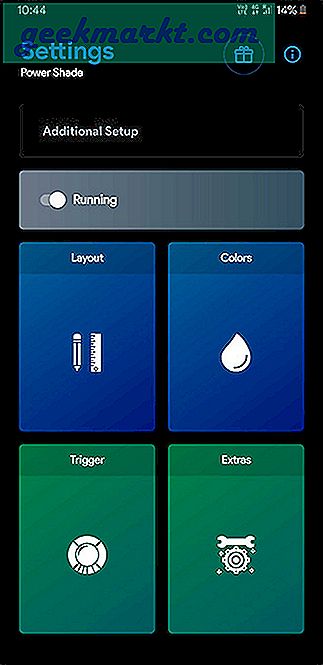
4. Alle diese Einstellungen sind einfach zu verstehen und können leicht angepasst werden.
5. Diese Änderungen gelten nicht nur für Benachrichtigungen, sondern auch für das Schnelleinstellungsfeld.
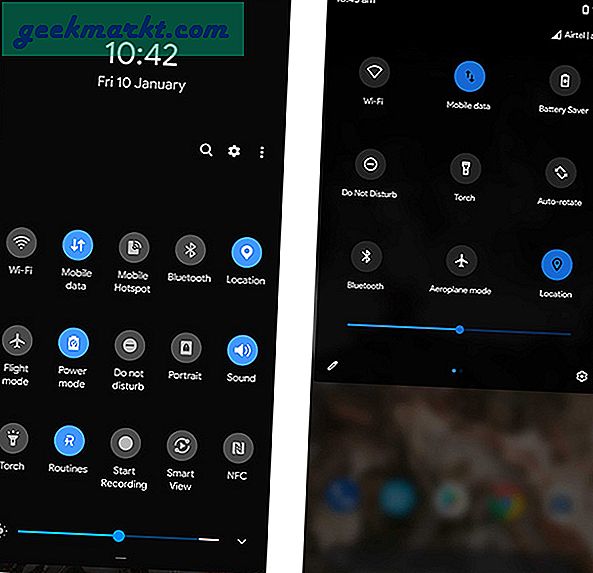
3. Tastatur
Standardmäßig erhalten wir eine Samsung-Tastatur, die wirklich gut ist. Aber ich liebe das Gboard und seine Funktionalität. Am wichtigsten ist, dass die Funktion zum Sprechen mit dem Typ auf dem Gboard viel besser funktioniert. Und auch die Wortvorschläge. Führen Sie die folgenden Schritte aus, um die Samsung-Tastatur durch Gboard zu ersetzen.
1. Laden Sie den Gborad herunter und öffnen Sie ihn.
2. Cive-Berechtigungen und als Standard festlegen. Das ist es.
3. Sie erhalten einige Einstellungsoptionen, die Sie bei Bedarf nach Ihren Wünschen ändern können.
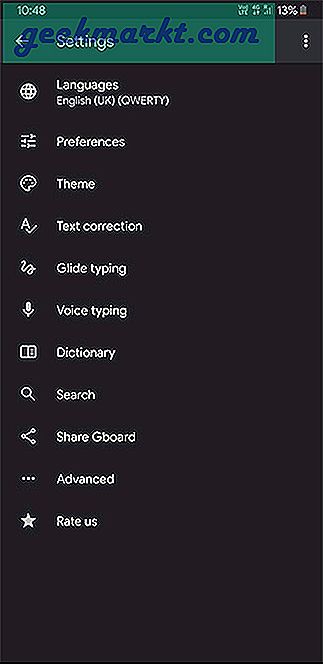
Und Ihre Samsung-Tastatur wird durch Gboard ersetzt.
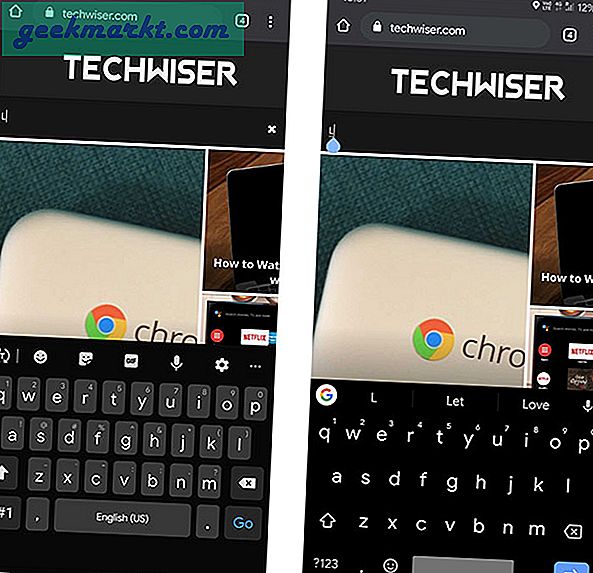
4. Bixby-Taste neu zuordnen
Bei den neuen Versionen von Samsung-Handys (wie dem Note 10) können Sie mit Samsung die Bixby-Taste neu zuordnen. Bei den älteren Modellen ist dies jedoch immer noch nicht möglich. Zum Glück können Sie sie einfach mit einer einzigen App namens Bxactions neu zuordnen.
1. Laden Sie die Bxactions-App aus dem Play Store herunter und öffnen Sie sie.
2. Geben Sie die Berechtigungen ein und Sie können Einstellungen wie Klicken und Doppelklicken auf die Schaltfläche Bixby ändern. Es funktioniert jedoch nicht für Einstellungen für langes Drücken und Sperren des Bildschirms.
3. Um auch diese zu ändern, müssen Sie die Entwicklereinstellungen öffnen, auf die Sie zugreifen können, indem Sie im Abschnitt "Info" siebenmal auf die erstellte Nummer tippen.
4. Aktivieren Sie das USB-Debugging in den Entwicklereinstellungen und verbinden Sie das Telefon mit dem USB-Kabel mit einem Computer.
5. Öffnen Sie auf dem PC den Dateimanager> Ihren Telefonspeicher, und Sie finden die exe-Datei mit dem Namen "Steuerungsmodus aktivieren".
6. Öffnen, installieren und ausführen Sie es.
7. Jetzt finden Sie die Optionen, um alles in der App zu ändern. Entfernen Sie den USB-Anschluss und vervollständigen Sie Ihre Einstellungen.
Sie können das einfache Drücken, das doppelte Drücken, das lange Drücken und das doppelte Drücken und Halten neu zuordnen und sogar verschiedene Einstellungen vornehmen, wenn es sich im Sperrbildschirm befindet.
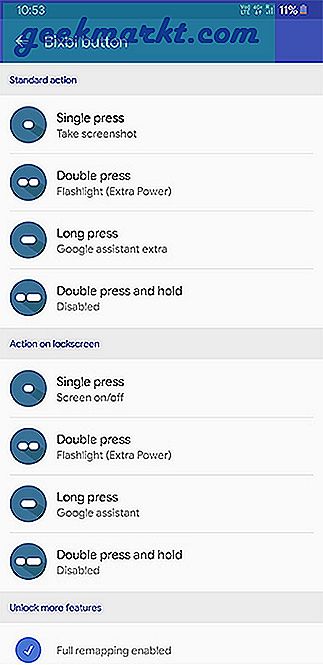
Sie können sie neu zuordnen, um Google Assistant zu öffnen, die Taschenlampe einzuschalten, einen Screenshot zu machen oder eine beliebige App zu öffnen. Als zusätzlichen Bonus können Sie in dieser App sogar Lautstärketasten neu zuordnen, aber ich denke, sie sind in Ordnung genug.
5. System Apps
Obwohl wir den gesamten Startbildschirm geändert haben, haben wir immer noch viele Samsung-Apps, die wir problemlos durch die Google-Apps ersetzen können.
Hier sind die Apps, die Sie von Samsung Apps zu Google Apps ändern können.
- Kalender. (Google Kalender)
- Rechner (Google Rechner)
- Uhr (Google Clock)
- Browser (Chrome)
- Kontakte (Google Kontakte)
- Dialer
Sie finden alle Apps im Playstore mit Ausnahme der Dialer-App. Womit wir die apk herunterladen und installieren können. Möglicherweise wird Ihr Gerät unterstützt oder nicht. In diesem Fall können Sie es einfach Samsung überlassen, was die beste Option ist. Oder Sie verwenden ohnehin Truecaller Dialer.
Später müssen Sie zu Systemeinstellungen> Apps> Dreipunktmenü> Standard-Apps gehen und die Google-Apps in Standard-Apps ändern.
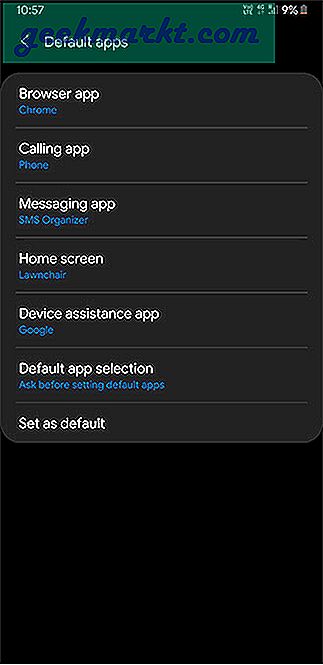
Sie können sogar vorwärts gehen und die Musik- und Galerie-Apps mit Google Play Music- und Google Photos-Apps ändern.
6. Entfernen von Bloatware
Samsung-Handys werden mit viel Bloatware geliefert, die wir nicht verwenden. Sie können einige davon deinstallieren, aber nicht jede App. Ich verstehe immer noch nicht, warum ich nicht einmal Microsoft Office-Apps löschen kann, die ich nicht auf dem Telefon verwende, und die viel Platz beanspruchen. Darüber hinaus ist Facebook eine App, die wir nicht deinstallieren können.
Außerdem haben wir gerade die System-Apps durch Google-Apps ersetzt und die Samsung-Bloatware-Liste noch erweitert.
Hier erfahren Sie, wie Sie sie deaktivieren können.
1. Laden Sie Package Disabler Pro herunter, das 3,56 US-Dollar kostet, und installieren Sie es. Diese App kann die Apps nicht deinstallieren, aber deaktivieren.
2. Beim Kauf erhalten Sie den Aktivierungscode in der E-Mail-Registrierung im Google Play Store. Öffnen Sie die App, geben Sie den Aktivierungscode ein und drücken Sie OK.
3. Warten Sie einige Minuten, bis der Inhalt angezeigt wird. Wenn Sie nach einem erneuten Versuch gefragt werden, drücken Sie erneut und warten Sie etwas länger. Diese App hat einige Startprobleme, funktioniert aber hervorragend.
4. Wenn Sie den Aktivierungscode nicht erhalten haben oder beim Öffnen der App auf ein Problem gestoßen sind, können Sie sich an uns wenden [email protected]für Hilfe.
5. Öffnen Sie die App und wählen Sie die Bloatware aus, die Sie deaktivieren möchten. Wählen Sie nichts aus, wenn Sie sich nicht sicher sind. Wählen Sie einfach die Apps wie Kalender, Uhr, Microsoft Office-Apps, Facebook, Bixby usw. aus und klicken Sie auf Deaktivieren. Falls Sie etwas Wichtiges deaktiviert haben, können Sie die App öffnen, auswählen und auf Aktivieren klicken, um das Problem zu lösen. Denken Sie jedoch auch daran, einige Apps zu deaktivieren, da das Android-System Ihr Gerät möglicherweise sogar blockiert.
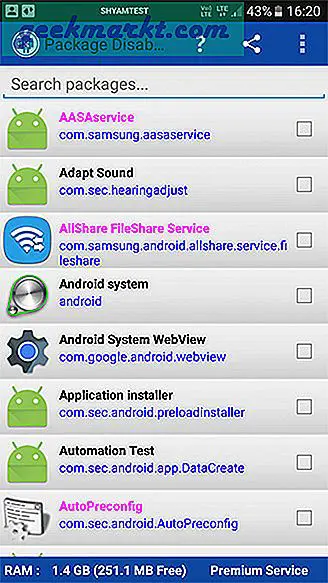
Nach der Deaktivierung können Sie die App einfach schließen und das Gerät ohne Bloatware genießen.
7. Kamera
Googles Gcam ist viel besser als die Standardkamera. Es kann Fotos und Videos detaillierter, farbiger und belichteter aufnehmen.
Sie können die Gcam einfach von der XDA-Website herunterladen, indem Sie den Namen Ihres Telefonmodells zusammen mit diesem suchen. Denken Sie auch daran, dass Gcam in den Snapdragon-Versionen gut und besser herunterzuladen und zu installieren ist. Obwohl Sie Gcam for Exynos-Versionen für wenige Modelle finden können, sind die meisten fehlerhaft und haben keine besseren Ergebnisse erzielt. Um ehrlich zu sein, wenn Sie die Exynos-Version verwenden, können Sie diesen Kamerabereich vollständig verlassen.
Deaktivieren Sie außerdem keine kamerabezogenen Apps in Package Disabler Pro, da dies zu Fehlfunktionen der Kamera führen kann. Aus diesem Grund habe ich das Kamerateil darunter platziert, ohne es in System-Apps aufzunehmen.
Wie man Samsung Stock Android macht
Beginnend mit dem Startbildschirm haben wir sogar die System-Apps geändert und auch Bloatware entfernt, genau wie das Standard-Android.
Dennoch gibt es einige Dinge, die wir nicht ändern können, wie den Einstellungsbereich, den Sperrbildschirm und den Manager für aktuelle Apps. Aber da es sich um ein Samsung-Handy handelt, können wir das Thema der Samsung One UI wie ein Stock Android aussehen. Welche Änderungen Einstellungen, Sperrbildschirm, aktuelle Apps, etc.