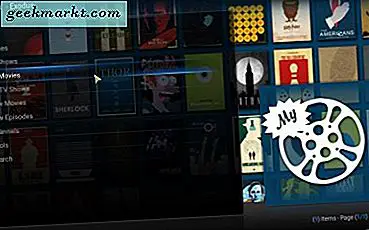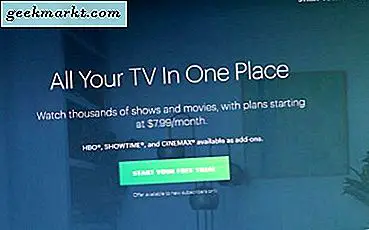Samsung hat One UI in seinen Flaggschiff-Geräten eingeführt und wird auch auf den meisten Samsung-Smartphones verfügbar sein, die 2019 auf den Markt kommen. Samsung hat seit den schrecklichen Tagen von TouchWiz einen langen Weg zurückgelegt, um eine neuere und fast anständige Samsung-Erfahrung zu erzielen. Ich habe in den letzten Wochen One UI-Funktionen auf meinem Note 9 getestet und es ist überraschend gut.
Für alle Samsung Galaxy-Benutzer, die gerade auf One UI aktualisiert haben und das Beste aus One UI herausholen möchten, habe ich eine Liste der besten Tipps und Tricks für One UI zusammengestellt. Lass uns anfangen.
Einige der unten aufgeführten Funktionen sind nicht nur für One UI verfügbar, wir haben sie jedoch weiterhin aufgenommen, da dies jeder wissen sollte. Die meisten dieser Funktionen finden Sie jedoch immer noch auf Ihrem Galaxy-Smartphone mit One UI.
Samsung One UI - Was ist neu?
1. App-Symbole und App-Schublade
Wenn Sie vor dem One UI-Update Galaxy-Telefone verwendet haben, werden Sie sich daran erinnern, wie schrecklich es war, Symbole in der App-Schublade anzuordnen. Eine Benutzeroberfläche behebt das. Jetzt können Sie einfach lange auf ein Symbol in der App-Schublade drücken, um es über die Registerkarten zu verschieben. Sie erhalten zusätzliche Funktionen, wenn Sie lange auf ein App-Symbol drücken, z. B. zum Startbildschirm hinzufügen, mehrere Apps auswählen und die schnellen Aktionen der App ausführen.
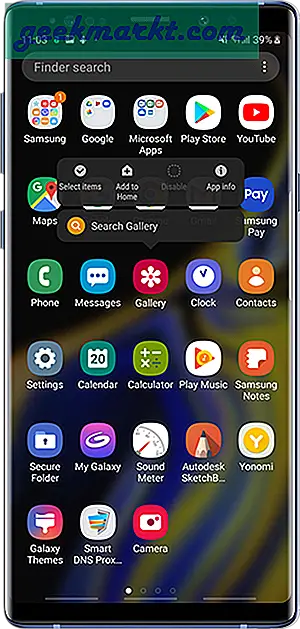
2. Screenshot machen
Genau wie bei iOS können Sie mit One UI jetzt Screenshots mit nur zwei Tasten (Power + Lautstärke verringern) erstellen, anstatt Android standardmäßig gedrückt zu halten. Wenn Sie über eine Samsung Note-Serie verfügen, können Sie auch intelligente Screenshot-Tools verwenden, die in das Edge Panel integriert sind. Sie erhalten erweiterte Optionen wie das Erfassen von Teilen eines Bildschirms, das Aufzeichnen von GIFs und das Anheften an den Bildschirm usw.
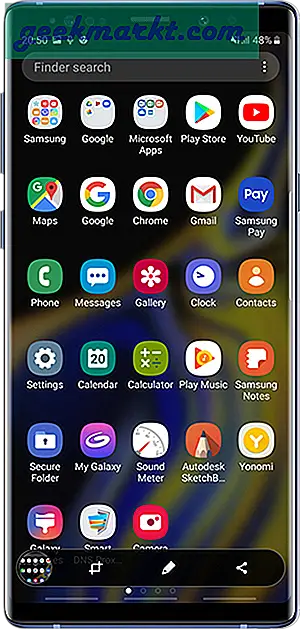
3. Drehen Sie die Taste in der Navigationsleiste
Sie kennen diese Funktion wahrscheinlich bereits, da es sich nicht um eine exklusive One UI handelt. Wenn Sie ein Youtube-Video ansehen oder eine App verwenden, ist das Umdrehen des Bildschirms in Querformat ein langwieriger Vorgang. Mit dieser Funktion können Sie Ihr Gerät einfach drehen und die Schaltfläche wird in der unteren Ecke des Bildschirms angezeigt. Tippen Sie einfach auf die Schaltfläche, um den Bildschirm auf Querformat zu schalten. Wenn Sie fertig sind, richten Sie Ihr Telefon einfach neu aus. Die Schaltfläche wird erneut angezeigt. Sie können darauf tippen, um zum Hochformat zurückzukehren.
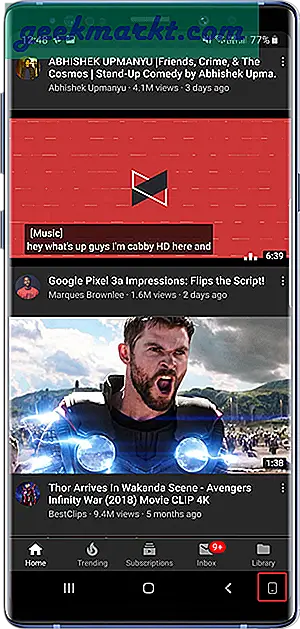
4. Navigationsgesten
Samsung hat sich wie einige andere Flaggschiff-Smartphones endgültig von den Navigationstasten entfernt. Eine Benutzeroberfläche fügt Navigationsgesten hinzu, um permanente Schaltflächen am unteren Bildschirmrand zu entfernen. Gehen Sie einfach zu den folgenden Einstellungen und aktivieren Sie die Gesten.
Gehen Sie zu - Einstellungen> Anzeige> Navigationsleiste> Vollbildgesten.
Lesen Sie auch: Gesten-Navigations-Apps für Android
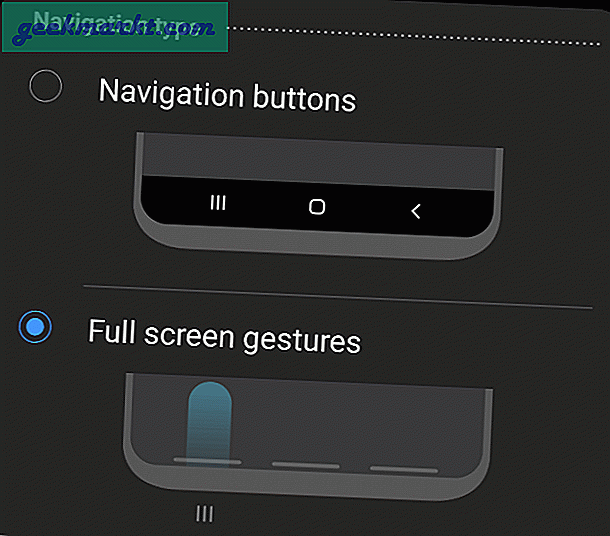
Hinweis: Die Gestenoption wird nicht angezeigt, wenn Sie eine Eingabehilfenfunktion aktiviert haben, die der Navigationsleiste eine Schaltfläche hinzufügt
5. Einhandgebrauch
Eine Benutzeroberfläche erleichtert die Verwendung eines größeren Telefons mit einer Hand. Sie können diese Änderungen in der Einstellungen-App und in den Schnelleinstellungen sehen. Es ist zwar nachdenklich, aber dieses Layout gilt nur für native Apps.
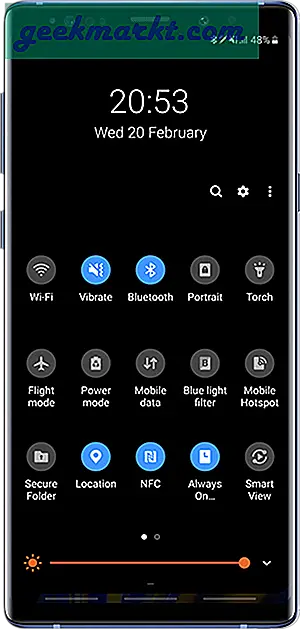
Lesen Sie auch:42 Die besten Tipps und Tricks zu OnePlus 6T
6. Einhandmodus
Wenn dieser Modus aktiviert ist, können Sie den tatsächlichen Bildschirm Ihres Samsung-Geräts auf eine erreichbare Größe verkleinern. Aktivieren Sie diese Funktion einfach in den Einstellungen und aktivieren Sie sie mit einer Geste oder einer Taste.
Gehen Sie zu - Einstellungen> Erweiterte Funktionen> Bewegung und Gesten> Einhandmodus> Geste / Taste.
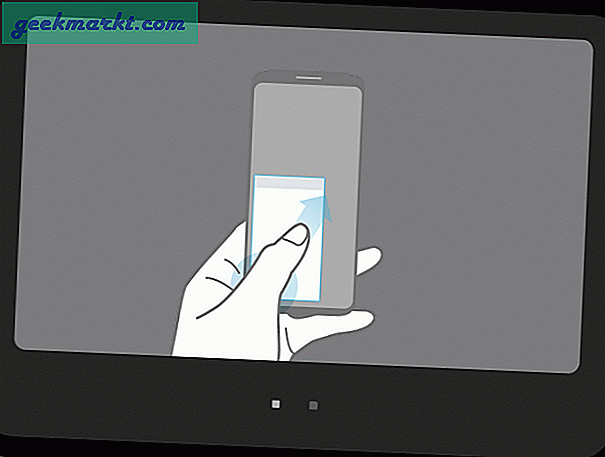
7. Nachtmodus
Das superhelle AMOLED-Display von Samsung ist fantastisch und der Dark Mode macht es noch besser. Eine Benutzeroberfläche implementiert den Dark Mode fast systemweit. Nach der Aktivierung werden Schnelleinstellungen, Benachrichtigungen, Dialer, Nachrichten und Einstellungen dunkel. Dies ist nahtlos und passt gut zum Design-Layout. Die einzige Einschränkung ist, dass es derzeit keine Möglichkeit gibt, Apps von Drittanbietern dunkel zu machen.
Must Read: Über 20 Android-Apps mit Dark-Modus und deren Aktivierung
Gehen Sie zu - Einstellungen> Anzeige> Nachtmodus> Jetzt einschalten.
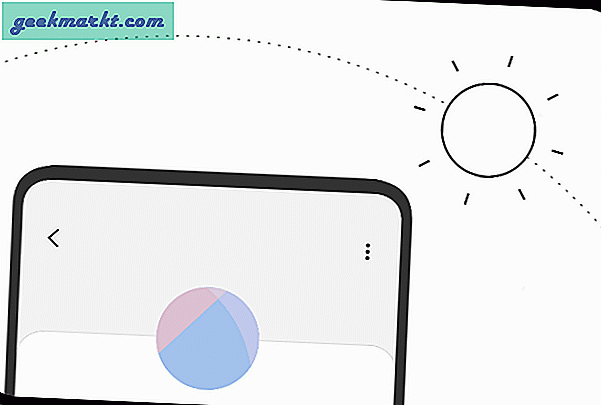
8. Papierkorb
Die native Galerie-App von Samsung ist anständig und mit dem systemweiten Dunkelmodus ziehe ich sie Google Fotos vor. Das einzige, was mich davon abhielt, es zu meiner Standard-Galerie-App zu machen, war das Fehlen eines Papierkorbs. Eine Benutzeroberfläche hat endlich einen Papierkorb in die Standard-Galerie-App aufgenommen. Jede Datei, die Sie löschen, wird für die nächsten 15 Tage vorübergehend im Papierkorb gespeichert. Sie können die Bilder aus dem Papierkorb in der Galerie wiederherstellen oder dauerhaft löschen.
Gehen Sie zu - Galerie> Optionen (⋮)> Galerieeinstellungen> Papierkorb
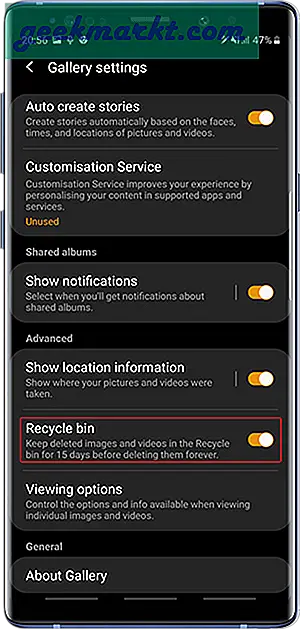
9. AOD
Alle Smartphones mit AMOLED-Display betonen die Always On Display-Funktion. Sie können AOD in den Einstellungen aktivieren und auswählen, was auf dem Bildschirm angezeigt werden soll. Es gibt drei Optionen: Home-Taste und Uhr, Uhr und Home-Taste. Obwohl AOD minimal ist, verbraucht es dennoch Ressourcen. Sie können die Zeit für AOD festlegen oder auf tippen, um sie anzuzeigen.
Gehen Sie zu - Einstellungen> Bildschirm sperren> Immer angezeigt
Lesen Sie dies: 10 Best Notch Apps zum Anpassen der Statusleiste
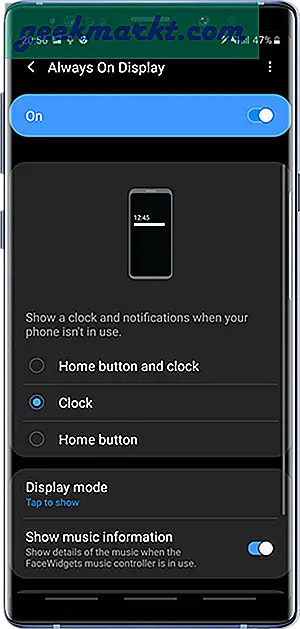
10. Startbildschirm-Layout
Android hatte schon immer einen separaten Startbildschirm und einen separaten Apps-Bildschirm, mit denen Sie Ihre Apps besser anpassen können. Eine Benutzeroberfläche bietet Ihnen auch die Möglichkeit, die meisten verwendeten Apps als Verknüpfung auf dem Startbildschirm anzuheften, während alle anderen Apps zum Apps-Bildschirm wechseln.
Gehen Sie zu - Einstellungen> Startbildschirm> Layout des Startbildschirms
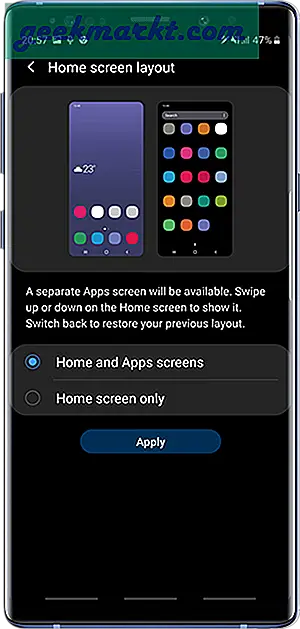
Wenn Sie das Standard-App-Bildschirmlayout von Apple lieben, können Sie dies auch mit One UI tun. Gehen Sie einfach zu den Einstellungen und wählen Sie Nur Startbildschirm. Dadurch wird die App-Schublade entfernt und alle Apps werden auf dem Startbildschirm angeordnet.
11. App-Symbol-Abzeichen
Anstatt den Benachrichtigungsvorhang jedes Mal zu öffnen, um nach ausstehenden Benachrichtigungen zu suchen, können Sie einfach Symbolabzeichen aktivieren, um eine Vorstellung davon zu erhalten, wie viele verpasste Anrufe oder ungelesene Textnachrichten sich auf dem Telefon befinden. Wenn Sie die Dinge auf ein Minimum beschränken möchten, aktivieren Sie diese Option, um sie ohne Zahlen anzuzeigen. Jedes Mal, wenn Sie eine Nachricht erhalten, wird am Rand des App-Symbols ein kleiner Punkt angezeigt. Ziemlich cool, oder?
Gehen Sie zu - Einstellungen> Anzeige> Startbildschirm> App-Symbolabzeichen> Mit Nummer anzeigen
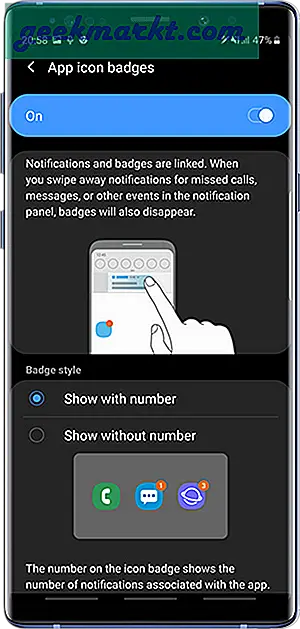
12. Sperren Sie das Layout des Startbildschirms
Ich mag es, meine Apps anstelle der herkömmlichen alphabetischen Reihenfolge auf meinem Smartphone anzuordnen, und jedes Mal, wenn eine neue App installiert wird, ruiniert dies meine Anordnung. Mit einer Benutzeroberfläche können Sie das Layout des Startbildschirms sperren, wodurch das Entfernen oder Neupositionieren von Apps verhindert wird.
Gehen Sie zu - Einstellungen> Anzeige> Startbildschirm> Layout des Startbildschirms sperren
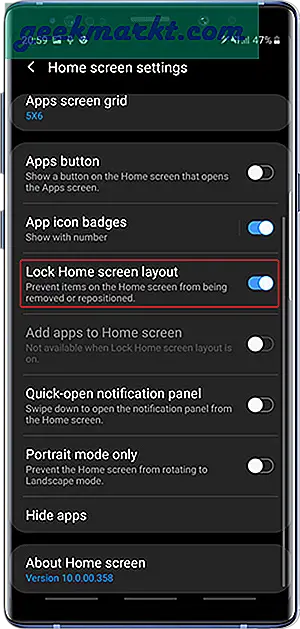
13. Benachrichtigungsfeld schnell öffnen
Zuvor konnten Sie an einer beliebigen Stelle auf dem Bildschirm nach oben oder unten wischen, um die App-Schublade zu öffnen und zu schließen. Es ist zwar eine großartige Funktion, aber auch redundant. Stattdessen können Sie die Wischgeste auf dem Startbildschirm so einstellen, dass stattdessen die Benachrichtigungsleiste geöffnet wird. Auf diese Weise können Sie mit nur einem Wisch auf Benachrichtigungen zugreifen.
Gehen Sie zu - Einstellungen> Anzeige> Startbildschirm> Benachrichtigungsfeld zum schnellen Öffnen
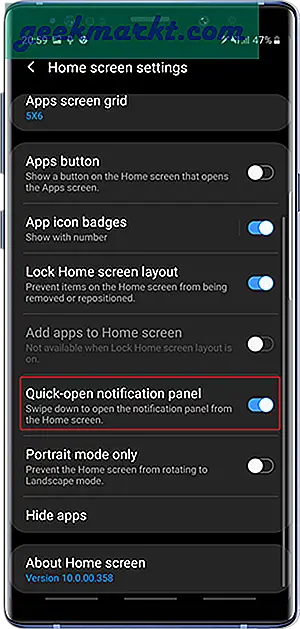
14. Benachrichtigungen über den Sperrbildschirm
Eine Benutzeroberfläche hält Ihre Benachrichtigungen in Ordnung, auch auf dem Sperrbildschirm. Sie können steuern, wie die Benachrichtigung auf dem Sperrbildschirm angezeigt wird. Sie können festlegen, dass nur die Symbole angezeigt, eine kurze Zusammenfassung angezeigt oder vollständige Benachrichtigungen erhalten werden. Über eine Benutzeroberfläche können Sie auch die Transparenz so anpassen, dass das Thema gut mit Benachrichtigungen von Apps von Drittanbietern wie YouTube kombiniert werden kann, die im Allgemeinen sehr hell sind.
Gehen Sie zu Einstellungen> Sperrbildschirm> Benachrichtigungen>
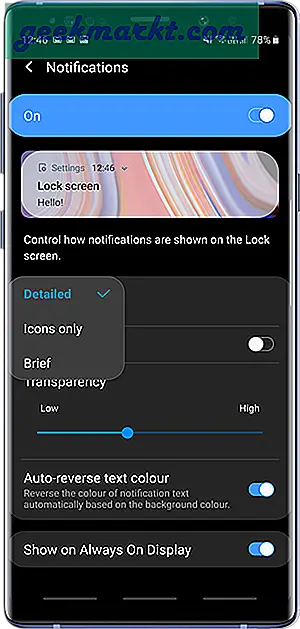
15. Schnelleinstellungen
Schnelleinstellungen sind der einfachste Weg, um WLAN, Bluetooth, Daten usw. umzuschalten. Eine Benutzeroberfläche fügt den Schnelleinstellungen viele wichtige Einstellungen hinzu, z. B. Blaulichtfilter, Hochformat, AOD, Navigationsleiste, Nachtmodus, NFC usw. Sie können neu anordnen die Reihenfolge und passen Sie die Rastergröße an, um die am häufigsten verwendeten Einstellungen auf der ersten Registerkarte beizubehalten.
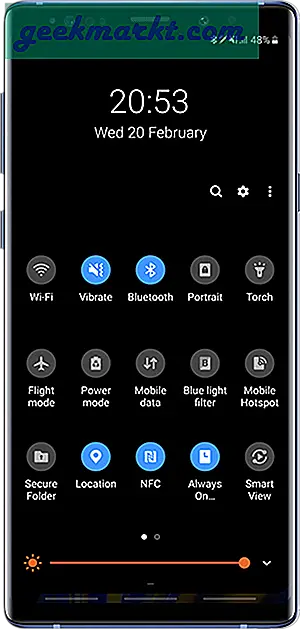
16. Schlaf-Apps
Diese Zeiten sind vorbei, in denen Sie vor der Installation der App zweimal überlegen mussten und im Play Store immer noch die Fehlermeldung angezeigt wurde, dass die App nicht über genügend Speicher verfügt. Mit großem internen Speicher und besserer Optimierung habe ich viele Apps installiert und verwende nicht einmal die Hälfte davon. Ich lehne es jedoch ab, sie zu deinstallieren, da ich nicht einige Sekunden warten möchte, um sie erneut zu installieren. Ich habe diese Apps in den Ruhezustand versetzt, was für Apps wie ein Ruhezustand ist. Apps im Schlafmodus werden nicht im Hintergrund ausgeführt und saugen am Batteriesaft.
Gehen Sie zu - Einstellungen> Gerätepflege> Akku> Optionen(⋮) > Einstellungen> Schlaf-Apps
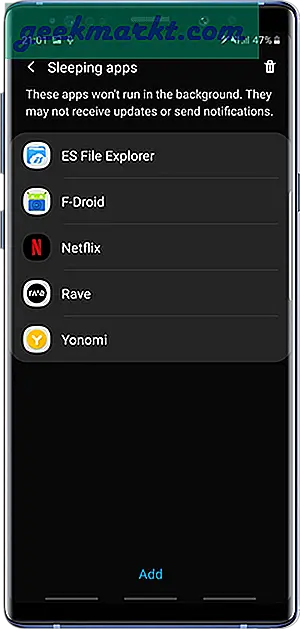
17. Duale Instanz einer App
Ich halte meine Arbeit und mein Privatleben getrennt, aber leider habe ich nur ein Telefon. Um die Unordnung in einer einzelnen WhatsApp zu verhindern, kann ich zwei Instanzen derselben App verwenden. Nach dem Aktivieren der zweiten Instanz der App kann ich eine separate Kontaktliste zuweisen, die in der zweiten Messenger-App angezeigt wird. Es funktioniert derzeit nur für ausgewählte Apps und Sie können nicht mehr als zwei Instanzen haben.
Gehen Sie zu - Einstellungen> Erweiterte Funktionen> Dual Messenger
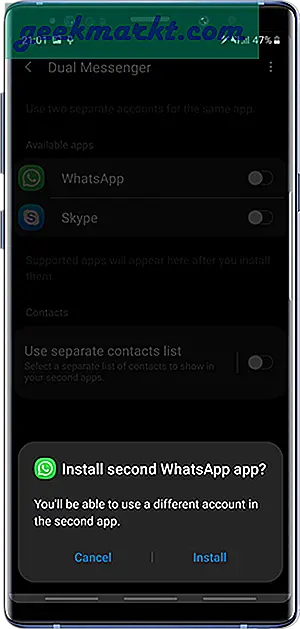
18. Sicherer Ordner
Secure Folder ist eine exklusive App für Samsung Mobile mit Android 7.0 und höher. Sie können Ihre Dateien und Apps mit dieser App verschlüsseln. Fügen Sie einfach die Dateien zur App hinzu und schützen Sie sie vor möglichen Malware-Angriffen. Sie können eine PIN, ein Passwort oder eine biometrische Sperre festlegen, um neugierige Freunde fernzuhalten.
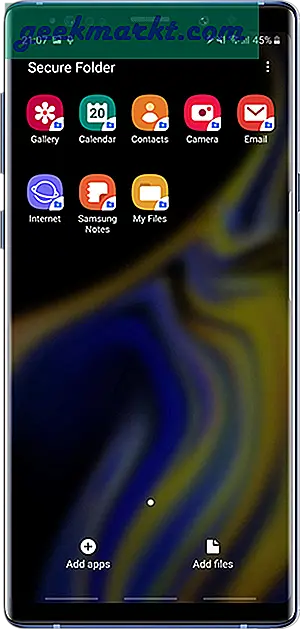
19. Apps Edge
Das gebogene Edge-Display von Samsung ist großartig und die Edge-Panels bieten einige schnelle Einstellungen für Power-User. Sie können Apps, Tools, Zwischenablage, Kontakte und einige andere Funktionen platzieren. Je nachdem, was Ihnen gefällt, können Sie das Randfeld ein- oder ausschalten.
Gehen Sie zu - Einstellungen> Anzeige> Kantenbildschirm> Kantenfelder
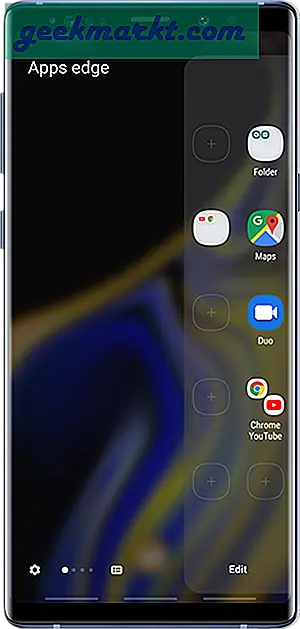
20. App in den letzten Jahren sperren
Wenn Sie eine App haben, die im Hintergrund ausgeführt werden muss, können Sie sie in "Letzte" sperren. Tippen Sie einfach auf das App-Symbol im Fenster "Letzte" und halten Sie es gedrückt. Wählen Sie "Diese App sperren".
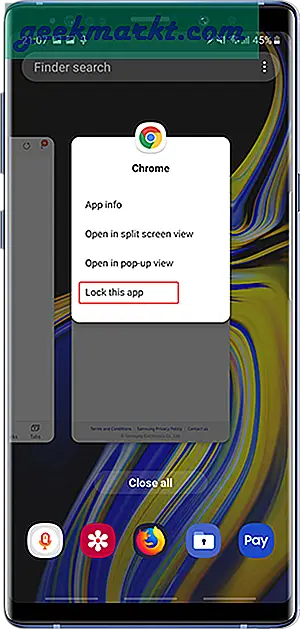
21. Neuerungen schnell umschalten
Wenn Sie vom Bildschirm "Letzte" sprechen, ist der Zugriff auf die zuletzt verwendete App auf einer Benutzeroberfläche sehr intuitiv. Angenommen, Sie surfen in Reddit und möchten zu WhatsApp wechseln. Sie können dies tun, indem Sie den Bildschirm "Letzte" umschalten, anstatt den herkömmlichen Weg zu gehen. Tippen Sie einfach auf die Home-Schaltfläche und wischen Sie nach rechts, um die letzten zu öffnen. Sie können zwischen allen aktuellen Apps wechseln. Es funktioniert sogar mit Vollbild-Gesten. Stellen Sie nur sicher, dass die Gestenhinweise aktiviert sind.
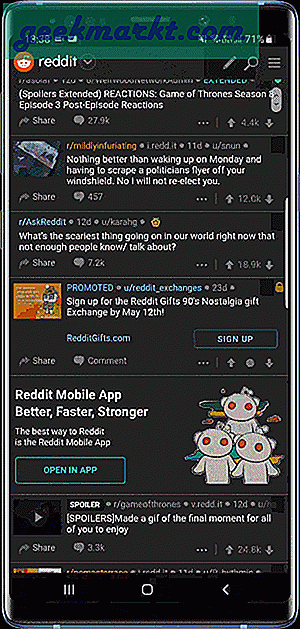
22. Geteilter Bildschirm
Mit dem minimalistischen Layout von One UI wurden einige Funktionen hinter Dropdown-Menüs platziert. Popup-Ansicht und geteilter Bildschirm sind jetzt in einem Dropdown-Menü verfügbar. Gehen Sie zu "Letzte", tippen und halten Sie das App-Symbol oben und wählen Sie "Geteilte Bildschirmansicht" oder "Popup-Ansicht".
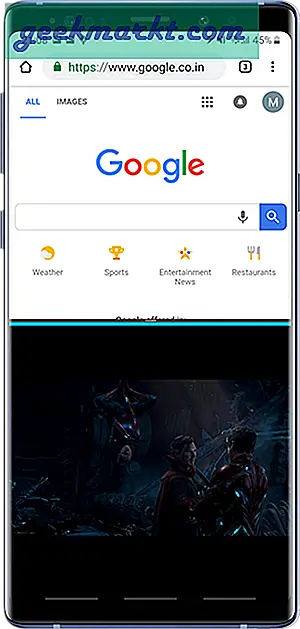
23. Intelligente Popup-Ansicht
Mit einer Benutzeroberfläche können Sie kleine App-Instanzen im Widget-Stil mit der Smart Popup-Ansicht erstellen. Sie können eine App als schwebendes Fenster öffnen. Dies kann nützlich sein, wenn Sie etwas berechnen müssen. Öffnen Sie einfach den Taschenrechner in der Popup-Ansicht und verwenden Sie ihn gleichzeitig mit anderen Apps. Kein Mischen mehr zwischen Apps.
Gehen Sie zu - Letzte> Tippen und halten Sie eine App> Öffnen Sie in der Smart-Popup-Ansicht
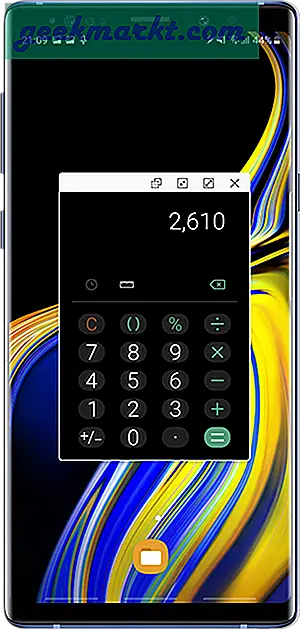
24. App-Paar am Rand
Wenn Ihr Samsung-Smartphone den geteilten Bildschirm unterstützt, können Sie anstelle der manuellen Auswahl von zwei Apps ein App-Paar erstellen. Diese App-Paare führen zwei Apps gleichzeitig im geteilten Bildschirm mit einem einzigen Tastendruck aus. Sie können es im Randbereich erstellen.
Gehen Sie zu - Swipe Edge-Bedienfeld> tippen Sie auf das Einstellungssymbol> Apps Edge> App-Paar hinzufügen
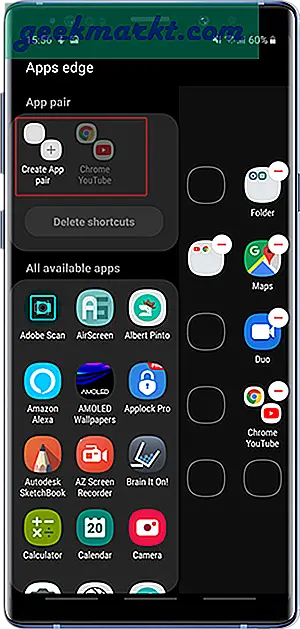
25. Blaulichtfilter
Wenn Sie längere Zeit auf den mobilen Bildschirm starren, werden Ihre Augen gestresst, und die meisten Hersteller haben dies als moralische Verantwortung übernommen. Eine Benutzeroberfläche bietet einen Blaulichtfilter, der das vom Bildschirm emittierte Blaulicht reduziert. Sie können es manuell über die Einstellungen drehen oder über das Schnelleinstellungsfeld umschalten oder es während der Nacht planen.
Gehen Sie zu - Einstellungen> Anzeige> Blaulichtfilter
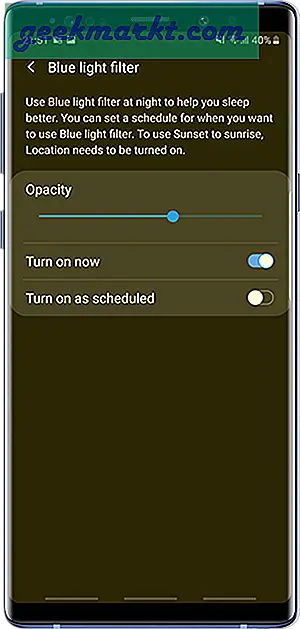
26. Bildschirmmodus
Sie können die Anzeige für eine optimierte Anzeige anpassen. Es verfügt über vier Modi: Adaptiv, AMOLED-Kino, AMOLED-Foto und Basic. Wenn Sie sich nicht sicher sind, welches Adaptive verwendet werden soll, ist dies am besten.
Gehen Sie zu - Einstellungen> Anzeige> Bildschirmmodus> Adaptive Anzeige
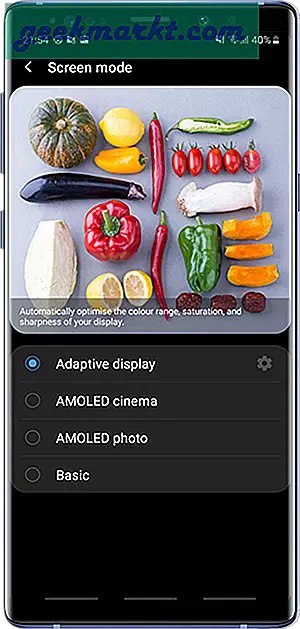
27. Bildschirmzoom
Der Bildschirmzoom ist eine Funktion für ältere Menschen, mit der Sie die Größe von Symbolen und Schriftarten erhöhen können. Es erleichtert alten Menschen das Lesen auf ihrem mobilen Bildschirm.
Gehen Sie zu - Einstellungen> Anzeige> Bildschirmzoom> Zoom anpassen
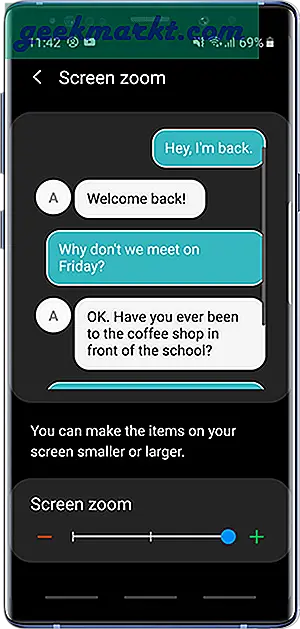
28. Schriftgröße und -stil
Samsung unterstützt eine Vielzahl von Schriftarten, die Sie auf Ihrem Galaxy-Smartphone installieren und das Layout anpassen können. Durch das Festlegen einer Schriftart wird das Textsystem mit Ausnahme von Websites geändert. Sie können aus der Liste auswählen oder aus dem Galaxy Apps Store herunterladen. Auf der Einstellungsseite wird eine Vorschau des Textes angezeigt, und Sie können die Größe durch Anpassen des Schiebereglers festlegen.
Gehen Sie zu - Einstellungen> Anzeige> Schriftgröße und -stil> Schriftstil
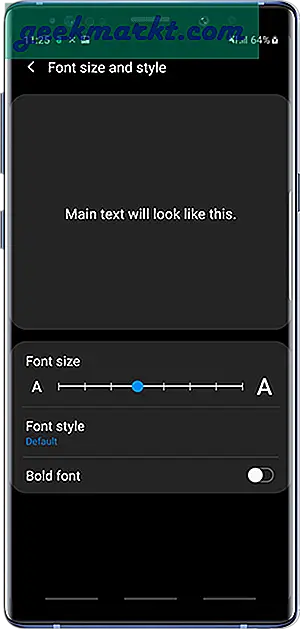
29. Bildschirmauflösung
Das Samsung Galaxy Note 9 verfügt über eine Auflösung von fast 3K, die klar aussieht, aber gleichzeitig eine erhebliche Menge an Ressourcen verbraucht. Die meisten Apps laufen problemlos auf 1080p, es sei denn, Sie sehen 4K-Inhalte. Sie können die Auflösung auf 1080p oder sogar 720p reduzieren.
Gehen Sie zu - Einstellungen> Anzeige> Bildschirmauflösung
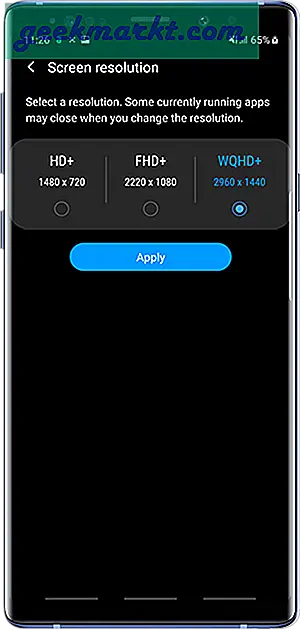
30. Themen
Ich mag das minimale Layout und die minimalen Symbole einer Benutzeroberfläche, aber vielleicht bin ich es auch. Die Symbole sind irgendwie karikaturistisch und nicht jedermanns Sache. Sie können Themen aus dem Galaxy Apps Store installieren und das Aussehen Ihres Telefons ändern. Tippen und halten Sie einfach einen leeren Bereich auf dem Startbildschirm und tippen Sie auf Themen. Es öffnet den Galaxy Apps Store und Sie können ein Thema suchen und installieren, das Ihrem Geschmack entspricht.
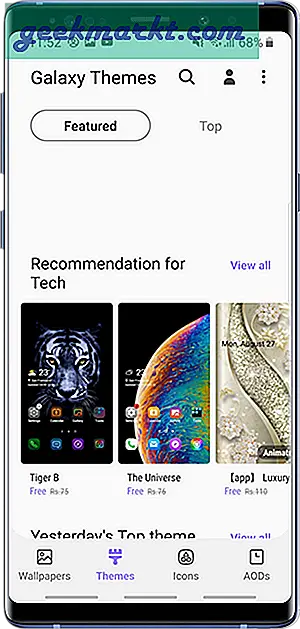
31. Kamera
Die Kamera auf einer Benutzeroberfläche ist bis auf einige geringfügige Änderungen nahezu identisch. Die offensichtlichste Änderung war das Entfernen des Aufnahmetasters neben dem Auslöser. Jetzt können Sie wischen, um den Aufnahmemodus für die Aufnahme eines Videos zu ändern. Es gibt einige Aufnahmemethoden, die ich für sehr nützlich hielt. Sie können beispielsweise einen Verschluss mit einem Sprachbefehl wie Käse, Lächeln, Aufnehmen usw. auslösen.
Sie können auch einen schwebenden Auslöser hinzufügen. Der Knopf kann an einer beliebigen Stelle auf dem Bildschirm platziert werden und hilft Ihnen beim Aufnehmen von Bildern, ohne den Rahmen anzupassen. Tippen und halten Sie einfach den Auslöser und wischen Sie ihn an eine beliebige Stelle auf dem Bildschirm.
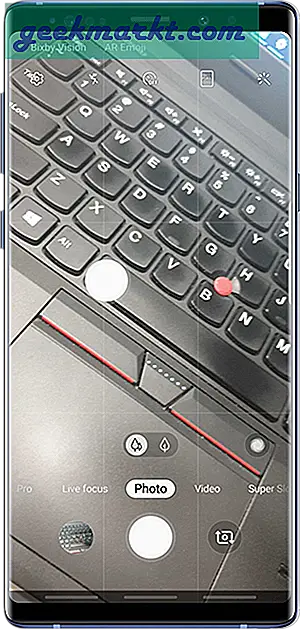
Lesen:7 besten Raw Camera Apps für Android
Tipps, Tricks und versteckte Funktionen für eine Benutzeroberfläche
Dies waren einige Tipps und Tricks für eine Benutzeroberfläche, die Ihre Benutzererfahrung angenehmer machen würden. Es ist schön zu sehen, dass Samsung gute Arbeit mit der Benutzeroberfläche geleistet hat. Es ist nicht perfekt, aber es ist ein Anfang und wir sollten weitere Updates sehen, wenn wir mit den Updates fortfahren. Mögen Sie diese One UI-Funktionen, die Ihnen am besten gefallen? Hinterlasse unten einen Kommentar.