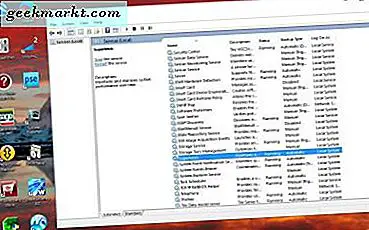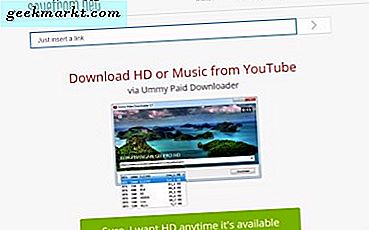Snap übernimmt die Installation, Bereitstellung und Bereitstellung des Pakets Entfernen von Software auf Linux-Distributionen, genau wie "apt". In der Tat ist Snap eine vorgeschlagene bessere Alternative von apt. Es wurde von Canonical und Ubuntu als das beste Paketverwaltungs- und Installations-Repository unter Linux bezeichnet. Um fair zu sein, hat es einige Vorteile. Beispielsweise,
- Snap-Pakete werden automatisch aktualisiert
- Abhängigkeiten werden im Snap-Paket gebündelt. Also keine zusätzliche Installation
- Snap-Anwendungen funktionieren in einer Sandbox-Umgebung
- Die beliebtesten Anwendungen von großen Publishern wie KDE, Microsoft und Google befinden sich im Snap-Repository
Probleme mit dem Einrasten
Die Linux-Community hat den Druck von Canonical auf Snap und die damit verbundenen Probleme erörtert. Diese ganze Schnelldebatte hat nach dem wieder begonnen Ubuntu 20.04 starten.
Die neueste Ubuntu-Variante wird mit einem leeren Chromium-Paket geliefert. Das Paket ist leer und fungiert ohne Ihre Zustimmung als Hintertür, indem Ihr Computer mit dem Ubuntu Store verbunden wird. Mit einfachen Worten, wenn Sie einen einfachen "sudo apt install chromium-browser" ausführen, führt er den Befehl aus und installiert das Snap-Paket anstelle des Debian-Pakets. Noch wichtiger ist, ohne Ihre Zustimmung. Schauen Sie sich den Screenshot unten an.

Das Snap-Paket wird eindeutig abgerufen, wenn der Befehl für ein passendes Paket gilt.
Darüber hinaus gab es viele Probleme mit Snap. Die Installation und sogar der Start von Snap-Paketen nehmen viel Zeit in Anspruch. Darüber hinaus nehmen Snap-Pakete viel mehr Platz ein, passen nicht zu Ihrem Ubuntu-Themaund sind nicht immer offiziell. Wenn Sie dieses ganze Snap-Ding vermeiden möchten, ist es eine gute Option, das Snap-Repository vollständig von Ubuntu zu entfernen.
So entfernen Sie Snap von Ubuntu
Schritt 1: Suchen Sie nach installierten Snap-Paketen
Bevor wir mit dem Entfernen von Snap beginnen, müssen Sie überprüfen, ob auf Ihrem System Snap-Pakete installiert sind. Führen Sie den folgenden Befehl aus, um nach installierten Snap-Paketen zu suchen.
Fangliste
Lesen: Die besten Browser für Ubuntu, die Sie 2020 ausprobieren sollten
Schritt 2: Entfernen Sie Snap-Pakete
Falls Sie eine Ausgabe wie oben erhalten, können Sie fortfahren. Wenn Sie Pakete finden, die unter der Fangliste installiert sind, müssen Sie sie mit dem folgenden Befehl entfernen.
sudo snap remove --purge Paketname"Paketname" muss mit dem tatsächlich installierten Paketnamen entfernt werden. Wir haben auch eine detaillierte Anleitung, wie es geht Anwendungen deinstallieren von Ubuntu.
Zunächst müssen wir den Snap-Cache leeren.
sudo rm -rf / var / cache / snapd /
Schritt 3: Deinstallieren Sie das Snap and Snap GUI-Tool
Sobald dies erledigt ist, können wir das Snap-Paket sowie das Snap-GNOME-Plugin entfernen. Führen Sie dazu den folgenden Befehl aus.
sudo apt autoremove --purge snapd gnome-software-plugin-snap
Schritt 4: Löschen Sie die Snap-Einstellungen
Als Nächstes können wir die Snap-Einstellungen und -Einstellungen aus Ihrem Home-Verzeichnis löschen
rm -fr ~ / snapMit diesen Befehlen wird nun das Snap-Repository von Ihrem Computer und sogar vom Ubuntu-Softwarecenter entfernt. Von nun an haben Sie keine Snap-Paketempfehlungen und keine Vorschläge mehr. Wenn Sie erneut versuchen, den Chromium-Browser zu installieren, werden Sie von Ubuntu aufgefordert, snap als Paketabhängigkeit herunterzuladen.

Schritt 5: Halten Sie den Schnappverschluss gedrückt
Nachdem wir snap und alle seine Einstellungen deinstalliert haben, können Sie das Snap-Paket zurückstellen. Durch das Halten eines Pakets wird verhindert, dass es automatisch installiert oder aktualisiert wird. Sie wissen, nur für den Fall, wie Chrom.
sudo apt-mark hold snapd
Schlussworte
Sie sollten Chromium also besser vom Debian-Repo herunterladen. Dies würde jedoch die automatische Aktualisierung des Chromium-Browsers verhindern, Sie jedoch sicher vom Schnappschuss abhalten. Für weitere Probleme oder Fragen lassen Sie es mich in den Kommentaren unten wissen.
Lesen Sie auch: So heben Sie die Gruppierung von Windows in "Alt-Tab" in Ubuntu auf