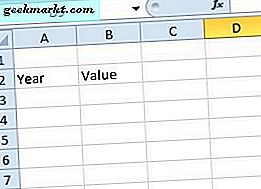Es gibt viele Möglichkeiten, Linux auf einem Windows-Computer auszuführen. Sie können Wubi verwenden, um Windows und Linux dual zu booten, ODER eine separate Partition auf Ihrer Festplatte erstellen und dann Linux darauf installieren, oder Linux einfach von einer Live-CD / einem Flash-Laufwerk usw. ausführen.
Wenn Sie ein Anfänger sind, der Linux zum ersten Mal ausprobiert, ist es am einfachsten, a zu verwenden virtuelle Maschine. Aber selbst dies kann schwierig sein, wenn Sie noch nie eine virtuelle Maschine verwendet haben.
Hier finden Sie eine schrittweise Anleitung (mit Screenshots) zur Installation und Konfiguration von VirtualBox für die Ausführung von Ubuntu (oder einem anderen Betriebssystem wie Android).
Was ist eine virtuelle Maschine?
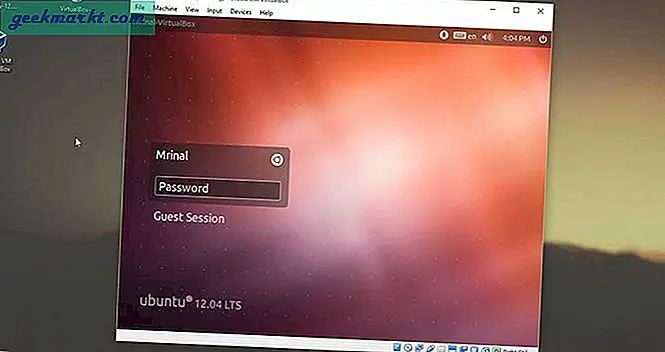
Für Laien ist eine virtuelle Maschine eine Software, mit der Sie ein zusätzliches Betriebssystem in einem normalen Betriebssystem ausführen können. Und dieses neu erstellte Betriebssystem verfügt über einen eigenen RAM, Speicher, Netzwerkkarten usw., die es vom übergeordneten Computer gemeinsam nutzt.
Angenommen, Sie möchten eine neuere Entwicklerversion von Windows testen, Ihre Festplatte jedoch nicht partitionieren. Oder Sie möchten Instagram verwenden, haben aber kein Android. Mit einer virtuellen Maschine können Sie das Android-Betriebssystem direkt auf Ihrem Windows-Computer ausführen.
Insgesamt können Sie mit einer virtuellen Maschine andere Betriebssysteme wie ein Programm ausführen.
Was wirst du brauchen?
Bevor wir beginnen, stellen Sie sicher, dass Sie die folgenden Elemente überprüft haben.
#1 Ein Computer mit einer anständigen Leistung: Da wir zwei Betriebssysteme gleichzeitig ausführen, ist es besser, wenn Sie dies auf einem Computer mit anständiger Bauweise versuchen. Meins funktioniert gut in einem 4 Jahre alten Dell-Laptop mit 4 GB RAM und i3-Prozessor.
#2 Anständige Internetverbindung: Wir müssen zwei Dateien herunterladen - eine Software für virtuelle Maschinen und ein ISO-Image des Betriebssystems, das Sie darin ausführen möchten.
Welche virtuelle Maschine soll ich wählen?
Es gibt viele virtuelle Maschinen wie VMware, VirtualBox oder Parallels.
Jeder hat seine eigenen Vor- und Nachteile, aber in diesem Tutorial werden wir verwenden VirtualBox. Warum? Nun, es ist kostenlos und Open Source, hat eine benutzerfreundliche Oberfläche und funktioniert auf allen Plattformen, d. H. Windows, MAC und Linux
Führen Sie Linux unter Windows mit Virtual Box aus
Teil 1: Downloads
Bevor wir mit dem Installations- und Konfigurationsteil fortfahren, müssen Sie zunächst die folgenden zwei Dateien aus dem Internet herunterladen.
# 1 Laden Sie VirtualBox (110 MB für Windows) von der offiziellen Website herunter.
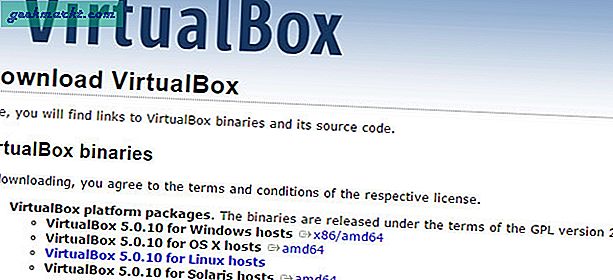
# 2 Als Nächstes müssen Sie eine Image-Datei (.iso) des Betriebssystems herunterladen, das Sie in einer VM ausführen möchten. In diesem Tutorial werden wir Ubuntu von seiner offiziellen Website herunterladen. Wenn Sie nicht sicher sind, welche Ubuntu-Version Sie herunterladen sollen, wählen Sie 14.04 LTS (1 GB). Es ist stabiler.
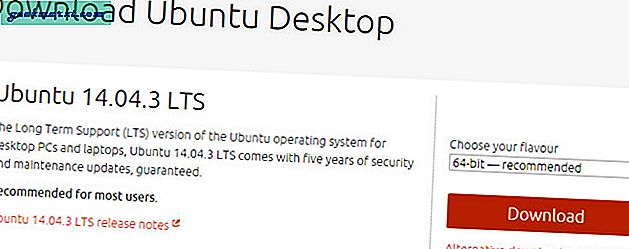
Sie können auch andere Betriebssysteme verwenden. Die Schritte sind die gleichen. Sobald Sie beide heruntergeladen haben, platzieren Sie sie auf Ihrem Desktop und befolgen Sie die nachstehenden Anweisungen.
Teil 2: Installation
# 1 VirtualBox installieren
Klicken Sie mit der rechten Maustaste auf VirtualBox-Setup und führen Sie es als Administrator aus. Installieren Sie dann das Paket wie jedes andere Programm.
Da es sich um ein Open Source-Programm handelt, müssen Sie sich keine Sorgen machen, dass eine Ask-Symbolleiste installiert wird. Ich schlage vor, Sie folgen den empfohlenen Einstellungen.
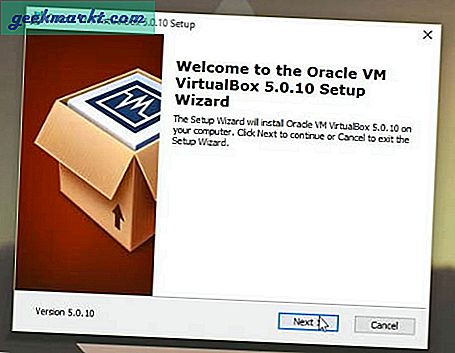
Sie sehen eine Warnung wie "Ihr Netzwerk kann für einen Moment ausfallen". Dies liegt daran, dass VM einen separaten Netzwerkadapter für sich selbst installiert. Mach dir keine Sorgen und klicke auf "Weiter". Wenn Sie fertig sind, klicken Sie auf Fertig stellen.
# 2 VirtualBox konfigurieren
Wir müssen sicherstellen, dass der Container (VirtualBox) bereit ist, bevor wir etwas einfüllen.
Starten Sie VirtualBox also über die Verknüpfung oder das Startmenü. Ein neues Fenster öffnet sich, hier klicken Sie auf Neu. Schreiben Sie unter das Feld Name den Namen Ihres Betriebssystems, das Sie installieren möchten.
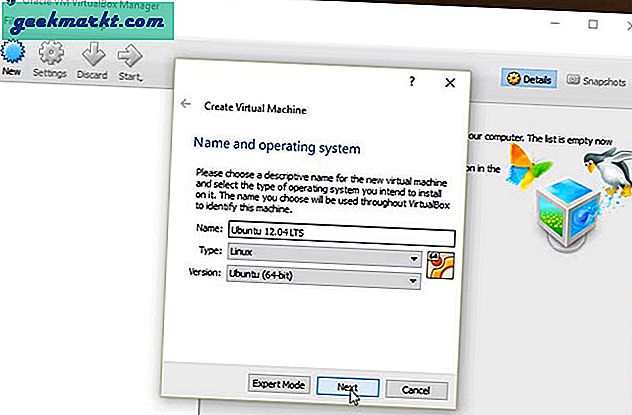
Sie können einen beliebigen Namen angeben, aber wenn Sie den Namen des Betriebssystems schreiben, können Sie sich in Zukunft daran erinnern. Wählen Sie unter Typ und Version das entsprechende Feld für Ihr Betriebssystem aus. Wenn Sie fertig sind, klicken Sie auf Weiter.
Im nächsten Fenster müssen Sie angeben, wie viel RAM Sie der VM zuweisen möchten.
Wenn Sie zu wenig anbieten, funktioniert Ihre VirtualBox nicht richtig und wenn Sie zu viel verschenken, ist Ihr Hauptbetriebssystem unterdurchschnittlich. Für das beste Ergebnis geben Sie 25-50%. Wenn Sie beispielsweise über 4 GB RAM verfügen, geben Sie der VM 1-2 GB RAM. Und dann klicken Sie auf Weiter.
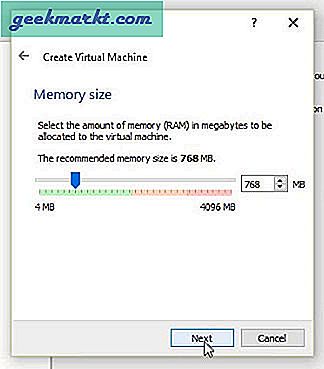
Jetzt, da wir VirtualBox zum ersten Mal verwenden, müssen wir ihm etwas Festplattenspeicher zuweisen. Wenn Sie das nächste Mal ein anderes Betriebssystem auf VirtualBox installieren, können Sie diesen vorhandenen Speicherplatz verwenden. Wählen Sie zunächst "Erstellen Sie eine neue virtuelle Festplatte‘Und klicken Sie auf Weiter.
Wählen Sie als Typ die erste Option aus, d. H. "VirtualBox-Disk-Image", und klicken Sie auf "Weiter".
Für die Speicherung auf neuer Festplatte stehen jetzt zwei Optionen zur Verfügung: dynamische und feste Zuordnung.
Durch die dynamische Zuweisung wird der Festplattenspeicher bei Bedarf automatisch vergrößert. Aber manchmal gibt es auch Fehler wie "Ihnen geht der Speicherplatz aus", obwohl sich die Festplatte bei Bedarf selbst erweitert. Es ist daher immer besser, Ihrem Bild eine feste Größe zuzuweisen.
Der nächste Schritt liegt auf der Hand. Sie müssen dem VM-Computer Speicherplatz von Ihrer Festplatte zuweisen. Für die meisten Dinge sind 8 GB in Ordnung, aber um auf der sicheren Seite zu sein, erhöhen Sie die Kapazität auf 16 GB oder sogar mehr, wenn Sie dies glauben. Sobald Sie fertig sind, klicken Sie auf Erstellen. Es dauert einige Minuten, um Änderungen vorzunehmen.
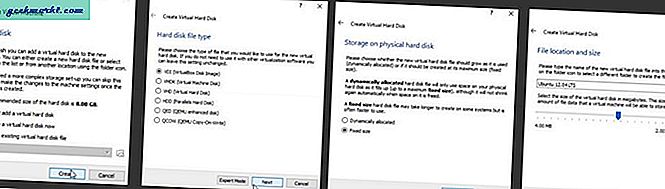
Klicken Sie auf das Bild für eine große Vorschau
Und das ist es. Jetzt ist Ihr Schiff (VirtualBox) bereit. Der nächste Schritt besteht darin, die Flüssigkeit (Ubuntu) darauf zu gießen.
# 3 Ubuntu installieren
Stellen Sie sicher, dass Ihre neu erstellte Partition ausgewählt ist, und gehen Sie dann zu Einstellung> Speicher. Hier müssen Sie das Verzeichnis der Ubuntu-Image-Datei angeben.
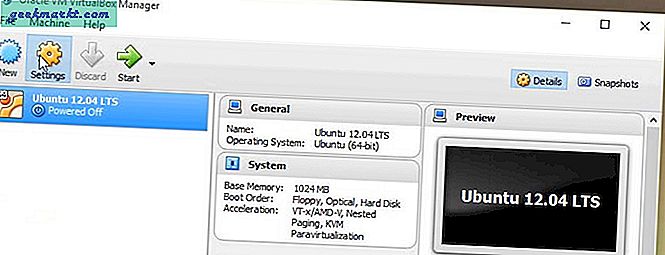
Klicken Sie dazu auf das kleine Pluszeichen im Ordner und fügen Sie den Speicherort des ISO-Images hinzu. Wenn Sie fertig sind, klicken Sie auf OK und schließen Sie das Fenster.
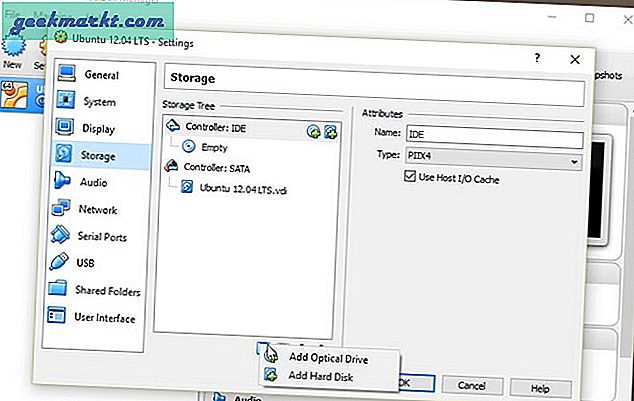
Gehen Sie nun zurück zum Hauptfenster und klicken Sie auf Start. Diese Starttaste entspricht der Ein / Aus-Taste Ihres Computers.
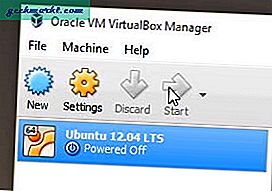
Ein neues Fenster mit einem schwarzen Bildschirm und einer Reihe von Texten mit Startanimation wird geöffnet. Dies bedeutet, dass VirtualBox Ihr Betriebssystem von der Image-Datei startet.
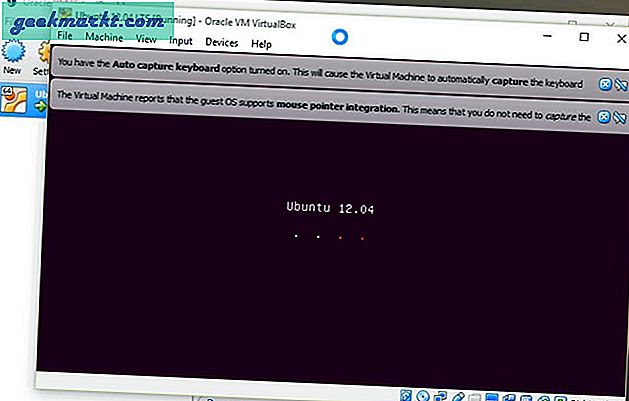
Als nächstes sehen Sie den Setup-Bildschirm von Ubuntu. Jetzt müssen Sie Ubuntu auf Ihrem Computer installieren. Wenn Sie jemals zuvor ein anderes Betriebssystem installiert haben, sollte dies bekannt vorkommen. Grundsätzlich müssen Sie die Sprache auswählen, Datum / Uhrzeit / Ort angeben und auf Weiter klicken.

Sie müssen dies nur einmal tun. Ab dem nächsten Mal wird der Anmeldebildschirm genau wie bei Ihrer normalen Windows-Installation angezeigt.
Stellen Sie sicher, dass Ihr Computer an das Stromnetz angeschlossen ist. Es ist jedoch nicht erforderlich, eine Verbindung zum Internet herzustellen, und Sie können Updates vorerst überspringen.
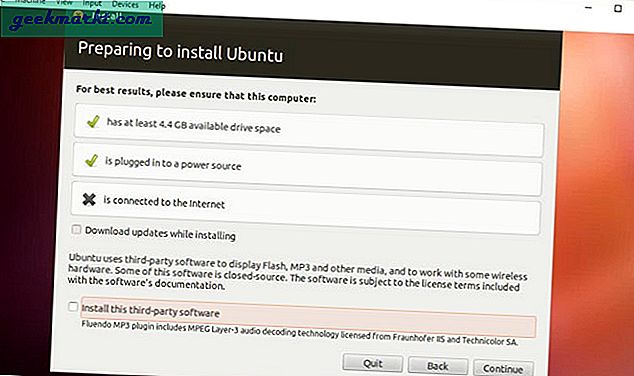
Wählen Sie als Nächstes die HD-Partition aus, auf der Sie Ubuntu installieren möchten. Da wir zu Beginn des Tutorials bereits eine Partition erstellt haben, wählen Sie diese aus und klicken Sie auf Jetzt installieren.
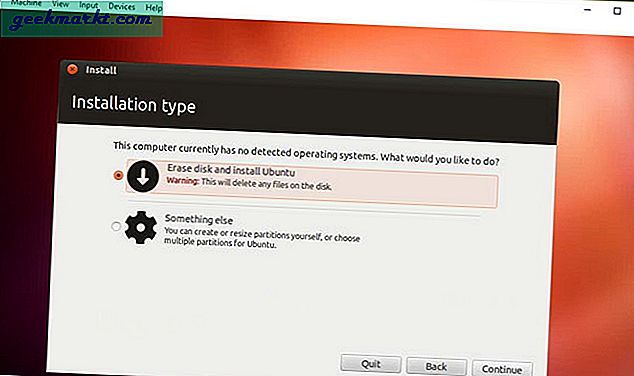
Wählen Sie dann Ihre Zeitzone aus und klicken Sie auf Weiter.
Dies ist die letzte Phase. Geben Sie Ihrem Computer einen Namen und geben Sie den Benutzernamen und das Passwort ein. Sie benötigen diesen Berechtigungsnachweis, wenn Sie sich das nächste Mal bei Ubuntu anmelden.
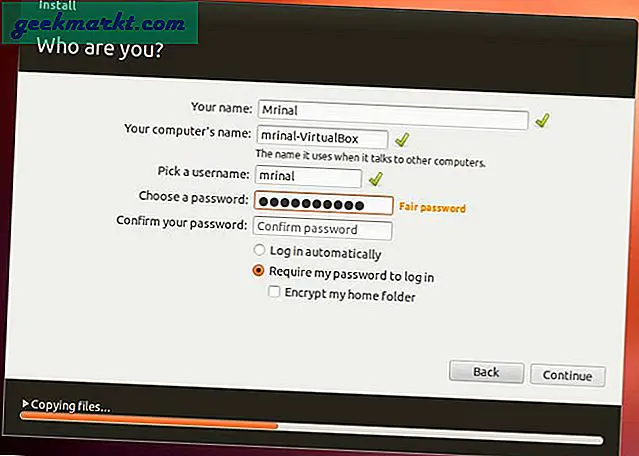
Und klicken Sie auf Weiter. Die Installation der Datei auf Ihrem Laufwerk wird gestartet. Dies wird einige Minuten dauern.
Sobald Sie fertig sind, werden Sie aufgefordert, Ihr Betriebssystem (d. H. Ubuntu) neu zu starten, und Ihr Betriebssystem ist jetzt auf VM Ware installiert
Teil 3: Fehlerbehebung
Sie haben Ubuntu also erfolgreich auf Ihrer VirtualBox installiert. Es gibt jedoch einige Verbesserungen, die Sie benötigen, um sicherzustellen, dass Sie Ubuntu genau wie ein normales Betriebssystem verwenden.
Problem 1: Wenn Sie Ihr Ubuntu neu starten, wird weiterhin der Startbildschirm und nicht der Anmeldebildschirm angezeigt. Dies liegt daran, dass VirtualBox immer noch von der Image-Datei und nicht von den Festplatten bootet.
Lösung: Um dies zu ändern, gehen Sie zu Einstellungen> System> stellen Sie sicher, dass die Startreihenfolge nur auf Festplatte eingestellt ist, indem Sie alle anderen Optionen aktivieren. Wenn Sie jetzt Ihr Gerät starten, wird der Ubuntu-Anmeldebildschirm angezeigt.
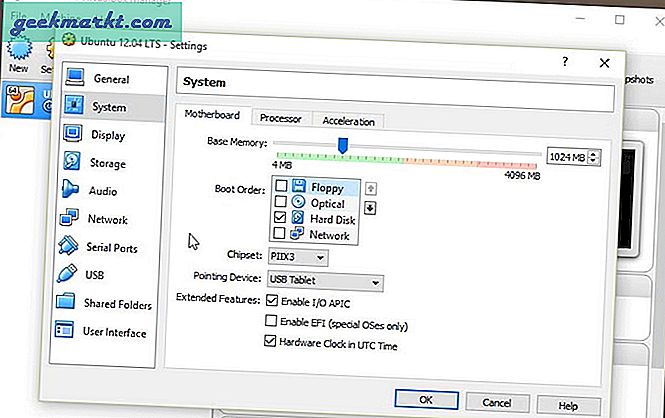
Problem 2: Die Größe des Ubuntu-Fensters wird nicht geändert.
Lösung: Um dies zu beheben, gehen Sie zum Gerät und klicken Sie auf Gastmodus-CD-Image einfügen. Ein neues Dialogfeld wird angezeigt.
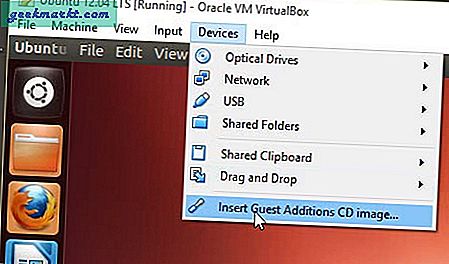
Klicken Sie auf Ausführen.
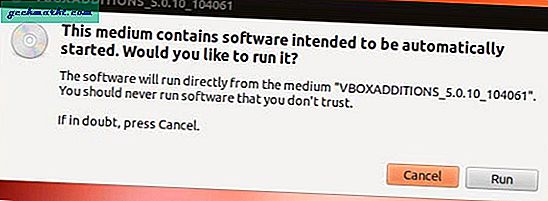
Dann wird das Terminal erneut geöffnet und durch Eingabe Ihres Passworts bestätigt. Es läuft einige Minuten und sobald es das Angebot ist, ist es ziemlich terminal und startet Ubuntu neu.
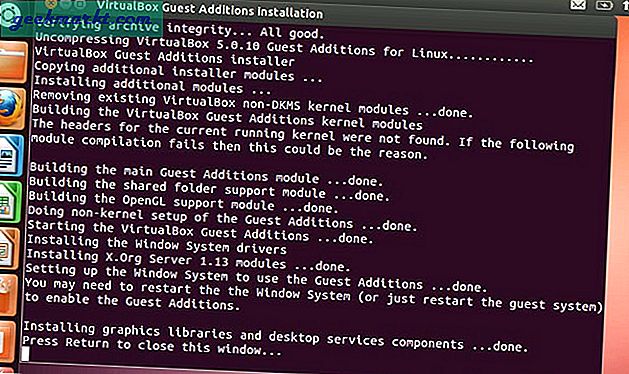
Jetzt können Sie Ubuntu auf einer virtuellen Maschine wie gewohnt verwenden.
Für die meisten Sachen funktioniert es gut. Sie können Ihre Computertastatur und -maus verwenden, um in VirtualBox zu navigieren. Es verfügt sogar über einen Netzwerkadapter, sodass Sie auch das Internet nutzen können.
Insgesamt werden Sie in der Lage sein, alle gesuchten Dinge so zu tun, wie Sie es normalerweise tun würden, mit Ausnahme von hochgrafikintensiven Dingen wie Spielen oder schwerem Multitasking
Hoffe das hilft.