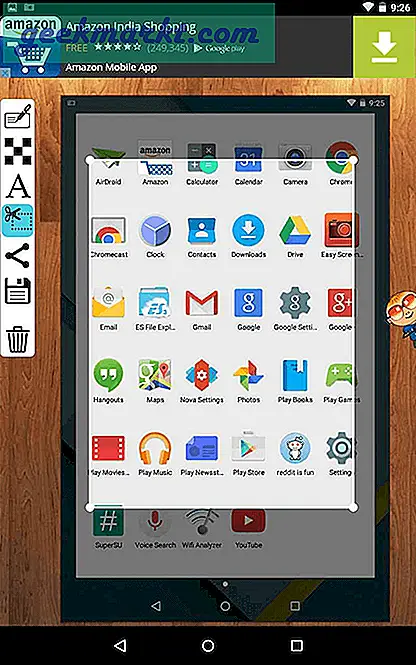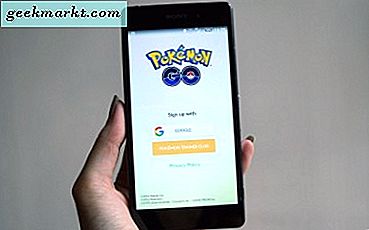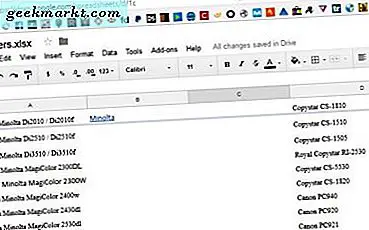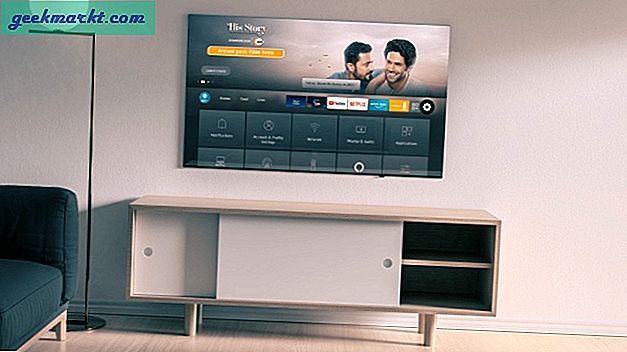Screenshots auf den meisten Geräten zu machen ist heutzutage ein Kinderspiel. Mit wenig Wissen (oder Nutzen) können Sie den gesamten Prozess jedoch viel schneller und effizienter gestalten. Mal sehen, wie.
Windows
Die traditionelle Art, einen Screenshot unter Windows zu erstellen, ist ziemlich langwierig. Drücken Sie zuerst die Taste „PrntScr ’ Geben Sie die Taste auf Ihrer Tastatur ein und fügen Sie sie dann in Ihre bevorzugte Bildbearbeitungsprogramm-ähnliche Farbe ein. Wenn Sie mit der Bearbeitung fertig sind, speichern Sie sie als Bilddatei.
Es gibt jedoch einen schnelleren Weg, dies zu tun.
Option 1: Machen Sie einen Screenshot des gesamten Bildschirms und speichern Sie ihn direkt
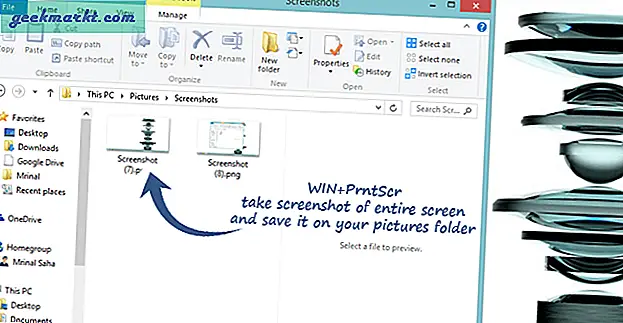
Drücken Sie WIN + PrntScr. Dadurch wird der Screenshot eines gesamten Bildschirms aufgenommen und als PNG-Datei in Ihrem Bilderordner gespeichert. Ich habe dies unter Windows 8 getestet und es funktioniert gut.
Option 2: Screenshot eines aktiven Fensters machen
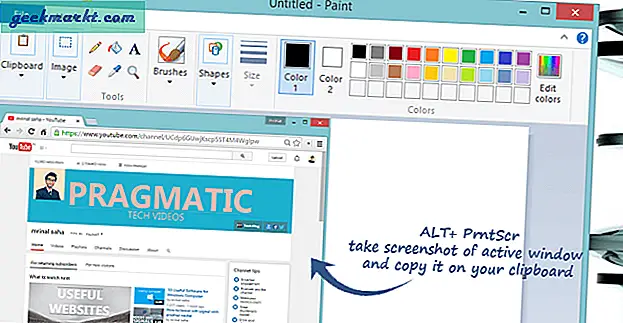
Drücken Sie ALT + PrntScr. Dies macht den Screenshot von nur das aktive Fenster und kopieren Sie es in Ihre Zwischenablage.
Im Gegensatz zur vorherigen Option wird der Screenshot hier nicht direkt gespeichert, sondern in die Zwischenablage kopiert. Sie müssen also immer noch ein Bildbearbeitungsprogramm verwenden, um das Bild zu speichern, aber hey, Sie müssen es nicht mehr zuschneiden.
ProTip: Wenn Sie es im Web hochladen möchten (wie Facebook, ImgurGmailil usw.), drücken Sie einfach STRG + V auf der Upload-Seite. Die meisten gängigen Websites ermöglichen das direkte Einfügen der Bilder aus der Zwischenablage.
Optionen 3: Machen Sie einen Screenshot eines Teils eines Bildschirms
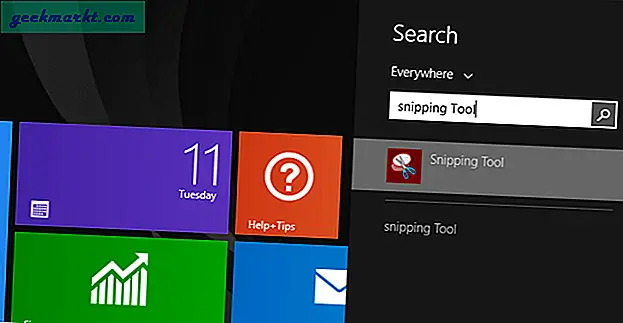
Wenn Ihre Arbeiten häufige Screenshots erfordern, probieren Sie kostenlose Programme wie Grünschüsse oder der Einbau Scharfschützenwerkzeug. Diese Programme verfügen über einen integrierten Bildeditor, mit dem Sie Ihren Screenshots schnell Text hinzufügen und direkt speichern können. Sie können Screenshots mit einem einzigen Klick auch direkt auf beliebte Websites hochladen.
Mac OS X
Ähnlich wie bei MAC OS machen Sie einen Screenshot, indem Sie Cmd + Shift + 3 drücken. Mit Cmd + Shift + 4 können Sie den Bereich jedoch manuell auswählen, anstatt den gesamten Bildschirm zu erfassen. Wenn Sie den Screenshot eines bestimmten Fensters aufnehmen möchten, drücken Sie Cmd + Umschalt + 4 + Leertaste.
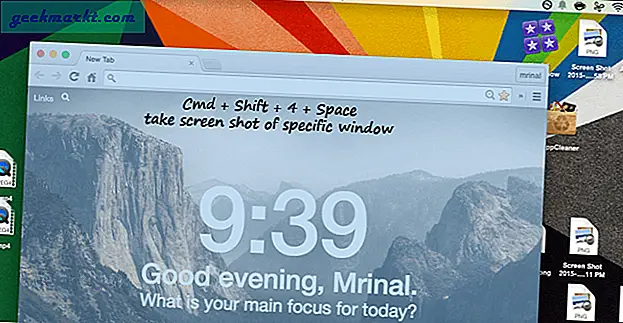
Android
Es gibt keine feste Möglichkeit, Screenshots auf einem Android-Gerät aufzunehmen. Es gibt jedoch zwei gängige Methoden.
Für Standard Android halten Sie die Power- und Lautstärketaste. Wenn es sich um ein Samsung-Gerät handelt, müssen Sie die Menü- und Lautstärketaste drücken. In beiden Fällen wird der Screenshot auf der SD-Karte im Unterordner Bilder gespeichert.
Wenn Sie jedoch häufig Screenshots machen oder Screenshots eines Teils Ihres Bildschirms machen möchten, verwenden Sie Bildschirmfoto App auf Google Play.