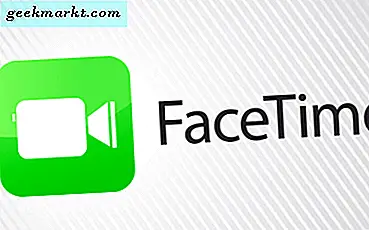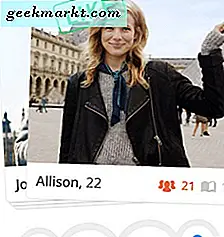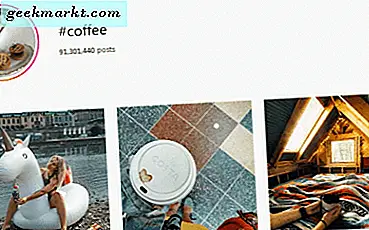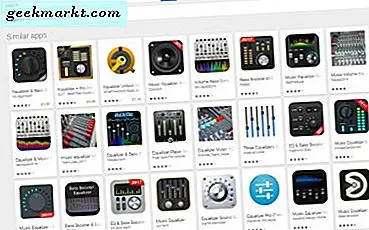Mit macOS können Sie die Bildlaufrichtung für das Trackpad einfach ändern. Wenn Sie jedoch eine externe Maus mit Ihrem Computer verwenden, ändert macOS auch die Bildlaufrichtung für diese Maus. Derzeit gibt es keine native Option zum Festlegen unterschiedlicher Bildlaufrichtungen für Maus und Trackpad. Aber wie immer können Sie eine Drittanbieter-App verwenden, um diese Einschränkung zu umgehen. Mal sehen, wie.
Der native Weg
Obwohl macOS die Option hat, die Bildlaufrichtung für Maus und Trackpad zu ändern, können Sie diese Einstellung nicht unabhängig von der anderen ändern. Sie können beispielsweise die Maus und das Trackpad auf natürliche Weise scrollen lassen, aber das Trackpad kann nicht auf natürliche Weise und die Maus auf die entgegengesetzte Weise scrollen.
Wenn Sie also den Orientierungssinn auf einem Ihrer Zeigegeräte verlieren können, können Sie ihn wie folgt ändern. Navigieren Sie zu Einstellungen App unter macOS, Klicken Sie auf das Trackpad-Symbol von der Liste. Klicken Sie auf der Registerkarte Scroll & Zoom aufDeaktivieren Sie das Kontrollkästchen neben "Bildlaufrichtung: Natürlich".. Das war's, Ihr Trackpad und Ihre Maus scrollen in die nicht natürliche Richtung.
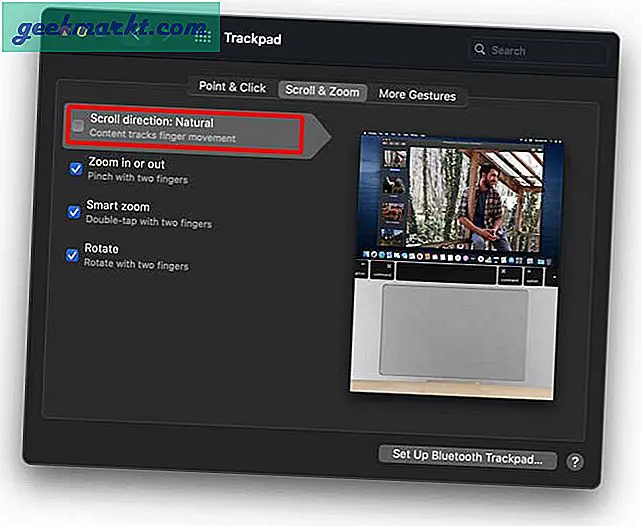
Lesen Sie auch:5 Möglichkeiten, Windows unter MacOS mit Leichtigkeit zu fangen
Stellen Sie unterschiedliche Bildlaufrichtungen für Maus und Trackpad ein
Nachdem wir uns nun mit den Grundlagen befasst haben, gehen wir zum eigentlichen Tool über, mit dem unser Problem gelöst werden kann. Mos ist eine einfache Dienstprogramm-App, mit der Sie unabhängig vom Trackpad eine Bildlaufrichtung für die externe Maus festlegen können. Fahre fort und installiere das Nützlichkeit von der Website über diesen Link.
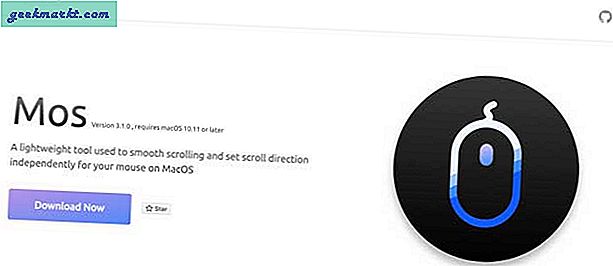
Sobald Sie die Datei heruntergeladen haben, installieren Sie sie auf Ihrem MacOS. Es würde ein Fenster wie unten gezeigt öffnen. Klicken Sie einfach auf das Mos-Symbol und ziehen Sie es in den Anwendungsordner direkt daneben.

Sobald die App installiert ist, führen Sie sie aus und sie wird in der Menüleiste angezeigt. Es würde Zugang zu Eingabehilfen benötigen.Klicken Sie auf die Schaltfläche "Benötigt Zugriff auf Eingabehilfen".
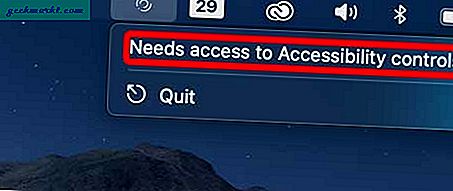
Sie gelangen zu den Datenschutzeinstellungen und finden Mos im Abschnitt "Barrierefreiheit". Aktivieren Sie das Kontrollkästchen neben Mos und Sperren Sie das Vorhängeschloss um die Änderungen zu speichern.
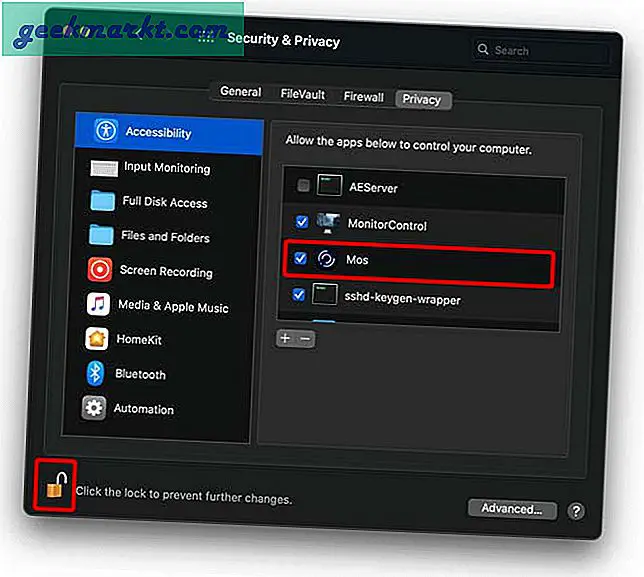
Klicken Sie nun in der Menüleiste auf das Mos-Symbol und Sie finden die Option "Einstellungen".Klicken Sie auf "Einstellungen". um die Seite Einstellungen zu öffnen.
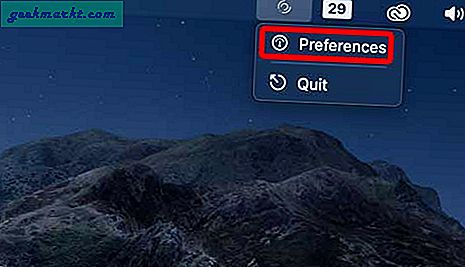
Unter Allgemein,Aktivieren Sie das Kontrollkästchen um Reverse Scroll für Ihre Maus zu aktivieren. Jetzt können Sie das Mausrad wie jeden anderen Computer verwenden, ohne die Bildlaufrichtung auf dem Trackpad zu verlieren.

Muss lesen:10 besten Menüleisten-Apps für macOS, die Sie verwenden sollten (2020)
Die App ist wirklich gut und reicht für Ihre Anforderungen aus. Wenn Sie jedoch ein externes Tablet verwenden oder separate Steuerelemente für horizontale und vertikale Steuerelemente benötigen, erledigt die nächste App die Aufgabe.
Alternative App
Scroll Reverser ist ein weiteres leistungsstarkes Dienstprogramm, das verfeinerte Bildlaufsteuerungen für Ihren Computer bietet. Mit diesem Dienstprogramm können Sie beispielsweise das Scrollen für das Trackpad, die Maus und sogar ein Zeichentablett umkehren. Außerdem können Sie das horizontale und vertikale Scrollen separat steuern.
Laden Sie das Dienstprogramm von der Website herunter. Nach der Installation der App können Sie sie noch nicht in der Menüleiste sehen. Wir müssen der App Zugriffsberechtigungen erteilen.Öffnen Sie die App Einstellungen> Einstellungen & Datenschutz> Datenschutz> Barrierefreiheit. Aktivieren Sie das Kontrollkästchen neben "Scroll Reverser" und sperren Sie das Vorhängeschloss, um Änderungen zu speichern.
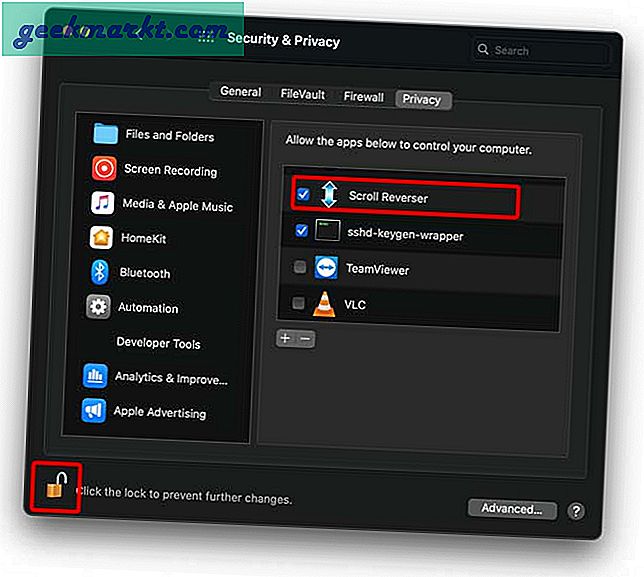
Öffnen Sie die Scroll Reverser-App erneut. Sie wird jetzt in der Menüleiste angezeigt.Klicken Sie auf die Einstellungen Schaltfläche, um die Einstellungsseite zu öffnen.
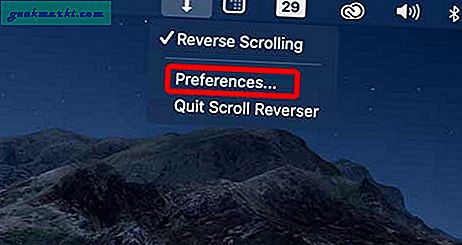
Sie können die Bildlaufrichtung für das Trackpad, die Maus und das Tablet umkehren. Sie können die Bildlaufrichtung für horizontale und vertikale Achsen auch separat ändern.
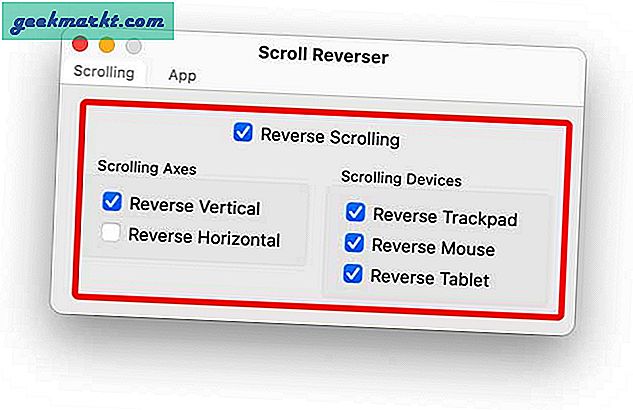
Lesen:7 besten QuickLook Plugins für macOS
Letzte Worte
Dies waren einige Möglichkeiten, um die Bildlaufrichtung unter macOS zu ändern. Ich würde Mos empfehlen, wenn Sie nur separate Steuerelemente für eine externe Maus möchten, aber wenn Sie separate Steuerelemente für jede Achse und mehrere Geräte möchten, ist der Scroll Reverser eine gute Option. Welches würdest du auswählen, lass es mich in den Kommentaren unten wissen?
Lesen:Top 10 kostenlose macOS Apps zur Steigerung Ihrer Produktivität