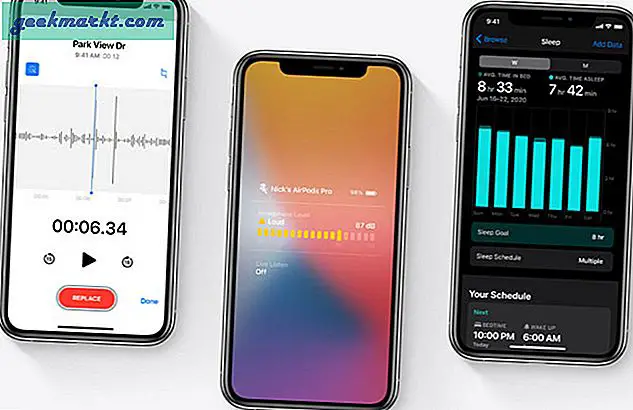Es gibt noch keinen Mangel an kostenlos nützliche Programme für Windows, aber wenn es um macOS geht, das meiste gut macOS Apps werden immer bezahlt. In den letzten Monaten habe ich eine Liste mit kostenlosen Produktivitäts-Apps für macOS erstellt. Und ich habe endlich eine solide Liste.
Schauen wir uns das an. Sollen wir?
Kostenlose macOS Apps zur Steigerung Ihrer Produktivität
1. Itsycal
Suchen Sie nach einem Kalender in der Menüleiste?
Im Gegensatz zu Windows zeigt Ihnen macOS keinen Kalender an, wenn Sie auf das Uhrensymbol in der Menüleiste klicken. Ja, Sie können die Kalender-App im Rampenlicht aufrufen (drücken Sie cmd + Leertaste, geben Sie 'Kalender' ein und drücken Sie die Eingabetaste). , aber das dauert zu lange.
Geben Sie Itsycal ein, es ist ein winziger Kalender, der sich in Ihrer Menüleiste befindet und Ihren Monatskalender anzeigt. Wenn Sie möchten, werden Ihre Ereignisse auch als Begleiter der Mac-Kalender-App angezeigt. Um zwischen verschiedenen Monaten und Jahren zu wechseln, können Sie die Pfeiltasten auf Ihrer Tastatur verwenden.
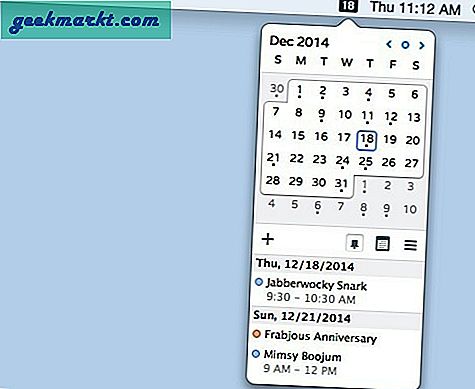
2. ExternalDisplayBrightness
ExternalDisplayBrightness ist ein einfaches Dienstprogramm, mit dem Sie die Helligkeit externer Displays, die an Ihren Mac angeschlossen sind, mithilfe von Tastaturkürzeln ändern können. Sie müssen die Tasten Ihrer externen Monition nicht verwenden, um Helligkeit und Kontrast zu steuern.
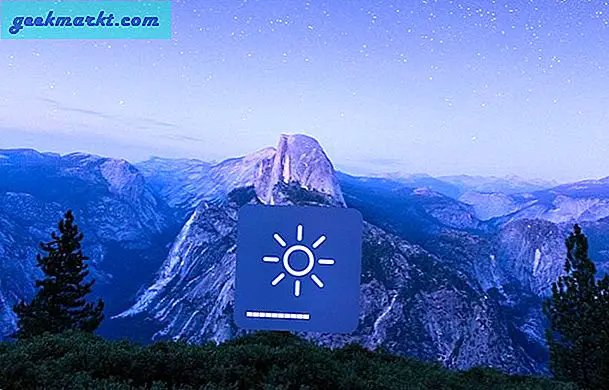
3. Perle
Hin und wieder, wenn Sie Ihre Haare überprüfen möchten, prüfen Sie, ob etwas in Ihren Zähnen steckt. Sie suchen nach einem Spiegel, in den Sie schauen können, und es gibt keinen, der Sie in Verlegenheit bringt.
Bevor ich Pearl entdeckte, habe ich oft Facetime verwendet, um zu sehen, wie ich aussehe, bevor Sie sich auf einen Skype-Anruf vorbereiten. Das Problem dabei ist jedoch, dass die Vorschau so groß ist, dass sogar Leute, die neben Ihnen sitzen, Ihren Narzissmus bemerken könnten.
Und hier kommt Pearl ins Spiel. Es ist eine winzige App, die sich in Ihrer Menüleiste befindet. Klicken Sie darauf und stellen Sie sicher, dass die Lichter und Winkel für Ihr Meeting gut genug sind.
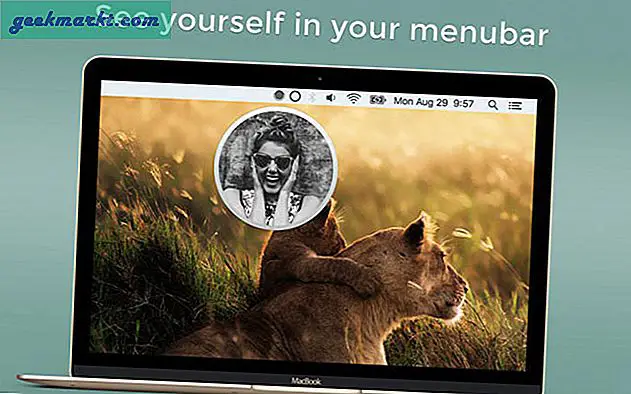
4. Konzentriert sein
Ohne eine Pomodoro-Timer-App kann keine Produktivitäts-App-Liste erstellt werden.
Für diejenigen, die nicht vertraut sind, ist die Pomodoro-Technik ziemlich einfach. Stellen Sie einen Timer für 25 Minuten ein, arbeiten Sie für diese Zeit, machen Sie eine kurze Pause, setzen Sie dann einen Timer zurück und arbeiten Sie erneut.
In Be fokussiert können Sie Arbeitszeitgeber wie 25 Minuten oder 45 Minuten anpassen, unterschiedliche Pausenzeiten einstellen und sogar die Alarmtöne ändern.
Sie können Ihrer To-Do-Liste bis zu zehn Aufgaben hinzufügen. Wenn Sie jedoch Anfänger sind, würde ich empfehlen, die Aufgabe langsam zu gestalten. Je weniger Sie Pomodoro machen, desto effektiver wird es.
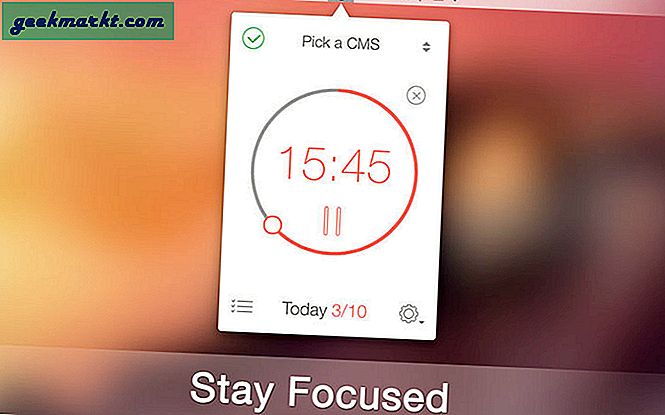
5. Zeitüberschreitung
Hier ist eine beunruhigende Tatsache für Sie: Wenn Sie mehr als sechs Stunden am Tag auf einem Bürostuhl sitzen, besteht möglicherweise ein um 64 Prozent höheres Risiko, an Herzerkrankungen zu erkranken als gewöhnlich.
Was können Sie dagegen tun? Ich versuche zwei Systemen zu folgen.
- Trinken Sie viel Wasser, wodurch Sie nicht nur hydratisiert bleiben, sondern auch regelmäßig aufstehen müssen, um zu pinkeln.
- Verwenden Sie eine 20-20-20-Regel. Das heißt, Gehen Sie alle 20 Minuten 20 Sekunden lang 20 Fuß entfernt.
Und raten Sie mal, hier kommt die Auszeit ins Spiel.
Standardmäßig friert es Ihren Computer nach 20 Minuten ein, indem ein Overlay angezeigt wird, und Sie können 20 Sekunden lang nicht arbeiten. Sie erwarten, dass Sie auf Ihren Kollegen zugehen und 20 Sekunden lang ein unangenehmes Gespräch beginnen.
Ich bin jedoch der Meinung, dass ich bei hoher Produktivität die Intervalle lieber auf etwa 25 Minuten einstellen möchte, damit sie gut mit dem Pomodoro-Timer synchronisiert werden.
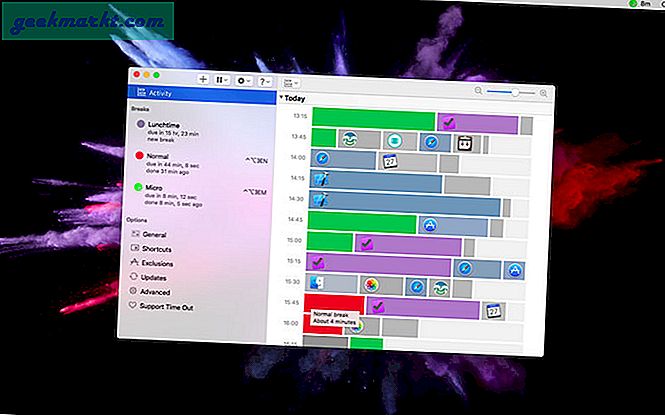
6. Verwendung
Eine Sache, die für jedes Arbeitsumfeld zutrifft, ist, dass es heutzutage wirklich leicht ist, abgelenkt zu werden. Eine Möglichkeit, dieses Problem zu lösen, ist die Zeiterfassung.
Wenn Sie wissen, wo Sie Ihre Zeit verbringen, haben Sie eine bessere Vorstellung davon, wie Sie damit umgehen können.
Sobald Sie es installiert haben, wird die App im Hintergrund ausgeführt und erfordert keine Eingabe von Ihrer Seite. Und nachdem Sie einige Tage oder Wochen gewartet haben, können Sie mit der App Ihre Arbeit aus der Vogelperspektive betrachten, wo Sie die meiste Zeit verbringen und ob Sie produktiv sind oder nicht.
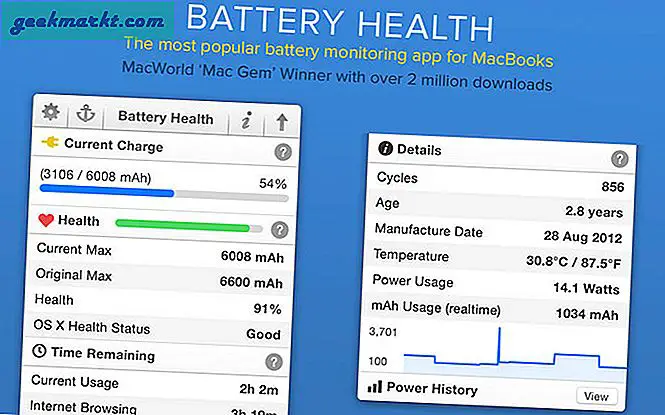
7. Quitter
Eine andere Möglichkeit, Ablenkung zu bekämpfen, besteht darin, die App auszublenden oder zu beenden, die Sie auf Ihrem Mac nicht mehr verwenden.
Wenn Sie zu viel Zeit damit verschwenden, über Skype und Slack nach neuen Nachrichten zu suchen, ist Quitter genau das Richtige für Sie. Einfach ausgedrückt, wenn Sie eine App für eine bestimmte Zeit nicht öffnen, wird Quitter diese App ausblenden oder beenden, damit Sie nicht darüber nachdenken. Wenn Sie Zeit mit bestimmten Apps verschwenden, nur weil sie vor Ihren Augen liegen, kann dies Ihnen insgesamt helfen.
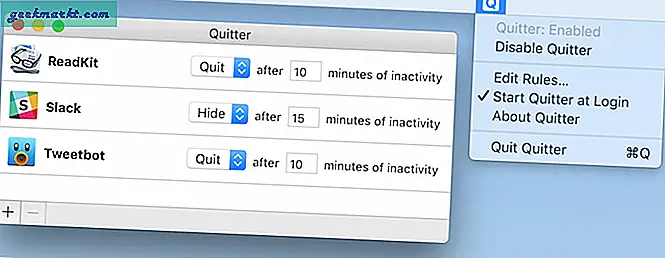
8. Monosnap
macOS bietet bereits eine Möglichkeit, Screencasts mit QuickTime aufzunehmen. Und tbh, es ist anständig. Wenn Sie dies jedoch tun, wenn Sie häufig Screenshots machen und Ihren Bildschirm aufzeichnen, ist eine Drittanbieter-App ein Muss.
Lange suchte ich nach einer guten Bildschirmaufnahme-App für meinen Mac und entdeckte dann Monospace.
Wie bei jedem Rekorder können Sie einen Teil des Bildschirms oder den gesamten Bereich aufzeichnen und verfügen über einen integrierten Editor. Aber das Beste, was mir daran gefällt, ist, dass ich beispielsweise ein Bild gefunden habe, das ich schnell bearbeiten möchte. Sie können das Bild einfach in Ihre Zwischenablage kopieren, zu Monosnap gehen und es aus der Zwischenablage öffnen und bearbeiten genau dann und dort.
Kurz gesagt, Monosnap ist die beste App für Bildschirmaufnahmen und Screenshots, die Sie kostenlos finden können.
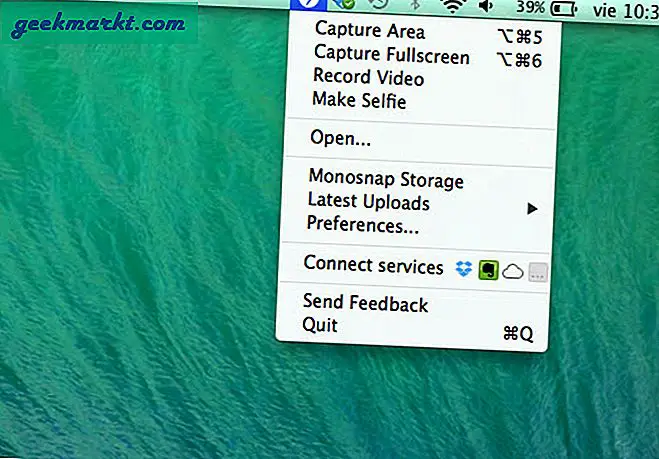
9. Weltraumstart
Um eine App unter macOS zu öffnen, rufen Sie normalerweise das Rampenlicht mit cmd + Leerzeichen auf und geben Sie die ersten Buchstaben der App ein, z. B. ch für Google Chrome. Aber was? Wenn ich Ihnen sagen würde, gibt es eine einfachere Möglichkeit, eine App unter macOS mit einer einfachen Tastenkombination zu starten. Zum Öffnen von Chrome können Sie beispielsweise die Leertaste + c drücken. Oder drücken Sie die Leertaste + s, um die Slack-App zu starten.
Sie können auch untergeordnete Schlüssel wie Leertaste + F und dann D (während Sie die Leertaste gedrückt halten) festlegen, um den Download-Ordner zu öffnen, und Leertaste + F und dann c, um das iCloud-Verzeichnis zu öffnen.
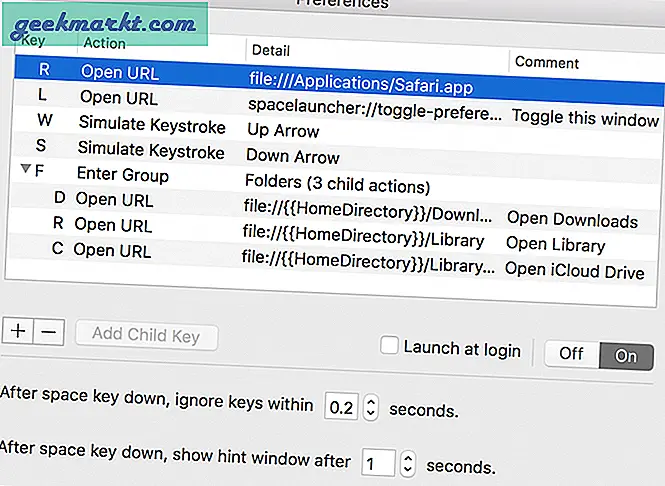
10. Reiniger für Speicher
Neuere Macs verfügen über ausreichend RAM, sodass Ihr MacOS nicht langsamer wird oder die App abstürzt. Ältere Macs können jedoch sehr langsam werden, insbesondere beim Ausführen von Apps wie FCP oder Photoshop.
Und das ist das Problem, das Cleaner for Memory zu lösen versucht. Es ist eine kleine App, die sich in Ihrer Menüleiste befindet und Ihnen Speicherstatistiken anzeigt, wenn Sie darauf klicken.
Aber das Coole hier ist: Wenn Ihr System etwas träge ist, können Sie auf die Schaltfläche "Optimieren" klicken, um einen Teil Ihres Arbeitsspeichers freizugeben.
Aber wie funktioniert das? Woher bekommt es zusätzlichen Widder?
Nun, Ihr Mac speichert gerne Dinge in Ihrem „freien“ RAM, damit er Apps schnell laden kann. Das mag manchmal nett sein, aber wenn Sie viel Speicher für eine bestimmte App freigeben müssen, z. B. FCP auf einem alten MacBook ausführen, löschen Sie Ihre Cache-Dateien. Und holen Sie sich von dort einen zusätzlichen Widder.