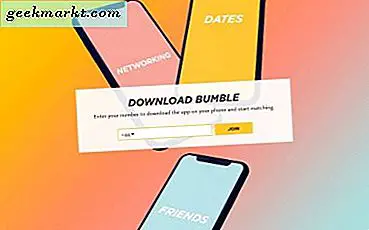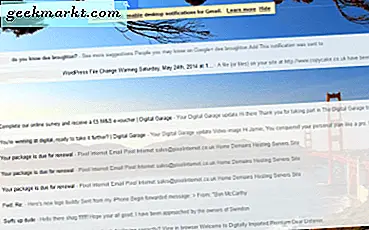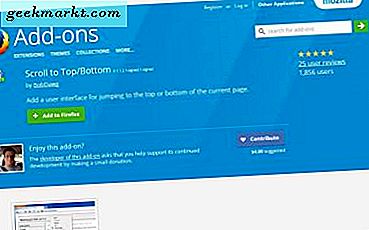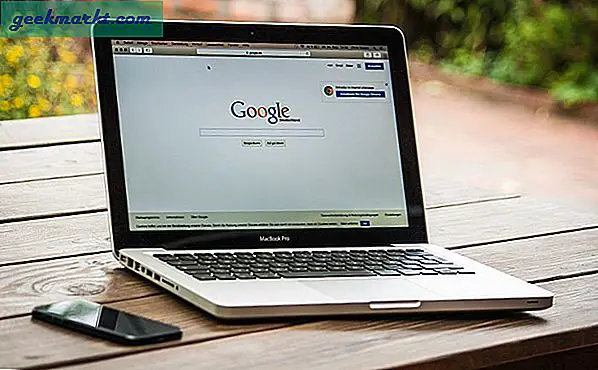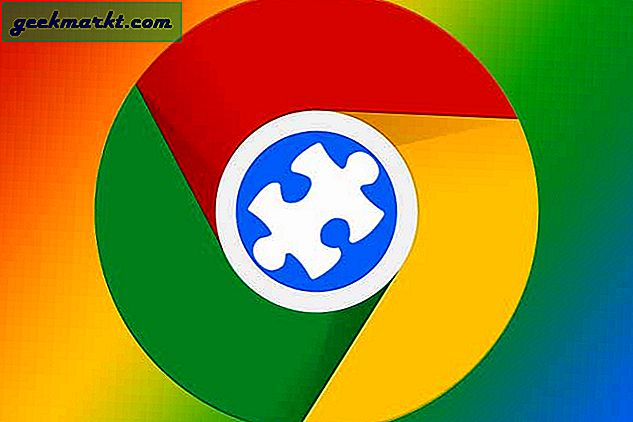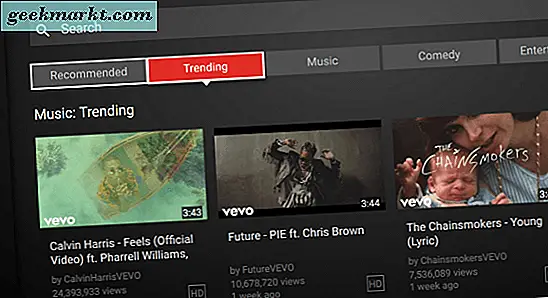Früher war der Computer so groß wie Ihr gesamter Raum und verfügt über weniger Speicher als Ihr Heimdrucker. Und sieh sie dir jetzt an. Es ist kleiner als Ihre Handfläche und kann Tausende von Anweisungen in einer Sekunde verarbeiten.
Nein, ich spreche nicht von Smartphones, sondern von einem tatsächlichen Computer - Sie kennen den mit Tastatur, Maus und Monitor usw.

Also haben Sie endlich einen Raspberry Pi mitgebracht - den beliebten Computer im Kreditkartenformat für 25 US-Dollar. Grundsätzlich handelt es sich um einen kleinen Chip mit integriertem Prozessor und RAM. Um es jedoch als vollwertigen Computer zu verwenden, müssen Sie anderes Zubehör wie Monitor, Tastatur, Maus, Festplatte (auch bekannt als SD-Karten) in die dafür vorgesehenen Steckplätze einfügen.
Das erste Booten Ihres Raspberry Pi ist keine Raketenwissenschaft. Mit NOOBS (neuem Standard-Betriebssystem für Himbeer-Pi) kann sogar eine nicht-technische Person Raspberry Pi einrichten. So einfach ist das. Diese Schritt-für-Schritt-Anleitung gibt Ihnen jedoch einen besseren Überblick über den gesamten Prozess und spart Ihnen Zeit. Also lasst uns anfangen.
Bevor wir beginnen, werden Sie brauchen
1. Himbeer-Pi- Ich habe b + Modell, Diese Anleitung sollte jedoch für alle Versionen funktionieren.
2. Micro-USB-Netzteil- Ihr Android-Ladegerät funktioniert einwandfrei. Es ist jedoch besser, stattdessen ein Tablet-Ladegerät zu verwenden, da es mehr Strom trägt
3. Micro SD Karte- Es sollte mindestens 2 GB groß sein und als Festplatte mit Betriebssystem für Ihren Himbeer-Pi fungieren. (Für Modelle ab b + benötigen Sie die kleine SD-Karte oder die Speicherkarte, die wir in Smartphones verwenden.)
4. Monitor (oder ein Fernseher mit HDMI-Anschluss) für den Ausgabebildschirm und a Tastatur und Maus zur Eingabe. Drahtlose funktionieren auch gut.
5. HDMI Kabel um den Monitor und Raspberry Pi zu verbinden.
6. Und schließlich a Computer zum Herunterladen von Rasberiean OS und SD-Kartenleserum das auf SD-Karte zu setzen
Richten Sie Raspberry Pi zum ersten Mal ein
Schritt 1
Laden Sie von Ihrem mit dem Internet verbundenen Computer NOOBS herunter - ein benutzerfreundliches Betriebssystem für den Himbeer-Pi. Es gibt zwei Versionen davon auf der Website: NOOBS (742 MB) und NOOBS lite (21 MB).
Das kleinere ist ein Installationsprogramm, mit dem Sie die einzelnen Betriebssysteme während des Installationsvorgangs auswählen können. Ich schlage jedoch vor, dass Sie sich für das größere entscheiden, d. H. NOOBS, da es sich um ein Komplettpaket handelt und Sie während der Installation des Betriebssystems keine aktive Internetverbindung benötigen. 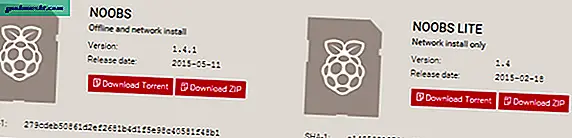
Schritt 2
Laden Sie als Nächstes SD Formatter 4.0 für Ihr Betriebssystem herunter und installieren Sie es.
Stecken Sie dann Ihre SD-Karte in den Computer, führen Sie das Programm aus und formatieren Sie die Karte. Stellen Sie in den Optionen sicher, dass die Formatgröße angepasst ist AUF und Formattyp ist eingestellt schnell.
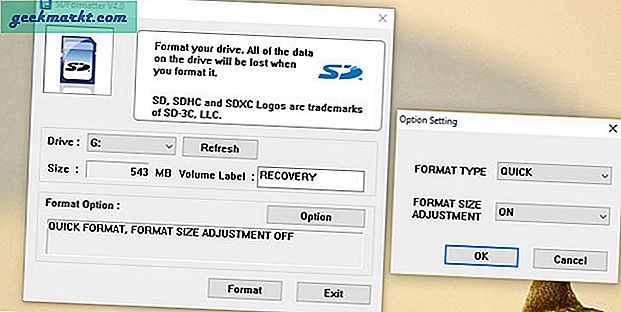
Schritt 3
Sobald die NOOBS-Datei heruntergeladen wurde, entpacken Sie sie und kopieren Sie den gesamten Inhalt in die Speicherkarte. Dann entfernen Sie sicher Ihre Karte.
Ihre SD-Karte sollte wie im Bild unten aussehen.
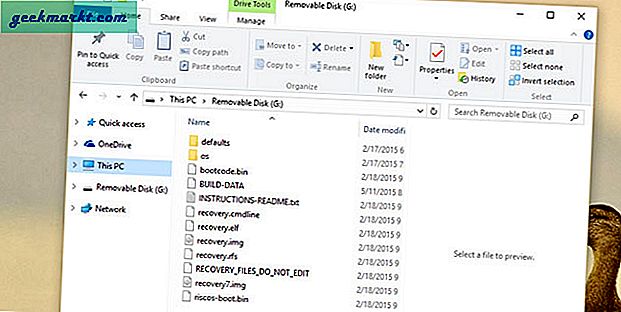
Schritt 4
Legen Sie Ihre SD-Karte vorsichtig in Ihren Himbeer-Pi ein und schließen Sie dann alle anderen Zubehörteile wie Maus, Tastatur, HDMI-Kabel und Netzkabel usw. An

Schritt 5
Schalten Sie den Rasberry Pi ein. Sie werden feststellen, dass das Licht auf der Leiterplatte blinkt. Und auf dem Bildschirm sehen Sie ein kleines Fenster mit verschiedenen Betriebssystemvorschlägen. Wählen Sie mit der Maus oder der Tastatur Raspbian aus der Liste aus und klicken Sie oben auf Installieren.
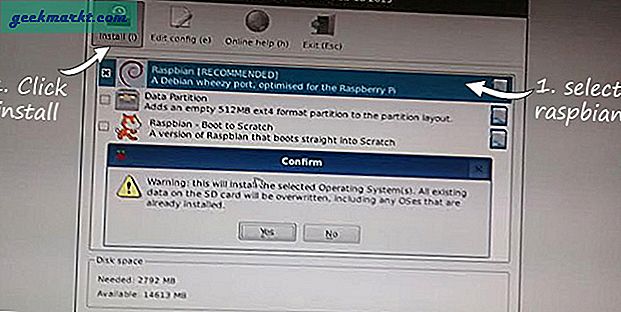
Der Installationsvorgang wird sofort gestartet. Je nach SD-Kartenklasse und Speicherplatz kann dies jedoch einige Zeit dauern. Bei einer 16-GB-SD-Karte der Klasse 10 dauerte es 15 bis 20 Minuten.
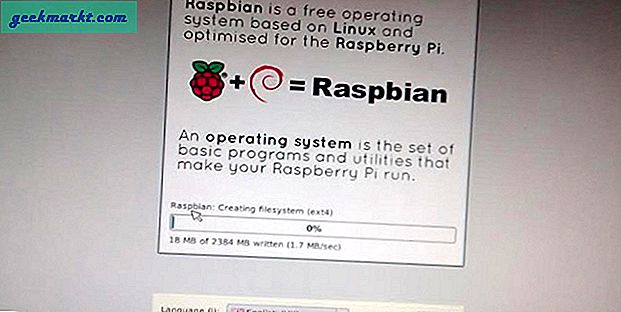
Schritt 6
Sobald die Installation abgeschlossen ist, sehen Sie ein Konfigurationsfenster mit einer Reihe von Optionen wie Datums- und Uhrzeiterhöhung, Ändern von Benutzername und Passwort, Ändern der Taktrate usw.
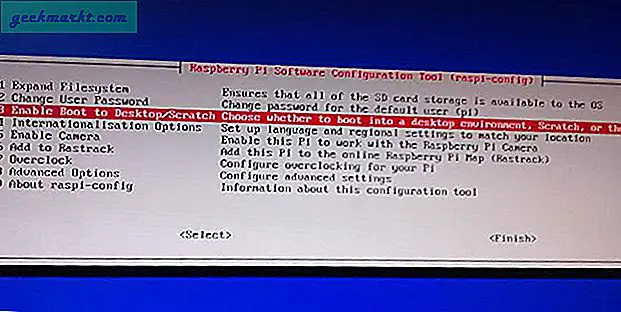
Verwenden Sie die Pfeiltaste auf Ihrer Tastatur und nehmen Sie die gewünschten Änderungen vor. Die Schnittstelle ist selbsterklärend. Ich schlage jedoch vor, dass Sie zur dritten Option gehen und den Standardstart auf einstellen GUI. Verwenden Sie die Tabulatortaste auf Ihrer Tastatur, um den Vorgang abzuschließen und die Eingabetaste zu drücken.
Dadurch wird Ihr System über die GUI neu gestartet. Von nun an wird dieser Bildschirm angezeigt, wenn Sie Ihren Raspberry Pi einschalten.
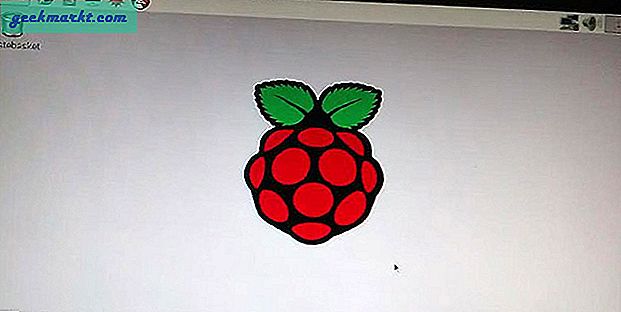
Dinge, die Sie wissen sollten
Der Standardbenutzername für Raspberry ist Pi mit dem Passwort Himbeere. Um vom Terminal zur GUI zu gelangen, geben Sie den Befehl einstartx.
NOOBS enthält eine grundlegende Software (wie Webbrowser, Texteditor, Minecraft usw.). Sie können jedoch auch die meisten wichtigen Softwareprodukte aus dem Store finden oder diese Liste der Projekte auf den offiziellen Websites überprüfen.
Fazit
Obwohl Sie Raspberry pi als normalen PC verwenden können, eignet es sich besser für persönliche DIY-Projekte, als Alternative zu einem Computer, der immer eingeschaltet ist, oder um zu verstehen, wie ein Computer auf einer Kernebene funktioniert.