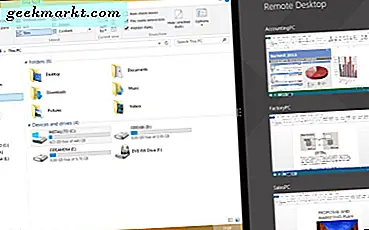Mit Windows 10 führte Microsoft die Wi-Fi-Freigabe über Hotspot ein. Sie reduzieren jedoch Funktionen wie gehostetes Netzwerk, SoftAP und IBSS. Mit einfachen Worten, Sie können Ihr Windows-VPN nicht nativ über Ihren WLAN-Hotspot freigeben. Es gibt jedoch immer eine Problemumgehung. Glücklicherweise können Sie Ihr VPN weiterhin über einen Hotspot mit einer Drittanbieter-App namens Connectify freigeben. Diese Methode funktioniert für jeden Windows-Laptop unabhängig von der Hardware.
Geben Sie eine VPN-Verbindung unter Windows 10 frei
Connectify verfügt über einen eigenen VPN-Dienst namens Speedify. Es ist offensichtlich so konzipiert, dass es nahtlos mit Speedify zusammenarbeitet. Wenn Sie jedoch einen anderen VPN-Dienst verwenden, benötigen wir den Namen des Netzwerkadapters, um ihn mit Connectify zu konfigurieren. In meinem Fall verwende ich Smart DNS Proxy VPN und finde den Netzwerkadapter ziemlich einfach. Die Methode sollte für jeden von Ihnen verwendeten VPN-Dienst gleich sein.
1. Gehen Sie zu den Netzwerkverbindungen, indem Sie mit der rechten Maustaste auf das Startmenü klicken.
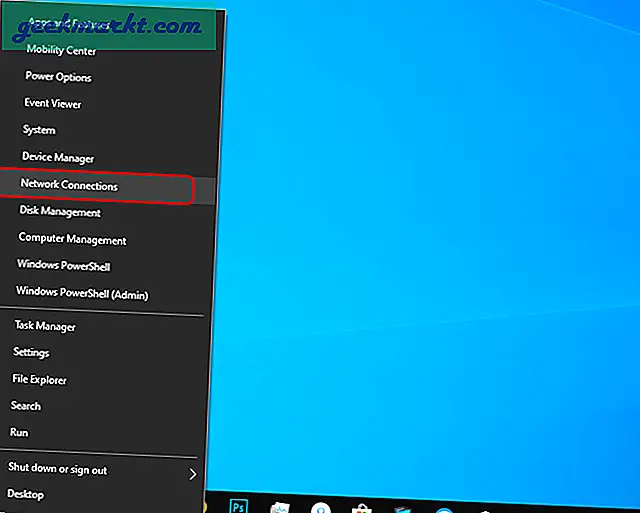
Lesen: Beste kostenlose VPN-Apps, die wir bei TechWiser empfehlen
2. Schalten Sie jetzt Ihr VPN ein und kehren Sie zu den Fenstern Netzwerkverbindungen zurück.
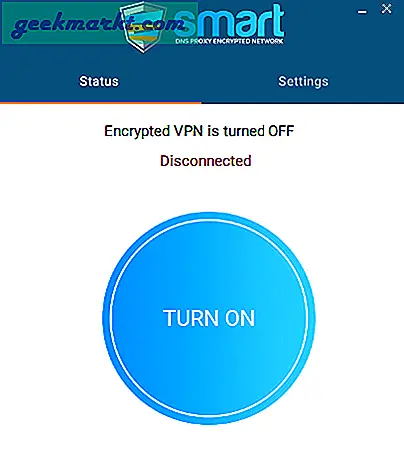
3. Neben Ihrer Wi-Fi- oder Ethernet-Verbindung sollte eine zusätzliche Verbindung aktiv sein. Meistens würde der Name mit Ethernet beginnen. Klicken Sie mit der rechten Maustaste auf die Netzwerkverbindung und klicken Sie dann auf Eigenschaften.
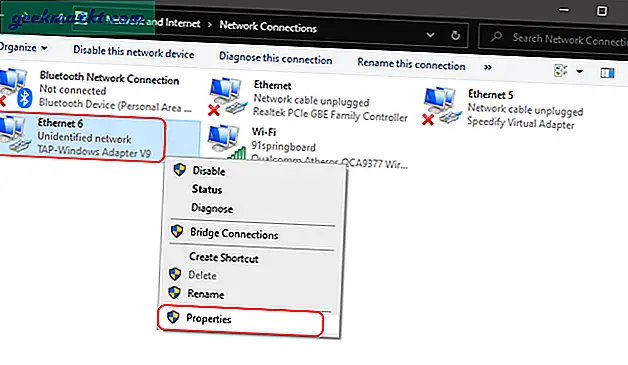
4. Auf der Registerkarte Eigenschaften wird oben im Dialogfeld der Name des virtuellen Netzwerkadapters angezeigt. In meinem Fall ist es "TAP - Windows Adapter V9". Es wird für Sie anders sein und höchstwahrscheinlich den genauen Namen des VPN-Dienstes. Notieren Sie es, da wir dies im nächsten Schritt benötigen würden.
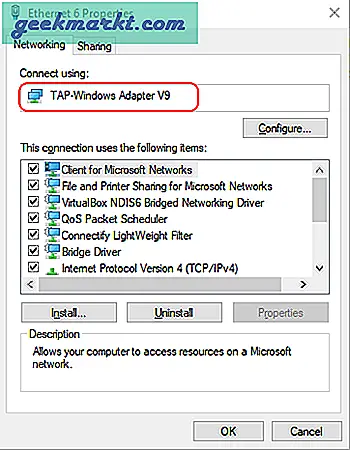
5. Laden Sie als Nächstes die Connectify-App herunter und installieren Sie sie. Es ist kostenlos. Sobald Sie fertig sind, öffnen Sie es. Sie sehen mehrere Optionen zum Konfigurieren Ihres Hotspots. Um ein VPN gemeinsam zu nutzen, müssen wir einige davon ändern. Ändern Sie zunächst die "Internet zum Teilen" Option auf den Netzwerkadapternamen, den wir im vorherigen Schritt herausgefunden haben.
In meinem Fall würde ich es ändern in "TAP - Windows Adapter V9". Ändern Sie anschließend den Hotspot-Namen und das Kennwort entsprechend und klicken Sie unten auf die Schaltfläche Hotspot starten.
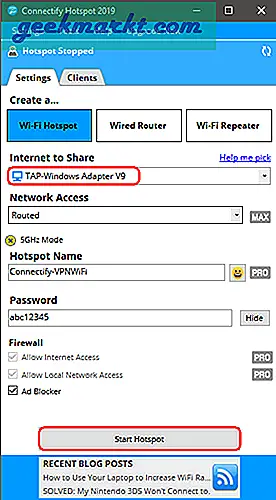
Wenn Sie Ihren Wi-Fi- oder Ethernet-Namen anstelle des VPN-Netzwerkadapters auswählen, erhalten Sie weiterhin Internet, VPN wird jedoch nicht freigegeben.
6. Stellen Sie schließlich auf Ihren sekundären Geräten eine Verbindung zum Connectify-Hotspot her. Sobald Sie fertig sind, wird Ihr Gerät in der Liste der Connectify-Clients angezeigt.
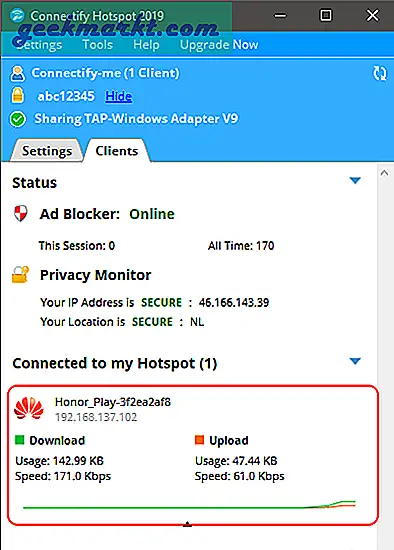
Überprüfen Sie Ihre öffentliche IP-Adresse und Ihren Standort auf dem Clientgerät, um den VPN-Dienst zu überprüfen. Beachten Sie, dass die kostenlose Version von Connectify Sie mit einigen subtilen Anzeigen und einigen zusätzlichen Einschränkungen wie der Unfähigkeit, den Hotspot-Namen zu ändern, trifft und für die DFÜ-Verbindung nicht funktioniert. Aber zum größten Teil funktioniert es einwandfrei.
Einpacken
Die gemeinsame Nutzung von VPN über Wi-Fi ist eine gute Möglichkeit, die Privatsphäre aller Ihrer Geräte zu gewährleisten. Dadurch können Geräte wie Roku TV und Chromecast möglicherweise VPN verwenden. Wenn du willst Richten Sie den VPN-Hotspot auf Ihrem Android ein Hier ist stattdessen der Link zur ausführlichen Anleitung.
Für weitere Fragen oder Probleme lassen Sie es mich in den Kommentaren unten wissen.
Lesen Sie auch: 5 besten Wi-Fi-Hotspot-Apps für Android-Smartphones