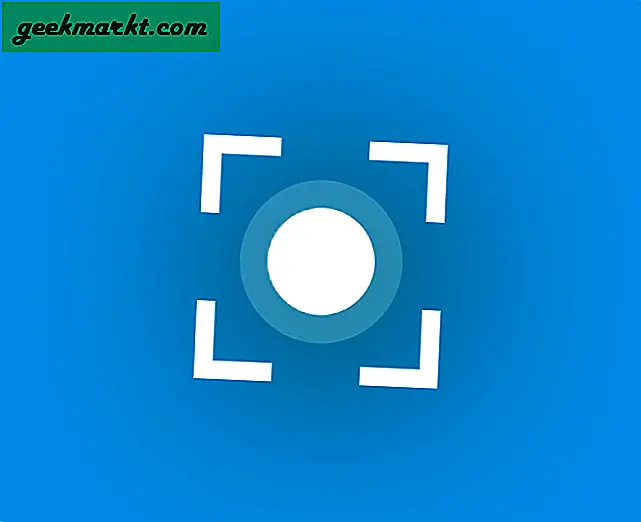Sie können eine Wi-Fi-Verbindung nicht über einen Wi-Fi-Hotspot auf einem Mac freigeben. Nun, nicht von Haus aus. Das mag seltsam klingen, aber Windows hat diese Funktionalität schon eine Weile und sogar die neuesten Android-Smartphones lass dich das machen In diesem Artikel erstellen wir einen WiFi-Hotspot auf einem Mac mit einem Wi-Fi-Adapter. Lass uns anfangen.
Bevor wir anfangen
Lassen Sie uns zuerst das Problem verstehen.
Macs können im Gegensatz zu Windows und Android keinen einzigen Wi-Fi-Adapter gemeinsam nutzen. Mit einfachen Worten, der WiFI-Adapter auf einem Mac funktioniert nur in einem Einzelmodus, d. H. Entweder wird er mit einem Wi-Fi-Netzwerk verbunden oder es wird ein eigener WiFI-Hotspot erstellt. Es kann jedoch nicht beides gleichzeitig tun.
Wir können dieses Problem mit einem einfachen Wi-Fi-Adapter umgehen. Für diesen Artikel verwenden wir diesen TP-Link Nano USB-WLAN-Dongle, der bei Amazon etwa 13 US-Dollar kostet. Sobald Sie es gekauft haben, sind alle Tools, die Sie zum Teilen der Wi-Fi-Verbindung Ihres Mac benötigen, direkt integriert.
Muss lesen: So teilen Sie Hotel Wi-Fi mit mehreren Geräten
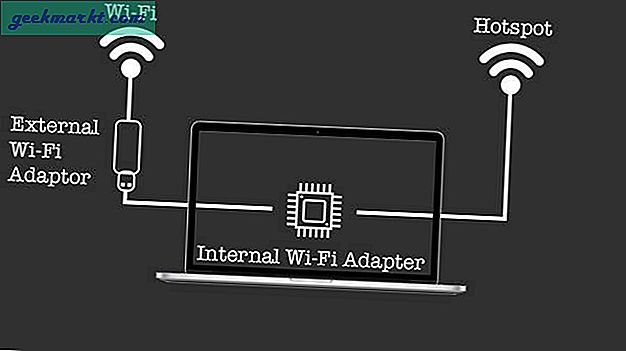
Erstellen und Freigeben eines WLAN-Hotspots auf einem Mac
Nehmen Sie Ihren WLAN-Adapter und schließen Sie ihn an Ihren Mac an. Wenn es nicht automatisch erkannt wird, Installieren Sie die entsprechenden Treiber von der Website Ihres Produkts.
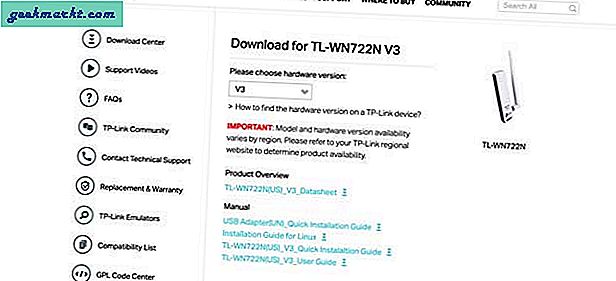
Sobald Sie die Treiber und die Anwendung installiert haben, Öffnen Sie die Anwendung und stellen Sie eine Verbindung zu Ihrem WLAN-Heimnetzwerk her mit dem Wi-Fi-Adapter. In meinem Fall befindet sich die Anwendung in der Menüleiste und ich kann problemlos darauf zugreifen.
Lesen: Beste Kalender-Apps, auf die Sie über die Menüleiste zugreifen können
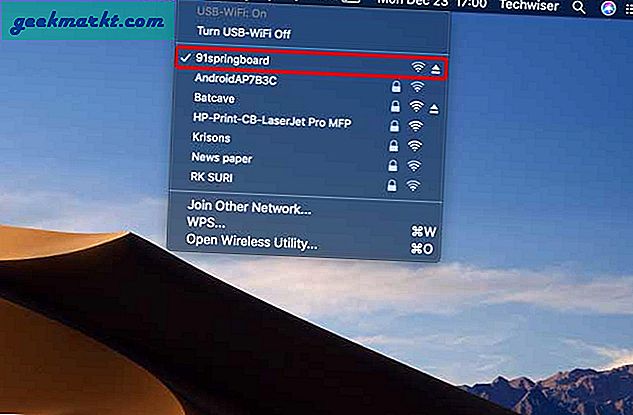
Jetzt haben wir den TP-Link-WLAN-Adapter als WNIC, sodass wir ihn für den Zugriff auf das Internet und verwenden können Teilen Sie den Internetzugang über das WLAN des Macbooks. Öffnen Systemeinstellungen auf dem Computer und Wählen Sie Freigeben.
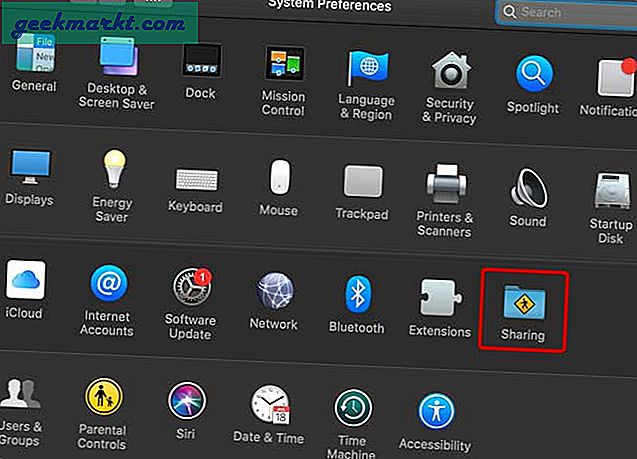
Klicken Sie unter Internetfreigabe auf Wählen Sie 802.11 NIC aus dem Dropdown-Menü gegen "Teilen Sie Ihre Verbindung von". Jetzt wird Wifi im Feld unten angezeigt. Aktivieren Sie das Kontrollkästchen für Wi-Fi unter "An Computer mit".
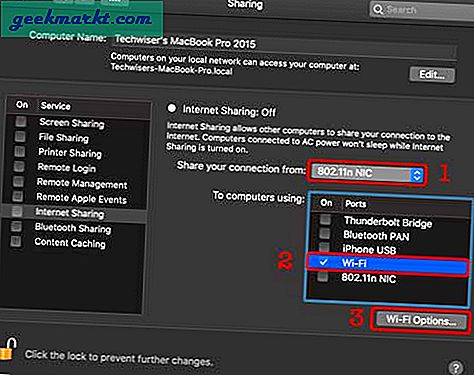
Klicken Sie nun auf “Wi-Fi-Optionen“. Hier können Sie den Namen, das Passwort und die Sicherheit Ihres Wi-Fi-Adapters bearbeiten. Nachdem Sie die Änderungen vorgenommen haben, klicken Sie auf "OK".
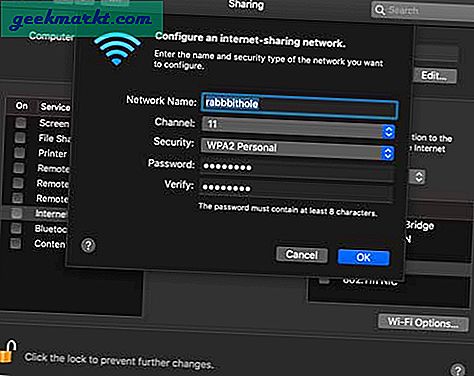
Stellen Sie sicher, dass Sie die Option Internetfreigabe aktivieren. Aktivieren Sie das Kontrollkästchen Internetfreigabe um die Wi-Fi-Freigabe zu aktivieren und Sie haben einen Hotspot mit aktivem Internet.
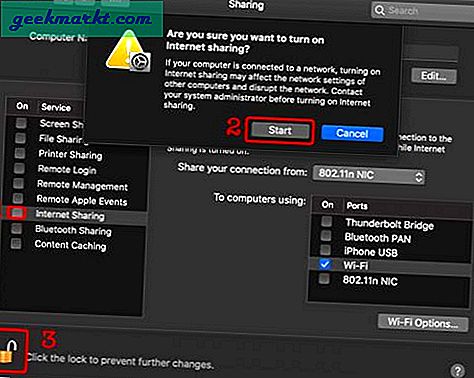
Lesen Sie auch: Tastaturkürzel für Mac, die jeder Benutzer kennen sollte
Dies war eine schnelle Möglichkeit, einen WLAN-Hotspot auf Ihrem Mac zu erstellen. Der Wi-Fi-Adapter ist eine kostengünstige Möglichkeit, dies zu erreichen. Ich werde jedoch weiterhin prüfen, ob wir dies ohne Verwendung externer Hardware erreichen können. Probieren Sie dies auf Ihrem Mac aus und lassen Sie mich wissen, wenn Sie auf Probleme stoßen. Ich helfe Ihnen gerne weiter.