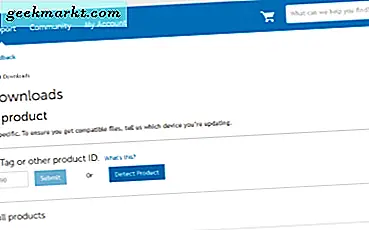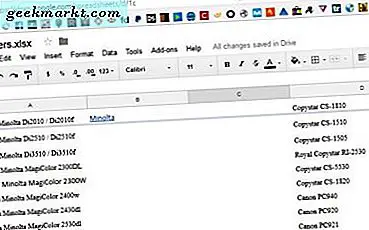Ubuntu 19.10 Stable wurde am 30. Oktober 2019 veröffentlicht. Mit ihm kamen eine Reihe neuer Funktionen wie in ISO integrierte NVIDIA-Grafiktreiber, schnelleres Booten mit LZ4-Komprimierung usw. Zusätzlich haben Sie Medien- und Bildschirmfreigabe im Betriebssystem gebacken. In früheren Versionen mussten Sie einen DLNA-Medienserver eines Drittanbieters und den VNC-Server installieren. Aber mit Ubuntu 19.10 haben Sie all das eingebaut. In diesem Sinne erfahren Sie hier, wie Sie Bildschirm und Medien in Ubuntu 19.10 für jedes Gerät freigeben.
So teilen Sie Bildschirm und Medien unter Ubuntu 19.10
Mit Ubuntu 19.10 können Sie Bildschirm und Medien ohne Einrichtung oder Installation freigeben. Gehen Sie dazu zum Menü Einstellungen und navigieren Sie zur Registerkarte Freigabe. Die Optionen für Bildschirmfreigabe und Medienfreigabe sind ausgegraut, da die Freigabe standardmäßig deaktiviert ist. Zunächst müssen wir die Freigabe aktivieren, indem wir auf den Schalter oben rechts klicken.
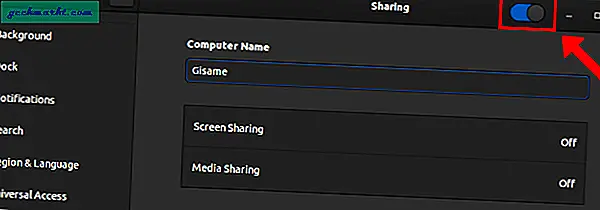
Als Nächstes sehen Sie die jetzt verfügbare Option für Bildschirmfreigabe und Medienfreigabe. Wenn Sie Ihren Bildschirm freigeben möchten, klicken Sie zunächst auf „Bildschirmfreigabe“. Klicken Sie im Popup-Fenster auf den Schalter in der Titelleiste, um die Bildschirmfreigabe zu aktivieren.
Im Popup "Bildschirmfreigabe" können Sie die Verbindungseinstellungen weiter einrichten. Standardmäßig müssen Sie jedes Mal, wenn ein Benutzer eine Remoteverbindung herstellen möchte, die Anforderung unter Ubuntu akzeptieren. Sie können aber auch ein Passwort einrichten und sich dem Ärger entziehen. Darüber hinaus können Sie dem Remote-System auch die Steuerung des Bildschirms ermöglichen.
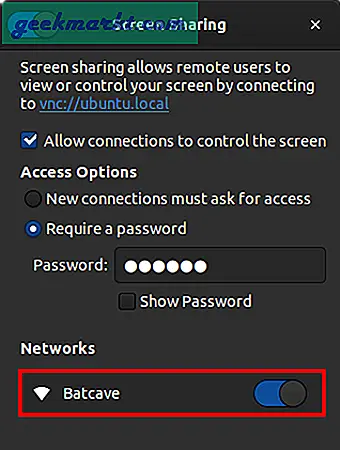
Öffnen Sie auf dem anderen Gerät die VNC Viewer-Desktop-App oder die VNC Chrome-App. Geben Sie die "IP-Adresse" in das Textfeld ein und drücken Sie die Eingabetaste. Sie sollten sofort remote mit Ihrem Ubuntu-System verbunden sein.
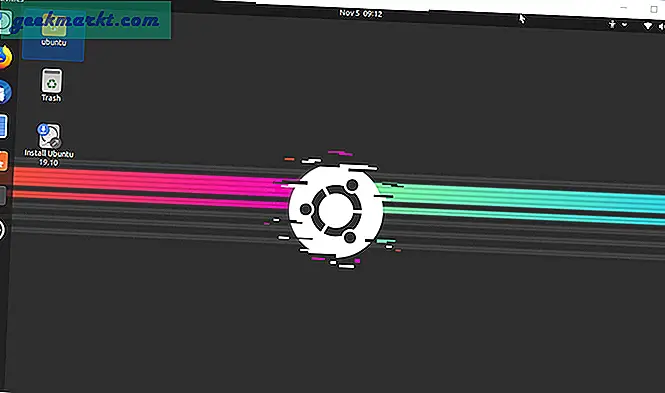
Wenn Sie Fehler bei der Angabe "Aktualisieren Sie Ihren VNC-Server oder verringern Sie die Verschlüsselungsstufe" feststellen, führen Sie den folgenden Befehl auf Ihrem Ubuntu-System aus.
gsettings set org.gnome.Vino erfordert Verschlüsselung false
Dieser Befehl deaktiviert die Verschlüsselung für Ihren VNC-Server und gibt an, dass Sie eine erfolgreiche Verbindung herstellen können sollten.
Wenn Sie als Nächstes Medien freigeben möchten, klicken Sie im selben Freigabemenü auf die Option Medienfreigabe. Klicken Sie im Popup-Dialogfeld neben Media Sharing auf den Schalter. Standardmäßig gibt Ubuntu das Verzeichnis Musik, Videos und Bilder frei.
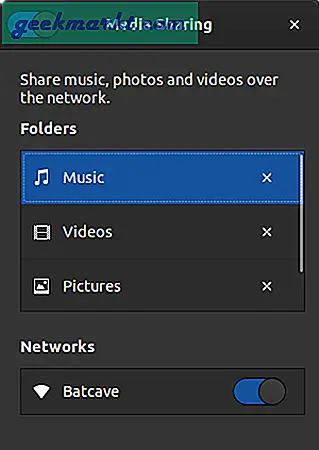
Die Liste der Medienfreigaben ist vollständig anpassbar. Sie können benutzerdefinierte Ordner hinzufügen und sogar vorhandene entfernen.
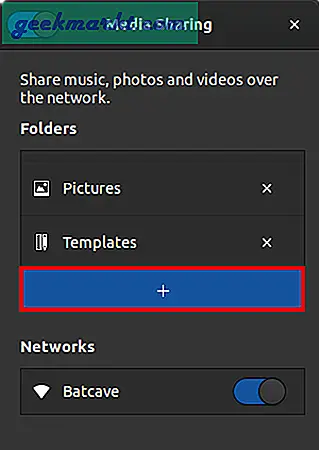
Gehen Sie jetzt zu dem anderen Fernsehgerät oder Konsolengerät, auf dem Sie die Medieninhalte auf Ihrem Ubuntu-Laptop durchsuchen möchten. In meinem Fall haben wir ein NVIDIA Shield Android TV, daher werde ich die VLC Media Player-App verwenden, um Inhalte vom Ubuntu-Medienserver zu durchsuchen.
Öffnen Sie die VLC Media Player-App auf dem Sheild TV und navigieren Sie zum Abschnitt Durchsuchen. Öffnen Sie als Nächstes den Ordner "Lokales Netzwerk".
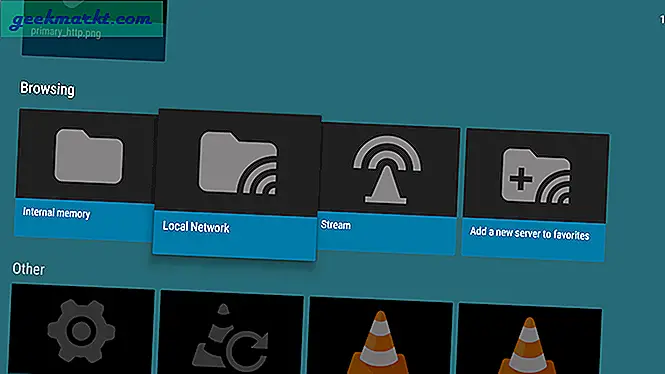
Öffnen Sie im Ordner "Lokales Netzwerk" den Ordner mit Ihrem Ubuntu-Systemnamen. In meinem Fall lautet der Name des Laptops TechWiser und der Name des Medienservers gisame. Daher wird mein Servername als "TechWisers Media on Gisame" dargestellt.
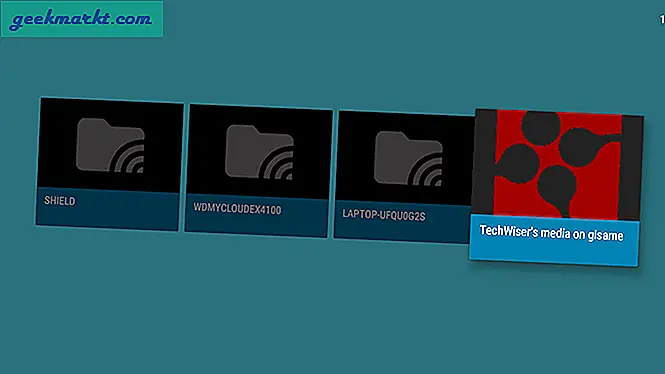
Sobald Sie sich im Ordner befinden, werden die vom Ubuntu-System freigegebenen Medienordner angezeigt. Sie können Musik, Bilder und Videos über den Ubuntu Media-Server freigeben.
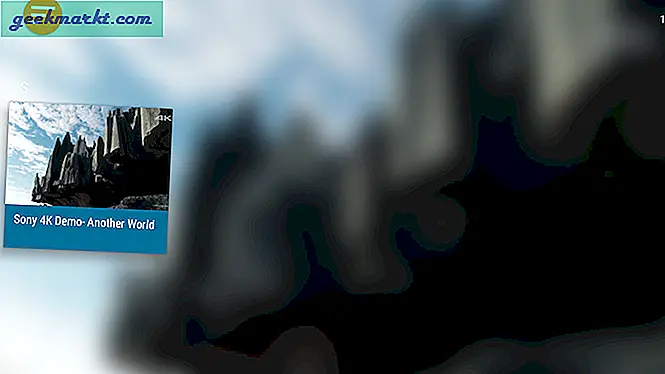
Falls das Video nicht auf der anderen Seite angezeigt wird, stellen Sie sicher, dass Ihr Ubuntu-Server über die richtigen Codecs für die jeweilige Videodatei verfügt. Um den Codec zu testen, spielen Sie das Video auf dem lokalen Ubuntu-System ab. Wenn die Videowiedergabe fehlschlägt, liegt ein Codec-Problem vor und die Mediendatei wird nicht im freigegebenen Mediennetzwerk angezeigt.
Der berüchtigte Ubuntu 19.10 Media Bug
Nach der Einführung der stabilen Ubuntu 19.10-Version haben einige Benutzer, die in Nicht-GNOME-Umgebungen arbeiten, einen Fehler gemeldet. Der Rygel-Medienserver wird automatisch im Hintergrund gestartet und beginnt mit der Freigabe von Dateien, sobald Sie sich beim System anmelden. Diese Hintergrundaktivität wird dem Benutzer nicht angezeigt oder mitgeteilt. Für Unbekannte ist der Rygel-Medienserver der Dienst, der die Ubuntu-Medienfreigabefunktion unterstützt.
Ubuntu hat dieses Problem mit hoher Priorität angegangen und eine langfristige Lösung ist in Vorbereitung. Sie können den Rygel-Medienserver vorerst vollständig deaktivieren, falls Sie keine lokalen Medien im Netzwerk freigeben möchten. Verwenden Sie dazu den folgenden Befehl.
sudo apt Rygel entfernen
Das neu installierte Ubuntu 19.10 und die Vanilla GNOME-Umgebung enthalten diesen Fehler nicht.
Wenn Sie weitere Fragen oder Probleme zu Ubuntu 19.10 haben, lassen Sie es mich in den Kommentaren unten wissen.
Lesen Sie auch: So deaktivieren Sie den Inkognito-Modus unter Windows, Ubuntu und macOS