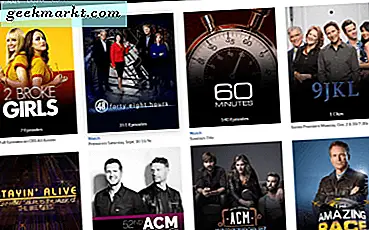Als Schriftsteller muss ich oft und schaffen GIFs bearbeiten für meine Tutorial-Artikel. Und ScreenToGif ist meine Windows-App. Sie können damit nicht nur den Inhalt Ihres Bildschirms aufzeichnen und im GIF-Format speichern, sondern auch jedes vorhandene GIF-Bild Frame für Frame bearbeiten, genau wie bei Photoshop. Obwohl die App einfach zu bedienen ist, gibt es viele Funktionen, die für den Erstbenutzer etwas entmutigend sein können. Ärgern Sie sich nicht, hier finden Sie eine Schritt-für-Schritt-Anleitung zur effektiven Verwendung von Screen to Gif. Lass uns sein.
Eigenschaften
Laden Sie zunächst das ScreenToGif von dieser offiziellen Website herunter.
Wenn Sie die App zum ersten Mal öffnen, werden Sie mit vier einfachen Optionen begrüßt. Rekorder, Webcam, Board und Editor. Schauen wir sie uns einzeln an.
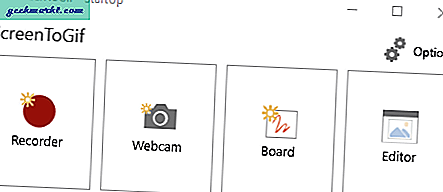
1. Rekorder
Sobald Sie es öffnen, erhalten Sie eine Option zu Aufzeichnung. Beim Klicken erhalten Sie ein Dialogfeld mit der Einstellung in der unteren rechten Ecke. Was dies einzigartig macht, ist die Möglichkeit, die Auflösung des zu erfassenden Fensters manuell einzugeben. Alternativ können Sie das Fenster einfach diagonal ziehen, wie Sie es bei jedem anderen tun Bildschirmaufzeichnungsanwendungen.
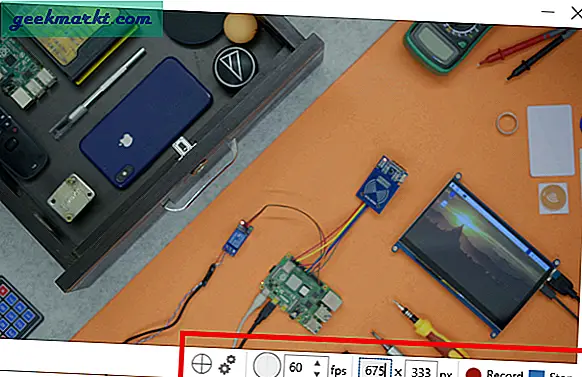
Während der Aufnahme neigen wir oft dazu, die Maus zu erfassen, wenn wir mit der Maus über den Stopp oder die Aufnahmesteuerung fahren. Hier können Sie jedoch einfach F7 drücken, um die Aufnahme zu starten, und F8, um sie zu stoppen. Sie können auch die Anzahl der zu erfassenden Frames im Bereich von 1 bis 60 ermitteln. Außerdem gibt es eine Klick- und Ziehoption, die automatisch an die Größe des Fensters angepasst wird.
2. Webcam Recorder
Ehrlich gesagt benutze ich keine Webcam mehr, ich benutze Skype auf meinem Handy und die meisten meiner Videoanrufe werden auch über das Smartphone getätigt. Ich bin mir nicht sicher, wann ich den Bildschirmrekorder verwenden werde, aber diese Option in der Hand zu haben, ist sicher ein Plus. Können Sie sich eine Verwendung für diese Funktion vorstellen? Lass es mich in den Kommentaren wissen!
3. Vorstand
Es gibt so viele Add-Ons zur Software, die ich sehr nützlich finde. Eines davon ist Tafel. Stellen Sie sich vor, Sie möchten schnell eine Idee schreiben oder einfach zeichnen und erfassen. Mit Board können Sie dies nicht nur tun, sondern auch aus einer Farbpalette auswählen, die Höhe und Breite des Stokes anpassen und ihn auch als Textmarker verwenden.
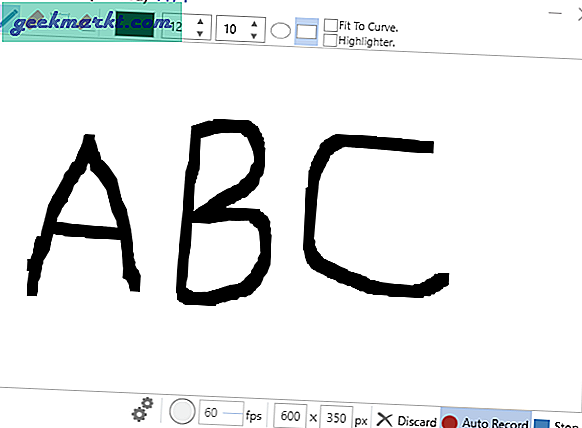
Wenn wir erfassen, werden häufig auch subtile Fehler aufgezeichnet. In diesem Fall können wir sie jedoch auf Tastenanschläge beschränken. Es wird also nur aufgezeichnet, wenn ein Tastenanschlag erkannt wird. Es hat auch die gleiche Auflösungseinstellung wie der Rekorder und Sie können es im Editor weiterverarbeiten.
4. Editor
Wir haben in unserem vorherigen Artikel über die GIF-Bearbeitung gesprochen Artikel und Alternativen auf verschiedenen Plattformen. Dies ist eine ganz andere Funktion. Es ist im Grunde eine leichte Version von Farbe. Sie können Ihre GIF-Aufzeichnung bearbeiten und Optionen in der Symbolleiste verwenden.

Beim Hochladen von GIFs ignorieren wir häufig die Auflösung, was zu großen Dateigrößen und einem unverhältnismäßigen Frame führt. Mit Größe ändern Sie können die Größe des Bildes einfach ändern, indem Sie eine benutzerdefinierte Höhe und Breite auswählen (Ja, Sie können das Seitenverhältnis beibehalten).
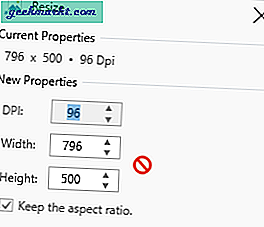
Selbst wenn Sie in einem anderen Seitenverhältnis aufgenommen haben, müssen Sie sich keine Sorgen machen. Obwohl Sie die Größe eines einzelnen Frames nicht ändern können, ist diese Funktion für mich persönlich sehr hilfreich.
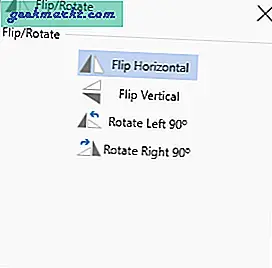
Es gibt Zuschneiden und Drehen Außerdem können Sie damit einen bestimmten Teil des Frames zuschneiden. Wenn Sie dies tun, werden alle Frames wiedergegeben. Sie haben auch die Möglichkeit dazu Flip die Rahmen und Drehen Sie sie vertikal und horizontal.
Ich habe das benutzt Bildbeschriftung Funktion für lange GIFs. Es ist ein sehr einfaches Tool, mit dem Sie eine Beschriftung hinzufügen können Einzelbilder, im Gegensatz zu anderen Funktionen, die für alle gelten.
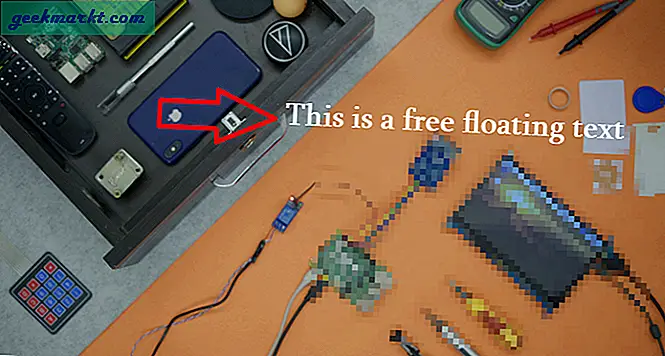
Sie können die Schriftart anpassen, einen Stil hinzufügen, die Größe auswählen und die Kontur für den Text ändern. Andere Textoptionen umfassen a frei schwebend Text, der gezogen und an einer beliebigen Stelle im Rahmen platziert werden kann.
Titel-Tool ist eine weitere Erweiterungsfunktion, die nur für Screen to Gif verfügbar ist. Sie können einen Titelrahmen mit der gesamten Textkonfiguration hinzufügen und die Hintergrundfarbe ändern, um sie deutlich zu machen.
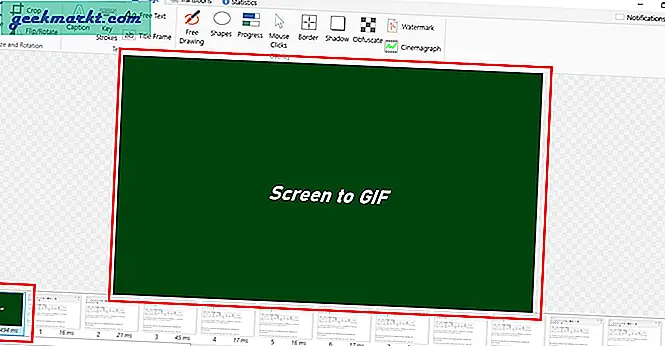
Es besteht die Möglichkeit, mehr als einen Titelrahmen hinzuzufügen, aber wenn ich die gesamte Timeline verwendet und abgespielt habe, konnte nur ein Titelrahmen abgespielt und die anderen eingefroren werden.
Ich füge oft hinzu Grenzen Zu meinen Screenshots in Photoshop oder in Wordpress kann ich mit Screen to Gif nicht nur Rahmen hinzufügen, sondern auch jede Randstärke einzeln festlegen.
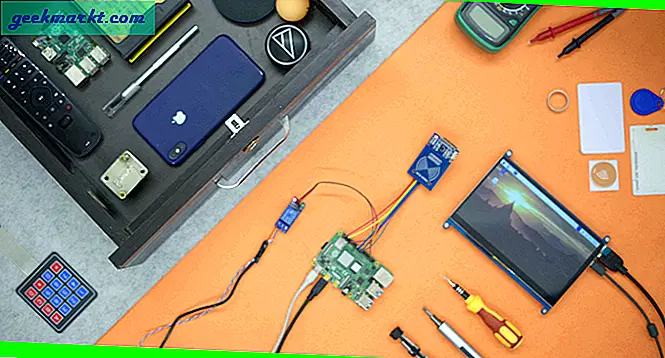
Dort habe ich die Möglichkeit, das GIF durch die Verwendung von Rahmen (angewendet auf alle Frames) zu erweitern und diese auch einzeln anzuwenden, indem ich eine positive Zahl setze.
Das Verschleiert Mit item kann ich auch einen bestimmten Abschnitt des Rahmens, den ich nicht anzeigen möchte, nativ verwischen. Sie müssen lediglich eine Pixelgröße auswählen und anwenden. Ich habe es noch nicht benutzt, bin mir aber sicher, dass ich es tun werde. Sie können auch eine hinzufügen Wasserzeichenund laden Sie benutzerdefinierte Bilder hoch.
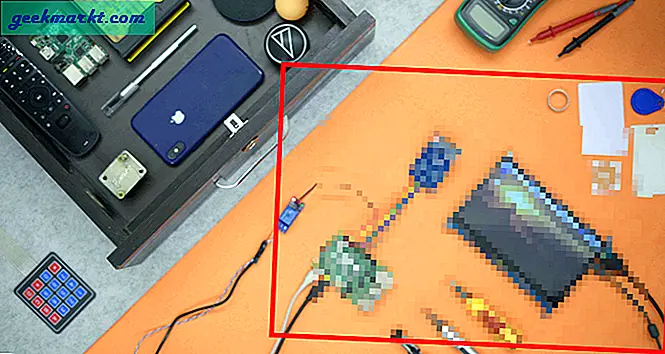
Angenommen, Sie erstellen ein erklärendes Video und möchten die Tasten anzeigen, die Sie während der Aufnahme verwenden. Tastenanschlag lässt Sie genau das tun. Am unteren Bildschirmrand wird ein hervorgehobener Text hinzugefügt, in dem alle von Ihnen gedrückten Tasten angezeigt werden. Sie können auch auf den Rahmen zeichnen und Formen hinzufügen und den Stil und die Farbe weiter ändern.
Dies ist im Grunde eine Zusammenfassung aller wichtigen Funktionen, die meiner Meinung nach erwähnenswert sind. Sie können Bilder, Videos und Projekte per Drag & Drop öffnen und bearbeiten. Sie können auch einfach Übergänge zwischen den Frames hinzufügen. Es ist kostenlos und Sie können eine tragbare Version herunterladen, die Sie überall verwenden können.
Schlussworte
Es gibt Optionen für einen GIF-Rekorder wie Screencastify, der recht einfach zu bedienen ist, in der kostenlosen Version jedoch nur fünf GIFs exportieren kann. Mit ScreenToGIF hingegen können Sie dies auf einfache Weise beliebig oft tun. Es hat auch einen sehr gut entwickelten Editor, der in Screencastify fehlt.
Ich kann anscheinend nichts anderes verwenden, um meinen Bildschirm aufzuzeichnen oder ein anderes GIF als ScreenToGif zu erstellen. Wenn ich mit einer Software problemlos arbeiten und Dinge ausführen kann, sehe ich keinen Punkt der Verschiebung, bis etwas völlig anderes herauskommt, das alle Funktionen übertrifft. In diesem Fall bin ich der Erste, der es akzeptiert und mit Ihnen teilt. Bis dahin versuchen Sie es Bildschirm zu GIF und kommentieren, wenn es Ihnen gefällt!