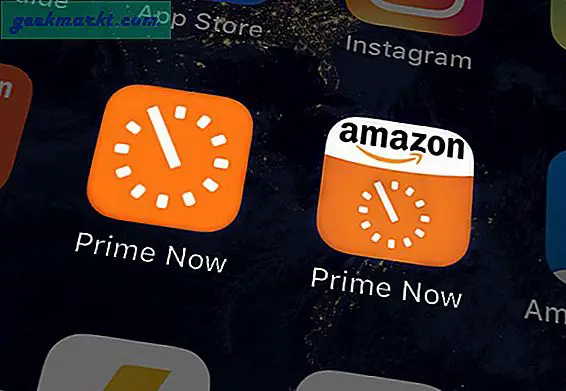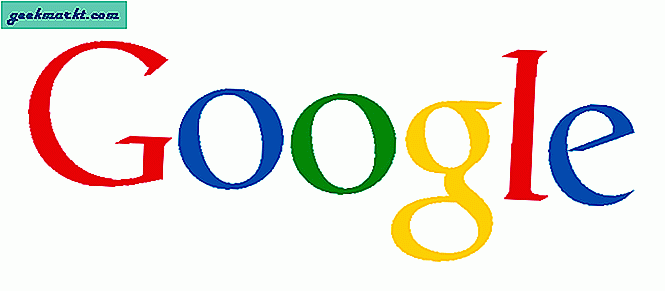Sie arbeiten an Ihrem Computer und erhalten plötzlich eine SMS auf Ihrem Telefon. Stellen Sie sich nun vor, wie cool es wäre, wenn Sie mit Maus und Tastatur Ihres Computers auf diesen Text antworten könnten. Nein, ich spreche nicht von PushBullet oder dem Casting Ihres Android-Bildschirms auf Ihrem Computer. Verwenden Sie jedoch tatsächlich die Maus und Tastatur Ihres Computers unter Android.
Die Einrichtung
So sieht es aus: Der Computer und das Android-Telefon sind über ein USB-Kabel verbunden, und auf beiden Geräten wird eine kleine Software ausgeführt. Wenn Sie den Cursor jetzt über den Rand des Desktop-Bildschirms hinaus bewegen, wird er automatisch auf dem Android-Bildschirm angezeigt (wenn sich Android im Ruhemodus befindet, wird er aktiviert.) Und jetzt können Sie Ihr Android mit der Maus steuern . Darüber hinaus können Sie Tastatur und Zwischenablage gemeinsam nutzen. Cool?
Schauen Sie sich das folgende animierte GIF an.
Eigenschaften
- Kostenlos und funktioniert nahtlos unter Windows, Mac und Linux
- Kein Root erforderlich
- Niedriger Batterieverbrauch
Lassen Sie uns sehen, wie Sie die Maus des Computers für Android freigeben.
Folge den Schritten:
# 1 Download Deskdock von Google Play.
Die App ist kostenlos (Anzeigen unterstützt) bei Google. Wenn Sie jedoch die Tastatur und die Zwischenablage freigeben und Anzeigen entfernen möchten, erhalten Sie die Pro-Version für 4 US-Dollar.
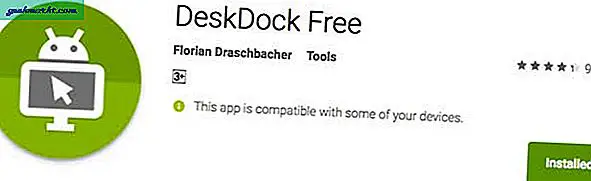
# 2 Als nächstes herunterladen DeskDock Server App auf deinem Computer. Es handelt sich um eine kleine 1-MB-Zip-Datei, die für Windows, Mac und Linux verfügbar ist.
Zum Zeitpunkt des Schreibens dieses Beitrags werden die Dateien auf Dropbox gehostet und die Website wird in der Blogspot-Domain ausgeführt. Das mag unprofessionell aussehen, aber die App funktioniert.
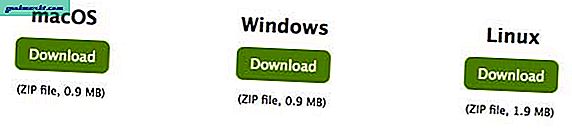
# 3 Wenn Sie mit dem Herunterladen der Server-App fertig sind, entpacken und ausführen es auf Ihrem Computer. Sie werden dazu aufgefordert Java installieren auf Ihrem Computer (falls Sie es noch nicht haben). Installieren Sie also das neueste JRE-Paket.
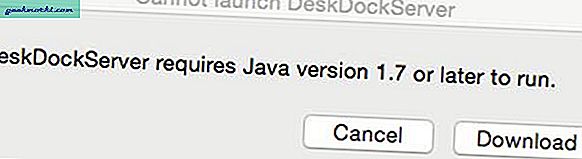
Hier wird es ein bisschen verwirrend.
Es gibt hauptsächlich zwei Versionen von Java - JRE und JDK. JRE dient zum Ausführen von Java-Apps und JDK zum Erstellen von Java-Apps. Da wir nur ein Programm ausführen möchten, müssen Sie die neueste Version von JRE installieren. Aber das hat bei mir nicht funktioniert. Auf die Frage des App-Entwicklers antwortete er: "Für einige Betriebssysteme wie Mac müssen Sie JDK verwenden."
Wenn JRE für Sie nicht funktioniert, stellen Sie sicher, dass Sie JDK auf Ihrem Computer installiert haben.
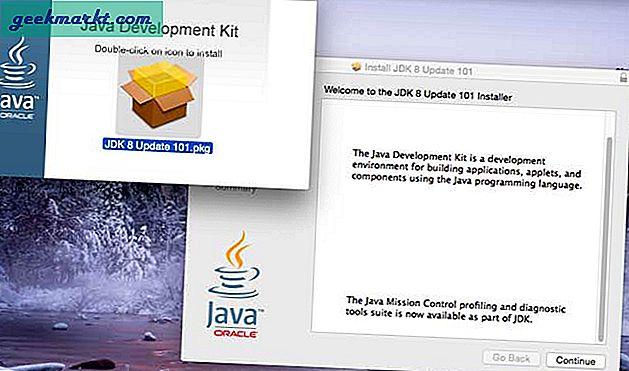
# 4 Sobald Sie Java erfolgreich auf Ihrem Computer installiert haben, Installieren Sie die DeskDock App. Auf dem Mac müssen Sie der App erlauben, die zu verwenden Barrierefreiheit die Einstellungen.
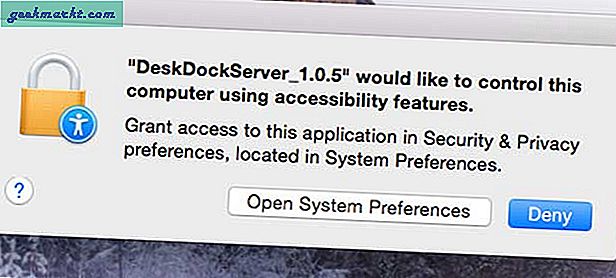
# 5 Gehen Sie nun zu Ihrem Android-Smartphone oder -Tablet, gehen Sie zu Einstellungen> Entwickleroptionen und aktivieren Sie USB-Debugging.
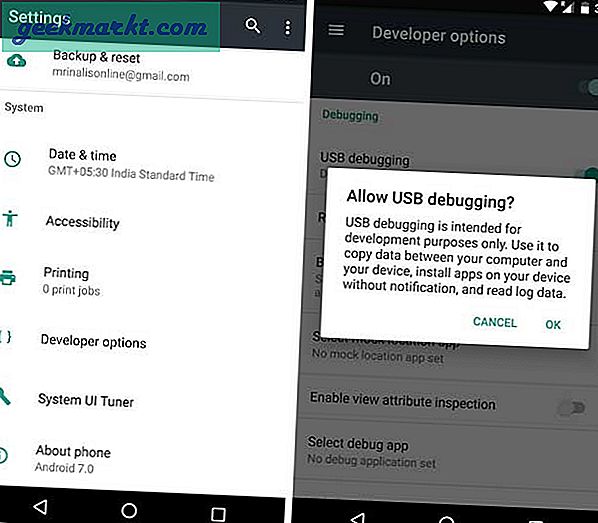
# 5 Verbinden Sie als Nächstes Ihr Android über a mit Ihrem Computer USB Kabel.
# 6 Stellen Sie sicher, dass die Der DeskDock-Server wird ausgeführt auf dem Computer. Gehen Sie dann zu Ihrem Android-Handy und öffnen Sie es DeskDock App und tippen Sie auf verbinden. Wenn alles gut funktioniert, erkennt die Server-App Ihr Android und stellt eine Verbindung dazu her.
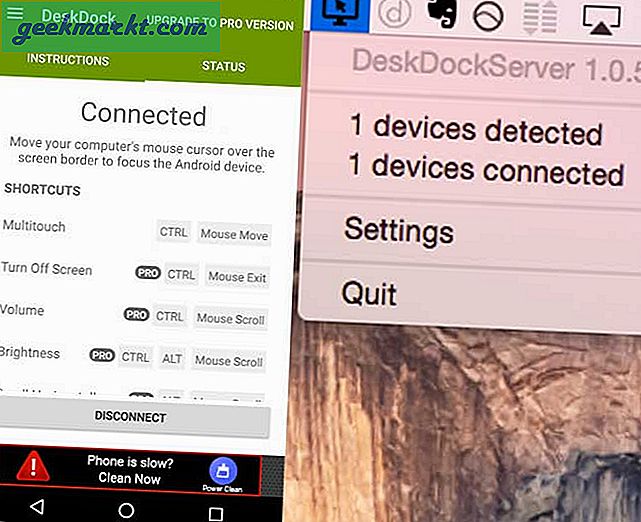
# 7 Wenn Sie nun den Cursor an den unteren linken Bildschirmrand bewegen und er auf dem Android-Bildschirm angezeigt wird.
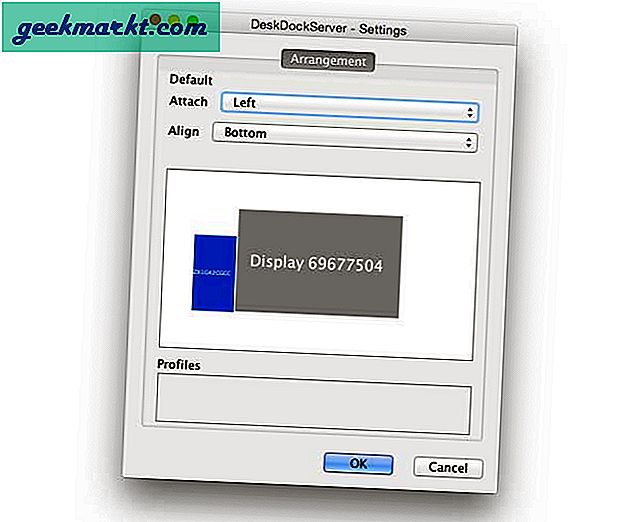
Mögliche Fehler
Wenn Android nicht erkannt, aber nicht verbunden ist, starten Sie Ihren Computer neu.
Wenn das Gerät nicht angeschlossen ist, stellen Sie sicher, dass in Ihrem Windows die richtigen Treiber installiert sind. Es wird in Mac nicht benötigt.
Einpacken
Es ist nicht sehr einfach, es einzurichten, aber sobald Sie es tun, funktioniert das System wie ein Zauber. Außerdem muss Java auf Ihrem Computer ausgeführt werden. Dies ist nicht die beste Sicherheitspraxis. Wenn Sie jedoch ein fortgeschrittener Benutzer sind (der dieses Setup am wahrscheinlichsten verwendet), ist JAVA wahrscheinlich bereits auf Ihrem Computer installiert.