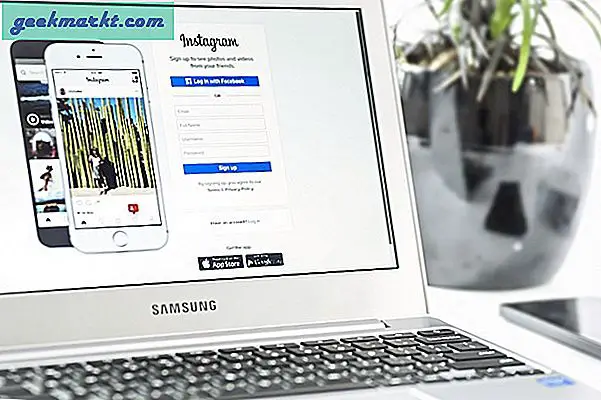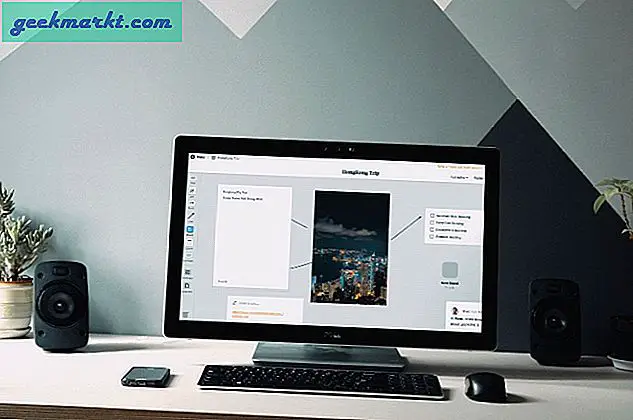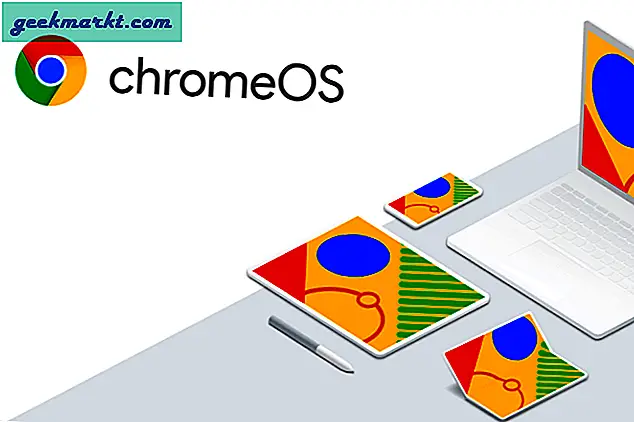Ihre Apple AirPods lassen sich ganz einfach mit anderen Apple-Geräten verbinden. Mithilfe dieses winzigen Knopfes auf der Rückseite des Gehäuses lässt es sich auch mit anderen Geräten kombinieren, die nicht von Apple stammen. Standardmäßig nennen sich die Apple AirPods jedoch "Name des Besitzers AirPods in Apple-Geräten und nur AirPods in anderen Geräten. Wenn Sie Ihre AirPods jedoch umbenennen möchten, finden Sie hier einige Schritte zum Ändern des Namens Ihrer AirPods auf einem beliebigen Gerät.
Bei den meisten Geräten müssen Ihre AirPods verbunden sein (nicht nur gekoppelt), während Sie sie umbenennen.
Lesen Sie auch: Xiaomi MI Airdots Review - Den Hype wert?
So ändern Sie den Namen Ihrer AirPods auf dem iPhone
Schritt 1
Gehen Sie zu den Bluetooth-Einstellungen Ihres iPhones und suchen Sie nach Ihren AirPods. Denken Sie daran, Ihre AirPods anzuschließen, um sie umbenennen zu können. Hier müssen Sie auf das Infosymbol mit der Aufschrift „ich'.

Schritt 2
Nachdem Sie auf das Infosymbol getippt haben, wird die Einstellungsseite Ihrer AirPods angezeigt. Hier können Sie auch andere Funktionen wie Tap-Funktionen ändern. Tippen Sie auf die Registerkarte "Name".

Schritt 3
Sie sehen das Bearbeitungsfenster. Benennen Sie einfach die AirPods um und speichern Sie die Änderungen. Ihre Arbeit ist hier erledigt.

So ändern Sie den Namen Ihrer AirPods auf dem MacBook
Schritt 1
Öffnen Sie die Systemeinstellungen auf Ihrem Launchpad und klicken Sie auf Bluetooth, um die Bluetooth-Einstellungen aufzurufen. Gleiches können Sie auch durch Klicken auf das Bluetooth-Symbol in Ihrer Menüleiste tun.
Lesen: Apps zur Überbrückung der Lücke zwischen iPhone und MacBook

Schritt 2
Suchen Sie im Bluetooth-Einstellungsmenü nach dem Namen Ihres AirPods. Klicken Sie anschließend auf die Schaltfläche "Option". Du wärst nicht hier, wenn es so einfach wäre.
Schritt 3
Hier ist der schwierige Teil. Obwohl Sie direkt vor dem Namen Ihres Geräts eine Optionstaste haben, müssen Sie mit der rechten Maustaste auf den Gerätenamen klicken, um die Umbenennungsoption anzuzeigen. EIN Tippen mit zwei Fingern Dies ist der Fall, wenn Sie nicht sicher sind, wie Sie mit der rechten Maustaste auf das Trackpad des MacBook klicken sollen.

Schritt 4
Jetzt sehen Sie die Registerkarte "Umbenennen". Ändern Sie einfach den Gerätenamen und speichern Sie die Änderungen.

So ändern Sie den Airpods-Namen auf Android
Schritt 1
Gehen Sie zu den Bluetooth-Einstellungen Ihres Android-Telefons, indem Sie auf das Bluetooth-Symbol in der Benachrichtigungsleiste tippen und die Geste gedrückt halten.

Schritt 2
Tippen Sie auf "Zuvor gekoppelte Geräte", um die Liste Ihrer gekoppelten Geräte anzuzeigen und nach dem aktuellen Namen Ihrer AirPods zu suchen.

Schritt 3
Vor dem Namen Ihres Geräts wird ein kleines Einstellungssymbol angezeigt. Tippen Sie auf das Symbol, um das Geräteeinstellungsmenü aufzurufen. Wenn Sie stattdessen auf den Gerätenamen tippen, wird der Verbindungsvorgang ausgelöst.

Schritt 4
Tippen Sie oben rechts auf das Bearbeitungssymbol, um das Umbenennungsfenster aufzurufen.

Schritt 5
Geben Sie Ihren neuen Namen ein und tippen Sie unten auf Umbenennen. Ihre Änderungen werden sofort gespeichert.

So ändern Sie den Namen Ihrer AirPods auf einem Windows-PC
Es ist eine seltene Kombination, aber viele Leute halten sich für offizielle Arbeiten immer noch an Windows-PCs, hauptsächlich wenn Sie in der Dokumentationsarbeit sind, während Sie sich ansonsten im Apple-Ökosystem befinden. Hier ist der Trick, um Ihre AirPods auf einem Windows-PC umzubenennen. Ich verwende den Begriff "Trick", da er nicht einmal das Bluetooth-Menü umfasst.
Schritt 1
Öffnen Sie die Systemsteuerung über das Startmenü und suchen Sie nach Hardware und Sound.

Schritt 2
Klicken Sie auf Geräte und Drucker, um alle an Ihren PC angeschlossenen externen Geräte anzuzeigen. Die Symbole in diesem Abschnitt stellen Ihr Gerät möglicherweise nicht genau dar, sondern geben nur einen Hinweis darauf, um welche Art von Gerät es sich handelt. Windows-Symbole sind in dieser Hinsicht immer noch etwas archaisch.

Schritt 3
Suchen Sie nach Ihren AirPods und klicken Sie mit der rechten Maustaste auf das Symbol. Es muss ein Kopfhörer-ähnliches Symbol sein, kann sich jedoch von System zu System unterscheiden. Klicken Sie im Kontextmenü auf Eigenschaften, um das Einstellungsfenster für Ihre AirPods aufzurufen.

Schritt 4
Klicken Sie im Eigenschaftenmenü auf die Registerkarte Bluetooth. Der Name Ihres AirPod wird direkt über dem Fenster angezeigt. Bearbeiten Sie einfach den Namen und speichern Sie Ihre Änderungen. Eine kleine Fehlerbehebung für diejenigen, die den Effekt des geänderten Namens nicht sehen. Trennen Sie einfach Ihre AirPods vom Bluetooth-Menü und verbinden Sie sie erneut. Die Änderungen werden angezeigt.

So benennen Sie Ihre AirPods auf einem beliebigen Gerät um
Dies sind so ziemlich alle möglichen Geräte, mit denen Sie Ihre AirPods koppeln können. Benennen Sie Ihr Gerät mit einem funky Namen um. Hier sind einige Vorschläge wieuʍop ǝpısdn ǝɥʇ, Mjolnir, Drogon, Nachtkönig, W1-H1, Jarvis.
Lesen:Apple Watch gegen Galaxy Watch: Ein detaillierter Vergleich