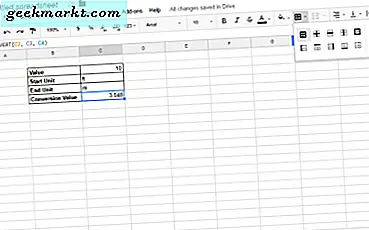Windows 10 wurde vor drei Jahren veröffentlicht und verfügt über so viele Funktionen, die Benutzer noch heute entdecken. Es hat so viele versteckte Funktionen, dass das Finden von Windows 10 den täglichen Gebrauch viel gesünder macht. Eingebauter Hotspot, One-Touch-Screengrab und derjenige, den ich kürzlich entdeckt habe. Projizieren Sie Ihren Bildschirm mithilfe des Miracast-Standards auf einen anderen Windows 10-Computer.
Dies ist eine sehr nützliche Funktion, wenn Sie jemand wie ich sind, der auf verschiedenen Computern mischt und dann verwirrt ist, wo ich meine Präsentationen gespeichert habe. Ich kann nur Projekt den anderen Computer auf meinem Bildschirm und steuern Sie diesen Computer, um meine Arbeit abzuschließen und ihn dann in der Cloud zu speichern. Sie können diese Funktion verwenden, wenn Sie keinen sekundären Monitor haben, aber einen Ersatz-Laptop unter Windows 10.
Sie können Teamviewer auch zum Spiegeln Ihres Bildschirms verwenden. Mit dieser Methode können Sie Ihren Laptop-Bildschirm jedoch für einen anderen Laptop freigeben und als erweiterte Anzeige verwenden. Da es sich um eine native Windows-Funktion handelt, hat sie auch viel zu bieten höhere Geschwindigkeiten als Team Viewer.
Es kann die Anzeige Ihres Computers auf einen Computer oder einen Fernseher spiegeln, der Windows unterstützt Miracast (oder mit einem Intel Compute Stick) und verwenden Sie es als zweiter Bildschirm mit einem Windows 10 Computer oder Tablet. Dies funktioniert nicht nur als Spiegel, sondern ermöglicht auch die Steuerung des projizierten Computers.

Bevor wir beginnen, stellen Sie sicher, dass Sie zwei Windows 10-Computer haben, die Miracast unterstützen. Um zu überprüfen, ob Ihre Computer berechtigt sind, gehen Sie zu Startund tippe ein “Projekt auf diesen PC"Wenn im Menü" Einstellungen "eine Option angezeigt wird, bedeutet dies, dass sie für Ihr System funktioniert. In der früheren Version unterstützt Windows 8.1 nur die Spiegelung. Es stehen Apps zur Verfügung, mit denen diese Funktion verwendet werden kann, wenn Sie nicht über Windows 10 verfügen. Sie können Airserver Universal für Windows installieren und damit Ihren Computerbildschirm übertragen oder spiegeln. Dies ist jedoch eine kostenpflichtige Software. Wir haben dieses kleine Tutorial für Sie, wie Sie Ihren Laptop-Bildschirm für einen anderen Laptop freigeben können, beide unter Windows 10.
Lesen: Cast Screen auf TV ohne Chromecast
So teilen Sie Ihren Laptop-Bildschirm mit einem anderen Laptop
Stellen Sie sicher, dass Sie mindestens zwei Windows 10-Computer haben und mit demselben WLAN-Netzwerk verbunden sind.
Ergreifen Sie nun einen Computer, auf den Sie den Computerbildschirm projizieren möchten. Nennen wir es Computer Blue. Der Computer, dessen Bildschirm projiziert wird, wird als Computer Orange bezeichnet.
Erster Computer
Drücken Sie die Start-Taste auf Blau und geben Sie „Projektion auf diesen PC"Wird das Symbol unter" Einstellungen "angezeigt. Klicken Sie auf das Symbol und ein Fenster wird angezeigt.

Jetzt stellen wir den Computer blau ein, um Projektionen von anderen Computern zu empfangen.
Es gibt einige Dialogfelder, in denen wir die entsprechenden Optionen auswählen und das Gerät vorbereiten.
Wählen 'Überall verfügbar’.

Jetzt gehen wir zu den Berechtigungen über.
In der nächsten Dropdown-Leiste können Sie festlegen, wann ein Computer um Erlaubnis zum Projizieren bitten soll. Wir haben uns für „jedes MalSie können jedoch auch "Nur beim ersten Mal" auswählen, wenn Sie diese Funktion häufig verwenden möchten.

Als nächstes kommt die Sicherheitsnadel. Sie können sie ausschalten, wenn Sie sie nur zu Hause oder im Büro verwenden. Es wird jedoch empfohlen, sie am besten eingeschaltet zu lassen.

Der erste Computer ist bereit und der zweite Computer kann den Bildschirm auf diesem Computer übertragen.
Wechseln Sie nun zum zweiten Computer
Jetzt gehen wir zu Computer Orange und klicken auf Aktionszentrum Symbol unten rechts in der Taskleiste. Es befindet sich zwischen der Desktop-Schaltfläche und der Uhr.

Drücken Sie auf das Symbol, und das Aktionscenter wird von rechts angezeigt und zeigt einige Symbole an. Suchen Sie nach dem Projekt-Symbol. Es werden alle Geräte aufgelistet, auf die Sie Ihr Display projizieren können.

Sie sehen den Namen von Computer Blue, drücken auf das Symbol und stellen eine Verbindung her. Möglicherweise werden Sie zur Eingabe einer PIN aufgefordert.

Geben Sie die PIN ein und drücken Sie OK.
Kreuzen Sie das Kästchen mit der Aufschrift „Eingaben von diesem Gerät zulassenAndernfalls können Sie Ihren Bildschirm nicht steuern. Es würde nur projiziert werden.

Wenn Sie alles richtig befolgt haben, sollte Computer Blue jetzt den Bildschirm von Computer Orange anzeigen und Sie können ihn auch mit Ihrer Maus steuern.
Dieses obige Tutorial sollte Ihnen zeigen, wie Sie den Bildschirm auf einem Computer spiegeln. Wenn Sie jedoch erweitern möchten, anstatt zu spiegeln, können Sie dies auch tun. Drücken Sie GEWINNEN + P. und wählen Sie Erweitern und das ist es. Jetzt ist Ihr Computerbildschirm ein erweiterter Computerbildschirm, ziemlich ordentlich, oder? Was noch besser ist, ist, dass Sie sich nicht einmal um unterschiedliche Bildschirmgrößen kümmern müssen, sondern sich automatisch an die Bildschirmauflösung Ihres Geräts anpassen.

Wie schalte ich es aus?
Das zweite Display ist aktiv und wenn Sie es ausschalten möchten, drücken Sie einfach WIN + P, wählen 'Stellen Sie eine Verbindung zu einem drahtlosen Display her' und trennen das angeschlossene Gerät.

Lesen Sie auch: Duet Display Alternativen für iPad
So teilen Sie Ihren Laptop-Bildschirm drahtlos mit einem anderen Laptop
Menschen finden es oft ziemlich schwierig und verwirrend mit neuen Technologien und Funktionen. Das Projizieren Ihres Computerbildschirms ist ziemlich einfach, wenn Sie die richtige Vorgehensweise kennen. Wir haben Ihnen ein sehr einfaches Tutorial gezeigt, wie Sie Ihren Laptop-Bildschirm für einen anderen Laptop freigeben können.


![[Meinung] Browser Wars: Datenschutz ist das neue Alleinstellungsmerkmal](http://geekmarkt.com/img/102130/opinion-browser-wars-privacy-is-the-new-usp-102130.jpg)