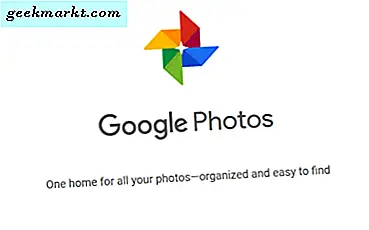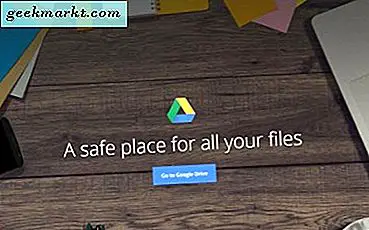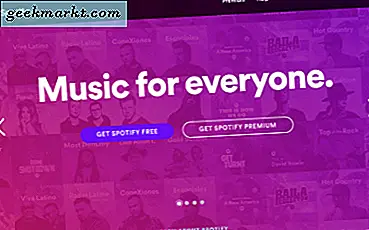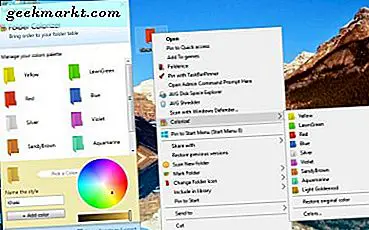Wussten Sie, dass Sie erweiterte Suchoperatoren und Platzhalter verwenden können, um nach Google Mail zu suchen? Wussten Sie, dass Sie innerhalb von Google Mail eine Reihe spezifischer Suchanfragen verwenden können, um in einem Postmorado etwas Bestimmtes zu finden? Dieses Tutorial zeigt Ihnen, wie es geht.
Google Mail ist einer der beliebtesten Freemail-Anbieter der Welt. Es bietet nicht nur zuverlässige kostenlose E-Mail-Dienste, sondern auch eine Reihe weiterer Google-Tools wie Google Drive, Google Tabellen, Google Kalender, Google Fotos und andere. Wie Sie es von der größten Suchfirma der Welt erwarten würden, gibt es bei Google Mail viel mehr, als Ihnen auffällt.
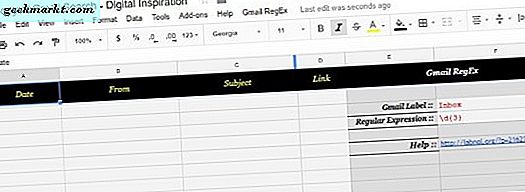
Google Mail-Suche
Google Mail bietet die üblichen Suchfunktionen, aber auch viel mehr. Mit Regular Expressions oder kurz RegEx können Sie ganz gezielt filtern. Sie können beispielsweise E-Mails von einer bestimmten Adresse nach einem bestimmten Datum oder zwischen einer Reihe von Daten filtern. Sobald Sie den Dreh raus haben, ist RegEx wirklich sehr mächtig.
Reguläre Ausdrücke funktionieren in Gmail und Google Text & Tabellen. Wenn Sie beide verwenden, wird dieses Tutorial doppelt nützlich sein. Tatsächlich müssen Sie Google Docs verwenden, um mit RegEx zu arbeiten.
- Klicken Sie auf diesen Link, um eine Kopie des Gmail-RegEx-Dokuments in Ihren eigenen Google-Dokumenten zu erstellen. Sie werden aufgefordert, eine Kopie der Datei zu erstellen, wählen Sie, um sie zu kopieren, und Sie werden ein Google-Blatt wie das Bild oben sehen. Sie sollten einen Gmail-RegEx-Bereich in der Mitte sehen und ein Gmail-RegEx-Menüeintrag erscheint.
- Wählen Sie den Gmail RegEx-Menüeintrag aus und wählen Sie Initialisieren.
- Erlauben Sie Berechtigungen für die Datei, wenn Sie dazu aufgefordert werden, damit sie mit Ihrem Google Mail-Konto funktioniert.
Jetzt ist Ihre Gmail-RegEx-Funktion aktiviert, es ist Zeit zu spielen.
Das Google Mail-Label (Zelle F3) verweist direkt auf die Labels, die Sie in Ihrem Google Mail-Konto konfiguriert haben. Wenn Sie Ihr gesamtes E-Mail-Konto durchsuchen möchten, lassen Sie das Label als Posteingang. Wenn Sie die Suche eingrenzen möchten, geben Sie den genauen Namen des Labels anstelle von Posteingang ein.
Fügen Sie Ihren Suchoperator in Regulärer Ausdruck (Zelle F4) hinzu, wählen Sie dann das Gmail RegEx-Menü aus und wählen Sie Postfach durchsuchen aus.
RegEx sucht in Ihrem Google Mail-Konto nach E-Mails, die alles enthalten, was Sie in Zelle F4 abgelegt haben, und bringt sie als Liste im Blatt zurück. Sie können sie dann direkt von dort auswählen.
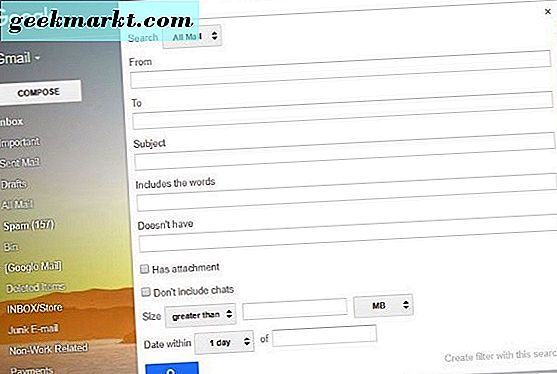
Suchoperatoren und Platzhalter in Google Mail
Sie müssen RegEx nicht verwenden, wenn Sie nicht möchten. Sie können einfachere Suchoperatoren in Google Mail verwenden, um nach dem zu suchen, wonach Sie suchen. Wählen Sie in der Ansicht Posteingang den grauen Pfeil neben der Suchschaltfläche aus, um das vollständige Suchfeld anzuzeigen. Von hier aus können Sie Operatoren in Google Mail verwenden.
Sie können Ihre Suchoperatoren einfach halten oder sie so komplex gestalten, wie Sie möchten. Google Mail funktioniert mit drei Arten von Operatoren: Boolean, Google Mail und Operatoren. Diese Seite auf der Google-Website zeigt Ihnen, was mit Suchoperatoren passiert. Verwenden Sie eines oder mehrere der Kriterien in diesem Suchfeld, um Ihre E-Mail-Adresse zu finden.
Nehmen wir an, Sie suchen nach einer E-Mail von jemandem mit einem Anhang, den Sie benötigen. Du weißt ungefähr, wann es gesendet wurde und von wem, aber es nicht finden kann.
- Sie könnten versuchen, die E-Mail-Adresse des Absenders im Feld Von: hinzuzufügen.
- Sie könnten versuchen, das ungefähre Datum hinzuzufügen, an dem es gesendet wurde, indem Sie den Eintrag 'Datum innerhalb ...' unten konfigurieren.
- Dann drücke den blauen Suchknopf.
Wenn dies nicht funktioniert, schließen Sie das Suchfeld und kehren Sie zur Basissuchleiste zurück. Sie könnten "is: unread" in die Suchleiste eingeben, um nur die E-Mails zu lesen, die Sie noch nicht gelesen haben.
Wenn das nicht funktioniert, versuchen Sie 'has: attachment', da in diesem Beispiel die E-Mail einen Anhang hat.
Um Zeit zu sparen, könnten Sie einen booleschen Eintrag verwenden, um die beiden zu 'is: unread AND has: attachment' zu kombinieren.
Wildcards sind etwas anders. Sie sind mit einem Stern (*) gekennzeichnet und stellen unbekannte Begriffe in der Suche dar. Sie würden dies am Ende eines Suchbegriffs hinzufügen, um zufällige Einträge zu erfassen.
Im obigen Beispiel wissen Sie, dass John Ihnen die E-Mail gesendet hat, aber Sie wissen nicht, wo er arbeitet oder welche E-Mail-Adresse er verwendet hat. Sie können den Suchoperator '[email protected] *' oder 'John *' im Feld Von Suche verwenden, um ihn zu isolieren. Die erste Suche setzt die Verwendung eines Vornamens und einer Domänen-E-Mail-Adresse voraus, während die zweite die E-Mail-Adresse des Vornamens und des Vornamens der Domain abdeckt. Du hast die Idee.