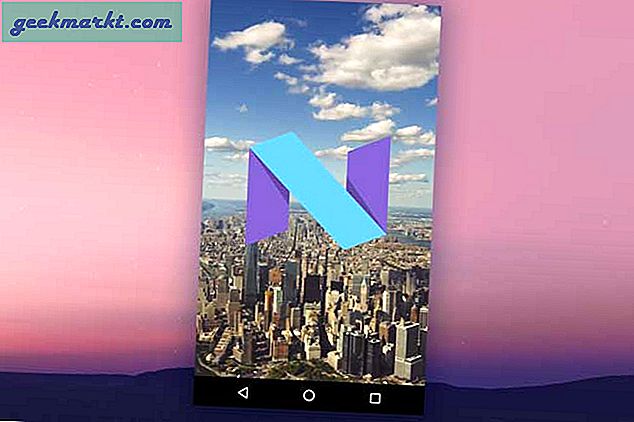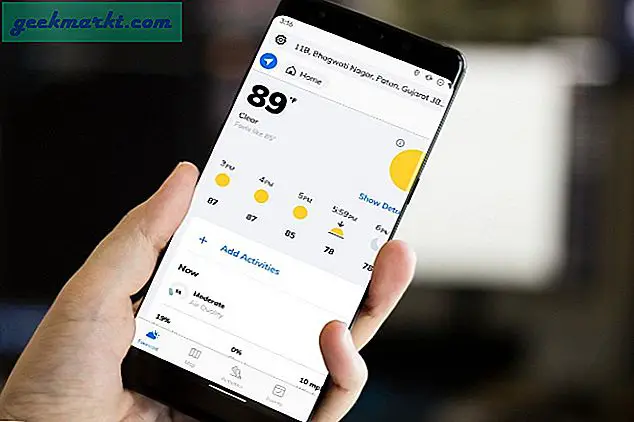Samsung Keyboard bietet alle grundlegenden Funktionen wie Emojis, GIFs, Zwischenablage, Unterstützung für mehrere Sprachen, Wortvorhersagen, Gestenunterstützung und vieles mehr. Es gibt jedoch noch einige versteckte Funktionen wie AR-Stift, Gif-Emojis, Anpassen der Tastaturhöhe usw., die unter den Einstellungen verborgen sind und Ihr Tipperlebnis auf die nächste Stufe heben können.
Tipps und Tricks zur Samsung-Tastatur
1. Voice Typing mit Google
Einer der Gründe, warum ich Gboard mag, ist das Eingeben von Stimmen. Ich benutze oft die Spracheingabe, wenn ich lange Sätze auf meinem Telefon eingeben muss.
Glücklicherweise bietet Samsung Googles Voice Typing an, das in die Samsung-Tastatur integriert ist. Um die Google-Spracheingabe aufzurufen, tippen Sie einfach auf das kleine Tastatursymbol unten rechts auf Ihrem Telefon und wählen Sie im Popup die Option "Google-Spracheingabe". Die einzige Einschränkung hier ist, dass es zwar Unterstützung für mehrere Sprachen gibt, aber nur auf Englisch gut funktioniert. Diese Funktion wird völlig vernachlässigbar, wenn Sie mit anderen Sprachen arbeiten.

2. Suchen Sie nach GIFs und Emojis
Heutzutage sind GIFs und Emojis für jede Tastatur weit verbreitet, aber die meisten von ihnen haben keine Suchoption, was es etwas schwierig macht, ein GIF oder Emoji zu finden.
Mit der Samsung-Tastatur können Sie GIF oder Emoji leicht finden, indem Sie es einfach durchsuchen, genau wie Sie es mit Gboard tun.
Sie können mit Wörtern wie fröhlichen Tränen, Erntedankfest, Weihnachten, Augenzwinkern, mit Schauspielern oder Filmnamen oder sogar nach dem Wort suchen, das Sie senden möchten. Diese Suche zeigt Ihnen einige GIFs, die mit Ihnen in Verbindung gebracht werden können. Und Sie können Emojis mit Ausdrucksnamen, Tiernamen, Blumennamen usw. durchsuchen, um das benötigte Emoji zu finden.
Sie finden die Suchschaltfläche leicht in der Option GIF oder Emoji.

3. AR Emojis
Erstens sind AR Emojis nirgends mit Animojis von Apple verwandt. Sie sind nur Aufkleber, und selbst die Samsung-Tastatur selbst sagt dies, indem sie sie in den Bereich Aufkleber legt.
Wie auch immer, die Aufkleber von Samsung Keyboard sind besser als Aufkleber, die Sie auf so ziemlich jeder Tastatur finden können, da Sie Ihre eigenen Aufkleber mit Ihrem Gesicht erstellen können. Die Qualität dieser Aufkleber ist genauso gut wie bei jedem online verfügbaren Aufkleberpaket.
Wenn sie es AR-Aufkleber genannt hätten, hätten sie viel besser abgeschnitten. Und wenn Sie Aufkleber mit Ihrem Gesicht verwenden möchten, haben Sie diese Option mit der Samsung-Tastatur immer.

4. Spen Schreiben
Wenn Sie ein Note-Telefon verwenden, ist diese Funktion ein zusätzlicher Bonus für Sie. Es bietet Ihnen die Möglichkeit, in einem typischen Schreiberlebnis zu chatten. Sie können den Handschriftmodus auf der Tastatur auswählen und mit Spen auf der Tastatur schreiben, anstatt zu tippen.
Samsung hat wirklich großartige Arbeit geleistet, um Ihre Schrift auch im Kursivmodus zu erkennen. Diese Funktion spart viel Zeit zum Schreiben, sobald Sie sich daran gewöhnt haben.
Wir haben sogar die Option, das Schreiben von Spen automatisch zu aktivieren, wenn Sie Spen verwenden. Um dies zu aktivieren, können Sie zu den Samsung-Tastatureinstellungen gehen und die Stifterkennung aktivieren.
Wenn Sie nun die Tastatur mit der Hand ausgelöst haben, erhalten Sie eine normale Tastatur. Wenn Sie die Tastatur mit Spen ausgelöst haben, können Sie die Spen-Tastatur erhalten.

5. Weitere Vorhersagen
Auf den meisten Tastaturen finden Sie 3 Vorhersagen. Aber die Samsung-Tastatur hat das auf ein völlig neues Niveau von 9 Vorhersagen gebracht.
Obwohl nicht alle in der Symbolleiste angezeigt werden, können Sie einfach auf sie zugreifen, indem Sie auf das 3-Punkt-Menü drücken. In mehr als 90% der Fälle sind Sie einfach gut darin, die Top-3-Vorhersagen zu treffen. Aber es kann Zeiten geben, in denen Sie mehr Vorhersagen benötigen, und diese sind wirklich nützlich.

6. Themen und kontrastreicher Modus
Wenn Sie Anpassungen wünschen, wird Ihnen diese Funktion gefallen.
In den Samsung-Tastatureinstellungen gibt es eine Option namens kontrastreiche Tastatur. Sie können es aktivieren, indem Sie zu Tastatureinstellungen> Tastaturlayout und Feedback navigieren> den kontrastreichen Modus aktivieren.

Sie können auf diese Option klicken und eine der vier Kontrasttastaturen auswählen.

Anders als Sie können die Galaxy-Themen-App öffnen und das Thema anwenden. Diese Themen werden auch auf die Tastatur angewendet.
Überprüfen Sie auch: So erstellen Sie Ihr eigenes Samsung One UI-Thema.
7. Höhe
Das klingt vielleicht nach einer kleinen Funktion, aber ich benutze sie jeden Tag, auch ohne es zu wissen.
Nach dem Start des Infinity-Displays in Samsung sollte es etwas schwierig sein, die Tastatur zu verwenden, da sie herunterfällt und Sie sich dehnen müssen, um die Leertaste zu drücken. Samsung löste das Problem jedoch, indem es die Tastatur etwas höher anhob. Dies kann ein großer Problem sein, wenn Sie auf Tastaturen von Drittanbietern umgestellt haben, da diese diese nicht nutzen.

8. Benutzerdefinierte Schnellaktionen
Samsung hat eine Vollstopp-Taste auf der Tastatur eingefügt, da dies das am häufigsten verwendete Zeichen ist. Durch langes Drücken können Sie jedoch 10 weitere Zeichen erhalten, die für Sie nützlich sein können. Sie können sie jedoch nach Ihren Wünschen ändern, je nachdem, welche Zeichen Sie am häufigsten verwenden.

So legen Sie die benutzerdefinierten Schnellaktionen fest Gehen Sie zu Samsung-Tastatureinstellungen> Tastaturlayout und Feedback> Benutzerdefinierte Symbole, und Sie können die Zeichen festlegen, die am häufigsten als schnelle Aktionen verwendet werden.

Im Abschnitt Tastaturlayout und Feedback können Sie auch Zifferntasten aktivieren.
Damit müssen Sie nicht jedes Mal vom Alphabet-Abschnitt zum Zahlen- und Zeichenbereich wechseln.
9. Kopieren Sie Bilder
Selbst wenn man zum Zwischenablage-Manager der Tastatur kommt, hat Samsung Keyboard nur wenige Tricks.
Das Beste unter ihnen ist, dass Sie sogar Bilder kopieren und in der Zwischenablage speichern können. Und selbst Sie können direkt aus der Zwischenablage auf Screenshots zugreifen.
Samsung Keyboard hat eine weitere kleine Funktion in der Zwischenablage. Sie können auf jeden in der Zwischenablage gespeicherten Text oder jedes Bild lange drücken und auf die Sperre für die Zwischenablage tippen. Obwohl Sie alle Clips gelöscht haben, bleiben die gesperrten Clips jetzt sicher in der Zwischenablage.

10. Ändern Sie das Tastaturlayout
Wir haben standardmäßig QWERTY-Tastaturen, aber wenn Sie möchten, können Sie diese in die T9-Tastatur ändern. Es kann für Leute nützlich sein, die QWERTY-Tastaturen hassen, aber ansonsten kann es als gute nostalgische Tastatur dienen, um es wieder zu verwenden.

Um zwischen Tastaturen zu wechseln, können Sie die Samsung-Systemeinstellungen> Sprachen und Typen> öffnen und auf die Sprache tippen, für die Sie die Tastatur ändern möchten, und diese 3 x 4-Tastatur einstellen.

11. Navigieren Sie mit Gesten im Cursor
Gestensteuerung beschleunigt das Tippen, aber wenn Sie nicht daran interessiert sind, können Sie die Gesten für die Navigation verwenden.
Es ist etwas frustrierend, den Cursor genau zwischen den kleinen Text zu setzen. Normalerweise lösche ich das gesamte Wort und tippe es erneut ein. Diese Gesten können Ihnen jedoch dabei helfen, den Cursor genau dazwischen zu platzieren. Zum Aktivieren können Sie Samsung-Tastatureinstellungen> Intelligente Eingabe> Tastatur-Wischsteuerung auf Cursorsteuerung ändern.