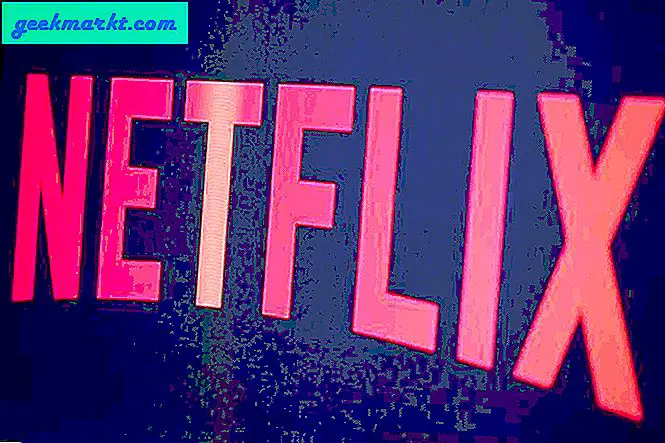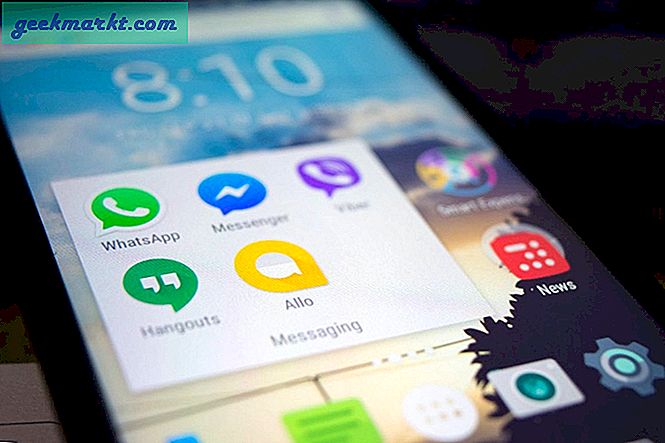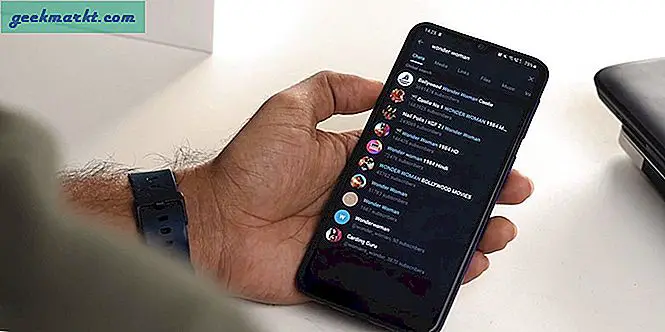Wenn Sie gerne skizzieren oder malen, könnten Sie versucht sein, diesen Wacom-Zeichenblock zu kaufen. Bevor Sie jedoch 99 US-Dollar bezahlen, können Sie Ihr Android-Gerät sogar als Zeichenblock verwenden. Sie benötigen lediglich einen billigen Stift und eine Drittanbieter-App, um Ihren Windows-PC auf das Android-Gerät zu spiegeln. So machen Sie es
Verwenden Sie Ihr Telefon als Zeichenblock für den PC
In diesem Fall verwenden wir die beliebte Chrome Remote Desktop-App von Google TeamViewer Alternative. Damit können Sie Ihren Heim- oder Arbeitscomputer von einem Remote-Gerät aus verwalten und steuern. In unserem Fall verwenden wir es, um vom Android-Smartphone aus auf unseren Windows-PC zuzugreifen. Sie müssen lediglich die Chrome Remote Desktop-App auf beiden Geräten installieren und einige Änderungen an den Einstellungen vornehmen. Lasst uns beginnen.
Schritt 1: Besuchen Sie die Chrome Remote Desktop-Webanwendung. Da wir remote auf unseren PC zugreifen möchten, klicken Sie auf "Ferngesteuerte Hilfe" Schaltfläche oben rechts.
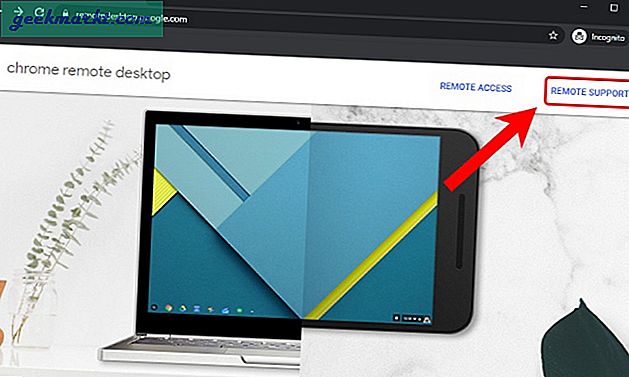
Schritt 2: Melden Sie sich bei Ihrem Webbrowser an.
Falls Sie sich noch nicht bei Ihrem Webbrowser angemeldet haben, werden Sie von der Web-App aufgefordert, sich bei Ihrem Google Mail-Konto anzumelden. Wenn Sie bereits angemeldet sind, wird dieser Schritt übersprungen.
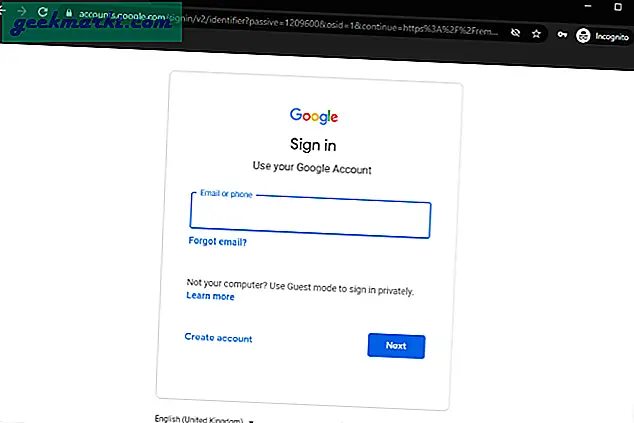
Schritt 3: Laden Sie den Chrome Remote Desktop Host auf Ihren PC herunter.
Klicken Sie anschließend oben auf der Seite auf die Registerkarte "Remote-Support". Klicken Sie auf der Registerkarte Remote-Support auf "Akzeptieren & Installieren" Schaltfläche unter dem "Hole dir Unterstützung" Sektion. Dadurch wird die App „Chrome Remote Desktop“ auf Ihren PC heruntergeladen.
Die Installation der Chrome Remote Desktop-App ist obligatorisch, um Ihren Windows-PC fernsteuern zu können.
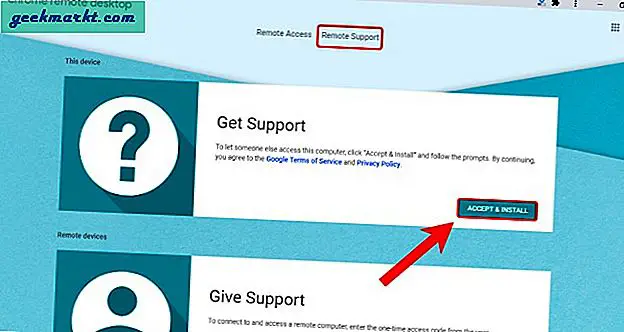
Schritt 4: Installieren Sie die Chrome Remote Desktop Host-App auf Ihrem PC
Die Chrome Remote Desktop Host-App ist ein MSI-Installationsprogramm, auf das Sie einfach doppelklicken können, um sie zu installieren. Wenn die App installiert ist, vergessen Sie sie. Wir benötigen diese App nicht mehr für den weiteren Prozess.
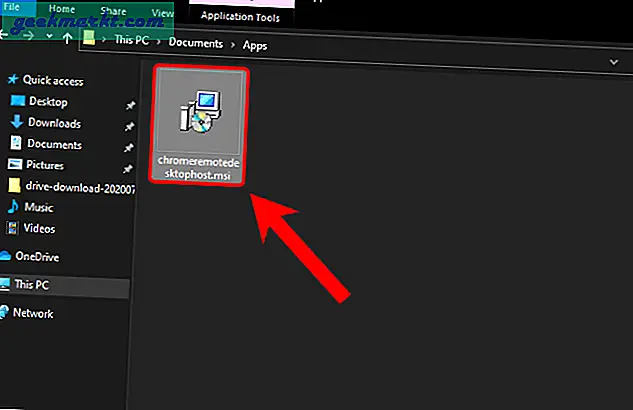
Schritt 5: Aktivieren Sie den Remotezugriff in der Chrome Remote Desktop-Webanwendung.
Kehren Sie zur Chrome Remote Desktop-Webanwendung zurück. Sie würden auf der Seite "Remote Access" landen. Klicken Sie anschließend auf "EINSCHALTEN" Schaltfläche unter "Dieses Gerät".
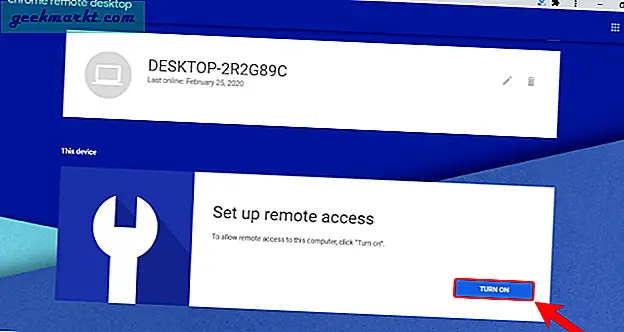
Schritt 6: Richten Sie den Desktop-Namen und die PIN ein
Wir müssen einen Namen für unseren Computer einrichten. Sie können einen beliebigen Namen verwenden oder den Standardnamen beibehalten und auf Weiter klicken. Jetzt müssen wir eine 6-stellige PIN eingeben, die beim Anmelden am Gerät erforderlich ist. Klicken Sie abschließend auf die Schaltfläche "START", um die Hosting-Verbindung zu starten.
Denken Sie an die 6-stellige PIN, da Sie diese beim Anschließen an Ihren Laptop benötigen würden.
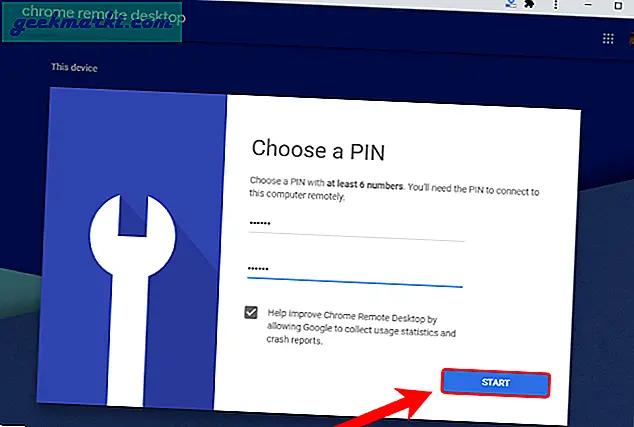
Schritt 7: Installieren Sie die Chrome Remote Desktop Android-App auf Ihrem Android.
Um Ihren Windows-PC vom Android-Gerät aus zu steuern, benötigen wir dieselbe Chrome Remote Desktop-App auf unserem Android-Telefon.
Laden Sie Chrome Remote Desktop herunter
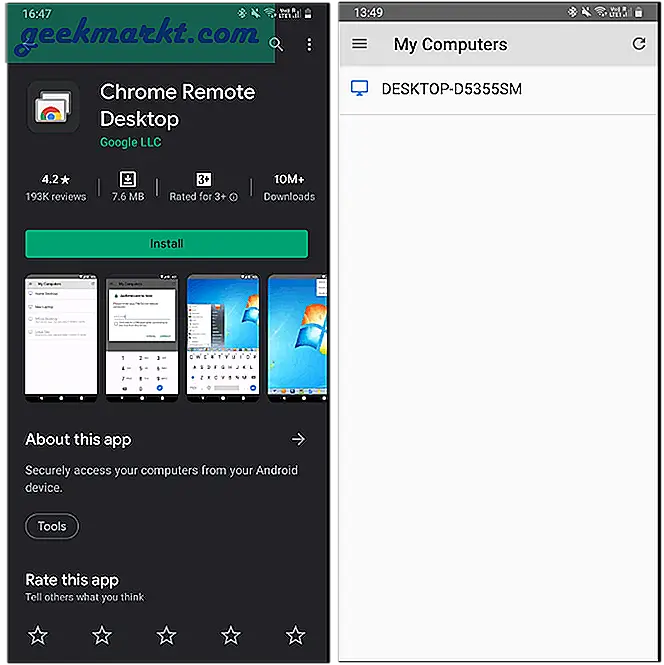
Schritt 8: Verbinden Sie sich mit dem PC
Falls Ihr Desktop nicht angezeigt wird, stellen Sie sicher, dass Sie auf beiden Geräten über dasselbe Google-Konto angemeldet sind.
Ihr PC-Name wird in der Android-App von Chrome Remote Desktop angezeigt. In meinem Fall lautet mein Desktop-Name "DESKTOP-D5355SM" und wird in der Android-App angezeigt. Tippen Sie auf den Gerätenamen, um eine Verbindung zum Gerät herzustellen. In einem Popup werden Sie nach einer PIN gefragt, die wir in Schritt 6 eingerichtet haben.
Für diese Verbindung benötigen Sie eine aktive Internetverbindung. Für die beste Erfahrung und minimale Latenz wird empfohlen, dass sich beide Geräte im selben Wi-Fi-Netzwerk befinden.
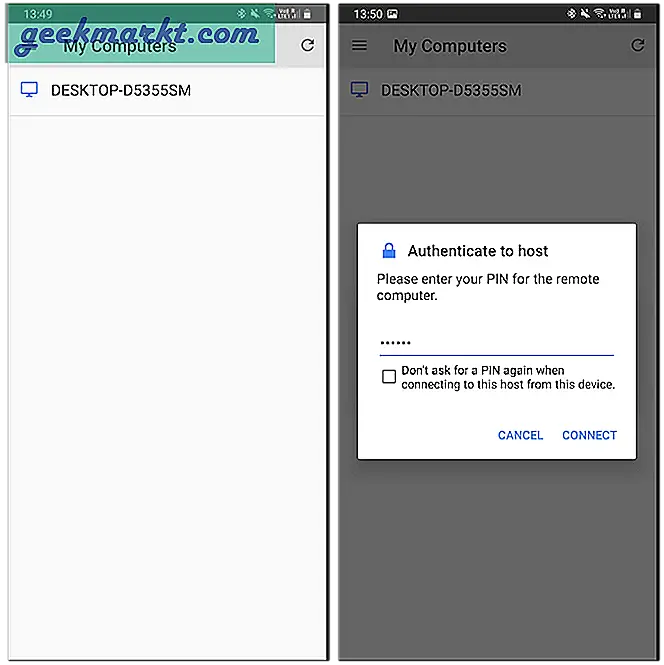
Schritt 9: Starten Sie das Malen
Sobald Ihr Android-Gerät mit dem PC verbunden ist, wechseln Sie für eine bessere Erfahrung in den Querformatmodus. Stellen Sie sicher, dass Ihre Ansicht richtig eingestellt und verkleinert ist. Wenn Sie vergrößert werden, folgt die Ansicht ständig Ihren Bleistiftstrichen und ist unpraktisch.
Ich habe es sowohl in Photoshop, Photopea als auch in MS Paint verwendet. Die Latenz war minimal und ich konnte die Skizze auf meinem Desktop überwachen.
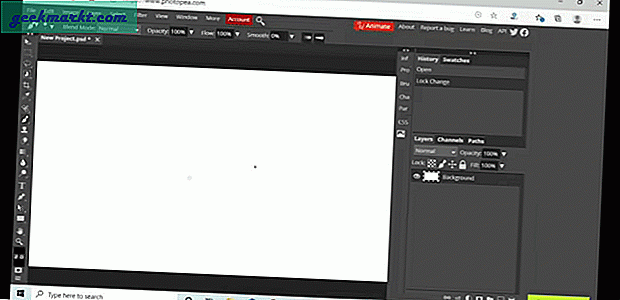
Alternativen
Eine gute Alternative zu Chrome Remote Desktop ist der VNC-Player. Sie können einen VNC-Server auf Ihrem Telefon einrichten und dann über einen VNC-Viewer auf Ihrem Android-Gerät eine Verbindung herstellen. Es funktioniert genauso wie der Chrome Remote-Desktop und ermöglicht die Remoteverbindung mit Ihrem Android-Gerät. Eine weitere kostenpflichtige Alternative ist iDisplay. Sie werden um die 14,99 US-Dollar zurückgesetzt. Es funktioniert jedoch auch über USB und bietet im Vergleich zu einer drahtlosen Option eine viel geringere Latenz.
Wenn Sie Ihre Fähigkeiten verbessert haben, müssten Sie sich schließlich den Wacom-Laptop zulegen, aber bis dahin haben Sie Spaß. Für weitere Probleme oder Fragen lassen Sie es mich in den Kommentaren unten wissen.
Lesen Sie auch:Beste Sketch Apps für iOS & Android