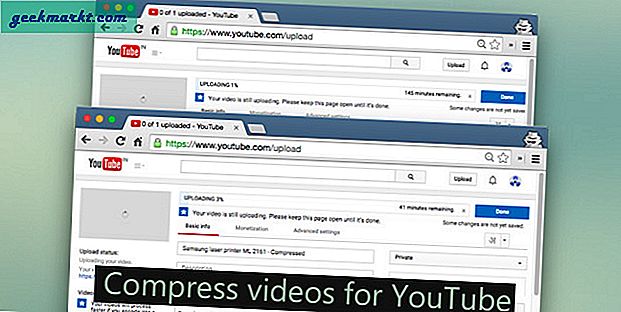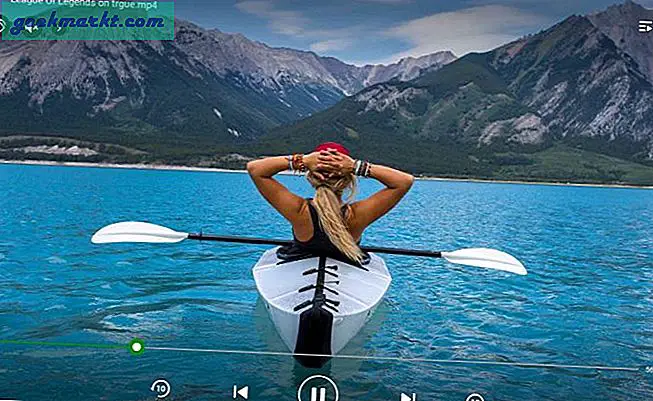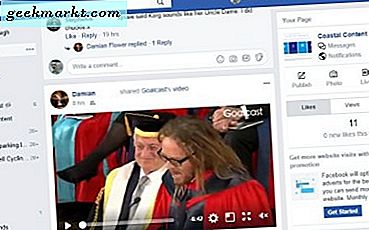In der Ära des Streaming-Fernsehens gab es noch nie so viele Auswahlmöglichkeiten, um die Anforderungen an Ihre Set-Top-Box zu erfüllen. Egal wo Sie Ihre Unterhaltung finden, es ist einfach, das richtige Streaming-Gerät für Sie zu finden, unabhängig von Ihrem Budget. Mit Roku und Amazon, die beide um das Top-Streaming-Gerät unter $ 50 konkurrieren, war der Wettbewerb noch nie so heiß. Natürlich ist eines unserer beliebtesten Budget-Streaming-Geräte der letzten Jahre Google Chromecast, dank seines erschwinglichen Preises von nur $ 35 und der Einfachheit, die mit Streaming-Inhalten direkt von Ihrem Gerät kommt. Der Chromecast hat in den letzten Jahren seit seiner Einführung im Jahr 2013 einige Iterationen durchlaufen. Während viele Leute vielleicht einen Streaming-Stick oder eine Set-Top-Box mit Unterstützung für eine echte Benutzeroberfläche haben möchten, macht es die Chromecast-Produktlinie von Google einfach Sieh dir einen Film an, höre Musik oder streame YouTube-Videos über dein Heimnetzwerk direkt von jedem Gerät, das dir gehört.
Natürlich, nur weil die Verwendung eines Chromecast einfach ist, heißt das nicht, dass nicht viel über die Gerätekategorie als Ganzes zu erfahren ist. Egal, ob Sie gerade einen brandneuen Chromecast zu Weihnachten erhalten haben oder selbst einen gekauft haben, wir haben den ultimativen Leitfaden für die optimale Nutzung Ihres Chromecast erstellt. Wir besprechen, wie Sie Ihr Gerät einrichten, wie Sie Ihr Telefon, Tablet und sogar Ihren Computer auf Ihrem Fernseher spiegeln und wie Sie direkt von Ihrem iOS- oder Android-Gerät streamen. Und wenn Sie immer noch versuchen zu entscheiden, ob Die Chromecast-Produktreihe ist genau das Richtige für Sie. Wir haben sogar einen Einkaufsführer, der Ihnen hilft, Ihre Kaufkraft optimal zu nutzen.
Googles Chromecast-Gerätelinie ist billig, leistungsstark und bietet großartige Streaming-Boxen für das Geld. Wenn Sie mit dem Produkt noch nicht vertraut sind, führen wir Sie Schritt für Schritt zur effektiven und effizienten Verwendung des Produkts. Beachten Sie diese Bedienungsanleitung, die nicht in der Chromecast-Box enthalten ist, damit Sie Ihren neuen Streaming-Stick optimal nutzen können. Dies ist unser vollständiger Leitfaden für die Auswahl, den Kauf und die Verwendung Ihres Google Chromecast.
Einen Chromecast auswählen
Der erste Schritt beim Kauf eines elektronischen Geräts besteht darin, sicherzustellen, dass Sie das Modell kaufen, das für Sie geeignet ist, und wenn es um die Abholung eines Chromecast-Geräts geht, ist dies keine Ausnahme. Obwohl die Verwendung eines Chromecast-Geräts ziemlich einfach ist, sollten Sie sicherstellen, dass Sie das richtige Modell auswählen, das Ihren Anforderungen entspricht, bevor Sie Geld auf Ihrem neuen Streaminggerät ablegen. Das ursprüngliche Chromecast-Produkt war eine Komplettlösung für alle Geräte. Als Google 2015 das Chromecast-Gerät der zweiten Generation auf den Markt brachte, nutzte es die Möglichkeit, die Produktlinie über das ursprüngliche Gerät hinaus zu erweitern. Wenn Sie bei Ihrem lokalen Best Buy oder Walmart einkaufen, haben Sie jetzt drei verschiedene Chromecast-Geräte zur Auswahl. Sie sollten also sicherstellen, dass Sie genau wissen, welches Produkt für Sie geeignet ist. Werfen wir einen Blick auf jedes Gerät.
Chromecast (Zweite Generation)
Das Chromecast-Gerät der zweiten Generation wurde im September 2015 eingeführt und ist die erste große Produktversion für die Google Chrome-Produktreihe. Dieses neueste Gerät ist sowohl ein Redesign der Hardware als auch der internen Spezifikationen, mit einem erhöhten Fokus auf Geschwindigkeit und Benutzerfreundlichkeit. Im Gegensatz zu dem ursprünglichen Gerät, das eine grundlegende Stickform hatte und mit einer HDMI-Erweiterung versehen wurde, um Benutzern die Verwendung des Sticks in Fernsehern zu ermöglichen, wo das Design des Gehäuses für den Chromecast nicht richtig in das Gerät passen konnte, ist die aktuelle Iteration von Der Chromecast verwendet das Hänge-Modul-Design, das bei den Streaming-Box-Herstellern allgemein beliebt geworden ist. Ein ähnliches Design wird nun von Roku und Amazon für ihre neuesten Geräte verwendet. Dies bedeutet, dass Sie den Chromecast mit oder ohne Erweiterung einfach an Ihren Fernseher anschließen können, um ihn zu sehen.

Die Spezifikationen für Chromecast (zweite Generation) umfassen:
- Prozessor: Marvell Armada 1500 Mini Plus 88DE3006
- 512 MB RAM DDR3L
- Kann 1080p Full HD-Video produzieren
- HDMI-CEC-Ausgang
- WLAN (802.11 b / g / n / ac @ 2, 4 / 5 GHz) und Ethernet mit optionalem Netzteil
- Powered über Micro USB
Diese sind nicht zu weit von den Spezifikationen der ursprünglichen Chromecast-Version von 2013 entfernt, allerdings mit einem verbesserten Prozessor und Unterstützung für die drahtlose 802.11ac-Internetverbindung. Seltsamerweise hat der Chromecast der zweiten Generation, den wir hier betrachten, die Unterstützung für die 2 GB internen Speichergeräte, die mit dem ursprünglichen Modell mitgeliefert wurden, fallen gelassen, aber bedenken Sie, dass er niemals in offiziell genehmigten Kapazitäten verwendet wurde von deinem Gerät. Sie werden auch bemerken, dass Sie ein optionales Netzteil von Google benötigen, wenn Sie Ethernet mit diesem Gerät verwenden möchten. Für die meisten Benutzer sollte Ihre Internetverbindung stabil genug sein, um 1080p-Streaming über WiFi zu unterstützen, aber Sie sollten es trotzdem in Betracht ziehen.

Chromecast Ultra
Da 4K- oder "Ultra HD" -Fernsehgeräte leichter verfügbar sind und die Verbraucher einige hundert Dollar für die Aufrüstung ihrer Fernsehgeräte auf dieses höher auflösende Bedienfeld ausgeben, werden Sie auch mehr Medien sehen, die diese Vorteile nutzen können -Qualität Materialien. UHD Blu-Rays sind bei Ihrem lokalen Best Buy erhältlich, und sogar die Xbox One enthält jetzt einen UHD Blu-Ray-Player, der in die Box für die Wiedergabe Ihrer Lieblingsfilme integriert ist. Streaming 4K-Optionen werden langsam verfügbar; Netflix bietet einen 4K-Plan für 13, 99 US-Dollar pro Monat, der auch Streaming auf bis zu vier Monitoren beinhaltet. Google Play Movies unterstützt außerdem das Mieten und Kaufen von 4K-UHD-Inhalten für nur ein paar Dollar zusätzlich zu den HD-Videos. Chromecast Ultra wurde von Google entwickelt, um 4K-Inhalte zu unterstützen, die auf diesen Geräten schnell verfügbar werden. Es ist ein guter Kauf, wenn Sie auf dem Markt für einen Chromecast sind, der Ihre UHD-Streaming-Bibliothek unterstützt.

Die Spezifikationen für Chromecast Ultra umfassen:
- Prozessor: Marvell Armada 1500 Mini Plus 88DE3009
- 512 MB RAM DDR3L
- In der Lage, 4K Ultra HD-Video zu produzieren und HDR10 und Dolby Vision zu unterstützen
- HDMI-CEC-Ausgang
- WLAN (802.11 b / g / n / ac bei 2, 4 / 5 GHz) und Ethernet mit dem mitgelieferten USB-Netzteil
- Powered über Micro USB
Wie Sie diesen Spezifikationen entnehmen können, ähnelt Chromecast Ultra der Chromecast-Version der zweiten Generation, wenngleich mit einigen kleineren Änderungen. Der Prozessor in der Ultra-Version ist leistungsstärker als der im Standard-Chromecast enthaltene Prozessor, mit dem die zusätzliche Auflösung angezeigt werden kann, wenn 4K-Inhalte auf dem Bildschirm angezeigt werden. Der RAM bleibt gleich, ebenso wie der CEC-gestützte HDMI. Die größte Veränderung außerhalb des Prozessors wird durch den im Lieferumfang des USB-Netzadapters enthaltenen integrierten Ethernet-Adapter erreicht, der das Streaming von Inhalten auf Ihr Gerät wesentlich schneller macht als die Verwendung Ihrer Standard-WLAN-Verbindung. Wie oben erwähnt, unterstützt der Standard-Chromecast auch Ethernet, aber Sie müssen den Adapter separat vom tatsächlichen Gerät abholen, um Ethernet zu verwenden.
Wenn Sie ein Upgrade auf einen 4K-Fernseher planen - oder Sie haben bereits einen, der zusätzlich zu HDR10 oder Dolby Vision 4K unterstützt -, sollten Sie den Sprung zum Chromecast Ultra wagen. Während einige Benutzer etwas Stottern gemeldet haben, wenn sie beim Streamen von UHD-Inhalten auf WiFi angewiesen sind, ist dies eine gute Möglichkeit, Ihren Kauf zukunftssicher zu machen.
Chromecast Audio
Das letzte Gerät in den Chromecast-Streaming-Boxen ist ein bisschen anders als die ersten beiden. Im Gegensatz zu Chromecast und Chromecast Ultra wurde Chromecast Audio speziell für Nutzer entwickelt, die ihren Chromecast mit einem Paar Lautsprecher verbinden möchten, um Cast-fähiges Streaming von ihrem Lieblings-Musikplayer hinzuzufügen. Die meisten Musik-Apps auf Android, darunter Google Play Musik, Spotify und YouTube Music, ganz zu schweigen von Podcast-Apps wie Pocket Casts, unterstützen den Google Cast-Standard. So können Sie einfach Ihre Lieblingsalben oder Playlists von Ihrem Smartphone, Tablet oder Computer streamen zu Ihren Lautsprechern, ohne auf Bluetooth als universellen Standard angewiesen zu sein. Chromecast Audio sieht fast identisch mit Chromecast der zweiten Generation aus, wobei der größte Unterschied beim Wechsel von HDMI-Ausgang zu einem 3, 5-mm-Eingangskabel von der Geräterückseite besteht, mit dem es möglich ist, nahezu jeden Lautsprecher zu streamen auf dem Markt. Außerdem möchten Sie, dass Chromecast Audio mit Ihrem Google Home Mini ausgeliefert wird. In diesem Leitfaden wird jedoch die Home-Integration mit Chromecast behandelt.

Lassen Sie uns zunächst einen Blick auf die Spezifikationen in diesem Gerät werfen:
- Prozessor: Marvell Armada 1500 Mini Plus 88DE3006
- 256 MB RAM DDR3L
- AKM AK4430 192 kHz 24-Bit-DAC
- Kombinierte 3, 5-mm-Audio-Buchse und Mini-TOSLINK-Buchse
- WLAN (802.11 b / g / n / ac @ 2, 4 / 5 GHz) und Ethernet mit optionalem Netzteil
- Powered über Micro USB
Wie Sie diesen Spezifikationen entnehmen können, ähnelt Chromecast Audio dem Chromecast der zweiten Generation mit einem passenden Prozessor und identischer WLAN-Konfiguration. Der große Unterschied außerhalb des reinen Audio-Outputs liegt in der Reduzierung des Arbeitsspeichers um 50 Prozent. Da Sie jedoch nur den RAM zur Wiedergabe von Audio-Inhalten und nicht von Video verwenden, sollte es keine Rolle spielen, wenn Sie Ihr Gerät verwenden. Die Audio-Version enthält auch nicht das Ethernet-fähige Netzteil, also wenn Sie das wollen, müssen Sie es separat kaufen. Wer Chromecast mit seinen vorhandenen Lautsprechern verwenden möchte, sollte sich Chromecast Audio unbedingt merken - bei nur 35 Euro ist es genauso viel wert wie sein videofähiges Geschwister.
Einen Chromecast kaufen
Sie müssen zuerst entscheiden, welchen Chromecast Sie zuerst kaufen möchten. Die drei Produkte sind jedoch so unterschiedlich, dass die Auswahl des richtigen Modells für Ihre Anforderungen nicht allzu schwierig sein sollte. Wenn Sie nach etwas Zukunftssicherem suchen, sollten Sie den Chromecast Ultra abholen, vor allem, wenn Sie in naher Zukunft einen 4K-Fernseher kaufen oder planen. Das garantiert, dass Sie bereit sind, in die 4K-UHD-Streaming-Ära vorzudringen, die uns erwartet. Natürlich sind es 69 Dollar, doppelt so viel wie beim Standard-Chromecast von 1080p und dem Audio-only-Chromecast-Audio, die beide nur 35 Euro kosten. Hier ist unser schneller Kaufleitfaden für die Auswahl, welche Sie kaufen möchten:

- Wenn Sie einen 4K-Fernseher besitzen oder planen, eine Ethernet-Verbindung benötigen oder einen zukunftssicheren Chromecast möchten, wählen Sie Chromecast Ultra. Sie müssen diese $ 69 im Voraus bezahlen, aber es ist immer noch ziemlich erschwinglich im Vergleich zu ähnlichen Optionen wie der Nvidia Shield TV oder der Apple TV 4K, beide kosten 180 Dollar, mehr als das Doppelte der Kosten von Chromecast Ultra. Beim Kauf eines Chromecast Ultra erhalten Sie auch den Ethernet-fähigen Stromadapter, der bei separatem Kauf 15 Euro kostet. Sie können den Chromecast Ultra von Google, Best Buy, Walmart und Target abholen.
- Wenn Sie nach dem grundlegenden Chromecast-Setup suchen und nicht in naher Zukunft einen 4K-Fernseher kaufen möchten, holen Sie sich den Standard-Chromecast von Google. Mit nur 35 Euro wird jeder Cent, den Sie auf den Chromecast werfen, gut ausgegeben. Der einzige Unterschied zwischen Chromecast und Chromecast Ultra beim Streamen ist die Auflösung, also sollten Sie nicht die Features vernachlässigen, nur weil Sie weniger bezahlen. Sie können Chromecast Audio von Google, Best Buy, Walmart und Target abrufen.
- Wenn Sie hauptsächlich möchten, dass ein Chromecast Musik oder andere Audiodateien wiedergibt, holen Sie sich einen Chromecast Audio. Bei einem Ersteinsatz von 35 US-Dollar verfügt der Chromecast Ultra über einen dedizierten DAC, der Ihren Audioklang gegenüber dem Chromecast mit HDMI-Standard weit verbessert. Außerdem möchten Sie wahrscheinlich, dass Ihr Chromecast an ein solides Lautsprecherpaar angeschlossen wird und nicht über das Soundsystem Ihres Fernsehgeräts wiedergegeben wird. Selbst wenn Sie ein Heimkino-Audio-Setup haben, können Sie Chromecast Audio normalerweise an die Rückseite des Geräts anschließen, um einen besseren Klang zu erzielen. Sie können Chromecast Audio von Google, Best Buy, Walmart und Target abrufen.

Amazon hat leider entschieden, keine Chromecast-Geräte auf seiner Website zu verkaufen. Die Suche nach einem Chromecast bringt tatsächlich Ergebnisse für die Fire TV-Serie, die auf dem billigen Heimkino-Markt in direkter Konkurrenz zu Chromecast steht. Dies ist jedoch nicht die einzige Möglichkeit, mit der Google versucht hat, die Bemühungen von Google zu untergraben, Chromecast zu einem leistungsfähigen Ort für die Wiedergabe Ihrer Medien zu machen. In einem späteren Abschnitt werden wir jedoch auf die anderen Einschränkungen eingehen. Im Moment wissen Sie, dass Sie Chromecast am besten entweder über Ihren lokalen Elektronikladen oder über die oben verlinkten Websites erwerben und online kaufen können.
Einrichten Ihres Chromecast
Alles klar, Sie haben Ihr gewünschtes Chromecast-Gerät gekauft und es liegt schließlich in Ihrer Hand, entweder nachdem Sie mehrere Tage auf den Briefkasten gewartet oder einen kurzen Abstecher in den Laden gemacht haben. Jetzt, wo Sie es haben, ist es leicht, Setup und Streaming von Ihren Heimgeräten ohne viel Aufwand von Ihnen zu beginnen. Der Setup-Prozess für den herkömmlichen Chromecast und den Chromecast mit Audiofunktionen ist im Vergleich etwas anders. Daher haben wir sie in verschiedene Abschnitte unterteilt, um sicherzustellen, dass jeder Nutzer sein Gerät in der richtigen Weise einrichtet. Lass uns einen Blick darauf werfen.
Chromecast und Chromecast Ultra
In der Verpackung für Ihren neuen Chromecast finden Sie die Standardartikel: das Stromkabel, ein kleines Netzteil und natürlich den Chromecast. Auf dem Chromecast Ultra werden das Netzkabel und das Netzteil sowie ein Ethernet-Anschluss im Netzteil des Kabels angezeigt. Wenn Sie eine Ethernet-Verbindung für Ihr Gerät verwenden möchten, sollten Sie vor der Einrichtung sicherstellen, dass Sie Ihr Ethernet-Kabel an den Adapter anschließen. Beachten Sie außerdem, dass der herkömmliche Chromecast ein USB-Stromkabel verwendet, mit dem Sie Ihren Chromecast ggf. an den USB-Anschluss an der Rückseite Ihres Fernsehgeräts anschließen können. Der Chromecast Ultra muss über das mitgelieferte Netzteil mit Strom versorgt werden, da er mehr Eingangsleistung benötigt als der USB-Anschluss an Ihrem Fernseher. Wenn Sie einen Chromecast verwenden und Ihr USB-Kabel anschließen möchten, empfiehlt Google die Verwendung des mitgelieferten Netzteils. Sobald es ordnungsgemäß mit Strom versorgt wird, schließen Sie Ihr Gerät an den HDMI-Anschluss Ihres Fernsehers an.

Als Nächstes müssen Sie die Google Home-Anwendung auf Ihr Telefon herunterladen. Diese App war früher als Google Cast bekannt, wurde aber nach der Einführung des intelligenten Google Home-Sprechers in Google Home Branding umbenannt. Die Google Home App ist sowohl auf Android als auch auf iOS verfügbar. Wenn Sie kein Smartphone oder Tablet verwenden, um das Setup abzuschließen, können Sie mithilfe der hier beschriebenen Schritte auch jeden Computer verwenden, auf dem Chrome ausgeführt wird.
Nachdem Sie die Google Home App auf Ihr Gerät heruntergeladen haben, vergewissern Sie sich, dass Chromecast oder Chromecast Ultra ordnungsgemäß an das Fernsehgerät angeschlossen und korrekt eingeschaltet ist. Stellen Sie Ihren Fernseher so ein, dass die Google Chrome-Benutzeroberfläche auf Ihrem Bildschirm angezeigt wird, und öffnen Sie die Google Home App auf Ihrem Gerät. Tippen Sie in der App auf "Erste Schritte" und wählen Sie das Google-Konto auf Ihrem Gerät aus, um Ihr Profil mit dem Chromecast zu verknüpfen. Akzeptieren Sie die von Google angeforderten Berechtigungen und warten Sie, bis Google Home nach Ihrem Chromecast sucht. Sobald Ihr Gerät gefunden wurde, tippen Sie auf Ihrem Display auf Weiter und warten Sie, bis Ihr Telefon oder Tablet sich direkt mit Ihrem neuen Chromecast verbindet. Beide Geräte zeigen einen Code an; Stellen Sie sicher, dass die Codes auf beiden Geräten übereinstimmen, und tippen Sie auf Ja. Wenn Sie keinen Code sehen, stellen Sie sicher, dass Sie sich in der Nähe Ihres Chromecast-Geräts befinden, und tippen Sie auf "Erneut versuchen", um nach Ihrem Gerät zu suchen. Da Sie das Internet noch nicht auf Ihrem Gerät eingerichtet haben, sollten Sie sicherstellen, dass Sie in Ihrer Nähe sind, damit Ihre Geräte lokal miteinander übereinstimmen.
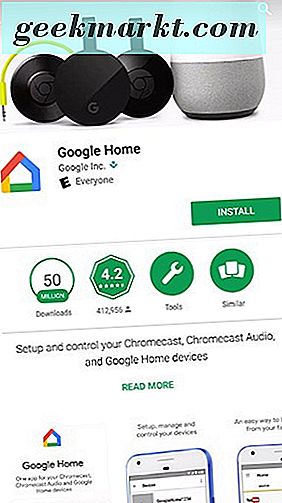
Nachdem die übereinstimmenden Codes auf Ihren Geräten gefunden wurden, sollten Sie die Region auf Ihrem neuen Chromecast festlegen. Tippen Sie auf die Regionsliste und wählen Sie Ihre Region aus dem Menü. Wählen Sie dann fortfahren, um den Raum auszuwählen, in dem Sie den Chromecast gefunden haben. Sie können den Raum auswählen, in dem sich Ihr Gerät befindet. So können Sie das Gerät, das Sie streamen möchten, leichter auswählen, wenn Sie mehrere für die Übertragung geeignete Geräte haben. Dies wird im Grunde genommen der Name deines Geräts. Wenn du das Cast-Menü auf deinem Bildschirm auswählst, wird dies auf deinem Display aktiviert, wenn du es aus dem Cast-Menü in der App auswählst. Schließlich sollten Sie das Netzwerk für Ihr Gerät auswählen. Dies hängt davon ab, ob Sie eine Verbindung zu WiFi oder Ethernet herstellen. Wählen Sie daher Ihre Version unten:
- Für WiFi: Wählen Sie das WiFi-Netzwerk, mit dem Sie sich verbinden möchten, über dieses Display aus. Dies bringt Sie zu einem Feld, um Ihr Passwort einzugeben. Wenn sich Ihr Telefon oder Tablet bereits in Ihrem Netzwerk befindet, können Sie auf dem Bildschirm auf "Kennwort abrufen" tippen, damit Android Ihr Heimnetzwerk-Passwort automatisch in Chromecast oder Chromecast Ultra eingibt. Beachten Sie jedoch, dass Android 5.0 oder höher erforderlich ist . Auf iOS-Geräten müssen Sie Ihr Passwort manuell eingeben. Tippen Sie auf die Schaltfläche Verbinden, um die Einrichtung Ihres Geräts abzuschließen.
- Für Ethernet: Stellen Sie sicher, dass Ihr Ethernet-Kabel zwischen Ihrem Router und Ihrem Chromecast angeschlossen ist. Bei Bedarf werden Sie möglicherweise aufgefordert, ein Kennwort für Ihr Netzwerk einzugeben. Sobald Sie Ihr Gerät erfolgreich verbunden haben, sind Sie mit einer Kabelverbindung ausgestattet.
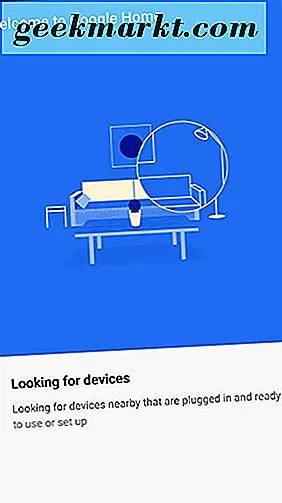
Sobald die Netzwerkeinrichtung abgeschlossen ist, können Sie loslegen. In der Google Home App werden Sie gebeten, E-Mail-Updates zu abonnieren. Sie müssen es nicht tun, wenn Sie nicht möchten, dass Ihre E-Mails mit Nachrichten von Google gespammt werden, obwohl sie nützlich sein können, um neue Hardware vom Suchgiganten herauszufinden. Sobald dies eingestellt ist, sehen Sie eine Anzeige, die Ihnen eine Bestätigung Ihres Einrichtungsvorgangs anzeigt. Sie können alle Inhalte auf Ihren Chromecast streamen. Um dies zu lernen, benötigen Sie den nächsten Teil in unserem Leitfaden. Unterbrechen Sie daher die unten stehenden Anweisungen zu Chromecast Audio, um zu erfahren, wie Sie mit Chromecast streamen können.
Chromecast Audio
Die Einrichtung eines Chromecast Audio unterscheidet sich nicht wesentlich von den Schritten zur Einrichtung eines herkömmlichen Chromecast oder Chromecast Ultra. Da jedoch keine visuelle Komponente für Chromecast Audio vorhanden ist, muss alles, was Sie sehen und tun, vollständig auf Ihrem Telefon erfolgen. Tablet oder Computer, ohne die Bestätigungsanzeigen auf Ihrem Fernseher anzeigen zu können. Wie bei der oben beschriebenen Chromecast-Methode handelt es sich jedoch um einen recht einfachen Vorgang. Genau wie beim Video-Streaming-Stick müssen Sie die Google Home-Anwendung (ehemals Google Cast) auf Ihr iOS- oder Android-Gerät herunterladen. Sie können hier die Anweisungen zum Einrichten Ihres Geräts auf einem Computer anzeigen. Ansonsten schnapp dir dein Smartphone oder Tablet und folge ihm!
In der Box finden Sie den Chromecast Audio mit seiner Vinyl-Shell, dem Netzteil und dem USB-Kabel sowie einem 3, 5-mm-Stereokabel, das in den Chromecast eingesteckt und mit Ihren Lautsprechern verbunden wird. Wie bei Chromecast und Chromecast Ultra lässt sich das Audio mit dem mitgelieferten Netzteil und Kabel an jeder Steckdose anschließen. Das 3, 5-mm-Stereo-Kabel wird direkt an die Lautsprecher oder den Receiver angeschlossen. Sobald Ihr Gerät sowohl mit einer Stromquelle als auch mit Ihrem Lautsprechersystem verbunden ist, können Sie die Einrichtung mit der Google Home App beenden.

Vieles wird jedem bekannt vorkommen, der in der Vergangenheit ein Chromecast-Gerät verwendet hat. Tippen Sie in der App auf "Erste Schritte" und wählen Sie das Google-Konto auf Ihrem Gerät aus, um Ihr Profil mit Chromecast Audio zu verknüpfen. Akzeptieren Sie die von Google angeforderten Berechtigungen und warten Sie, bis Google Home nach Ihrem Chromecast sucht. Sobald Ihr Gerät gefunden wurde, tippen Sie auf Ihrem Display auf Weiter und warten Sie, bis Ihr Telefon oder Tablet sich direkt mit Ihrem neuen Chromecast verbindet. Ihr Chromecast Audio wird dann auf dem Gerät einen Ton ausgeben, um sicherzustellen, dass Sie das Gerät einrichten und das Codesystem ersetzen, das normalerweise beim Einrichten eines Chromecast-Geräts mit einem Bildschirm verwendet wird. Wenn Sie den von Ihren Lautsprechern erzeugten Ton hören, tippen Sie auf "Yes" auf Ihrem Display. Wenn Sie den Ton nicht hören, vergewissern Sie sich, dass Sie sich in der Nähe des Chromecast-Geräts befinden, und tippen Sie auf dem Display auf "Erneut versuchen". Stellen Sie außerdem sicher, dass das Lautsprechersystem ordnungsgemäß eingeschaltet ist und dass die Lautstärke auf Ihrem Gerät aktiv ist.
Nachdem Sie Ihr Chromecast Audio-Gerät bei Google identifiziert haben, werden Sie aufgefordert, Ihre Nutzungsdaten an Google zu senden. Sie können diesen Dienst jedoch deaktivieren, indem Sie den Schalter auf dem Gerätebildschirm ausschalten. Tippen Sie dann auf die Regionsliste und wählen Sie Ihre Region aus dem Menü. Wählen Sie dann fortfahren, um den Raum auszuwählen, in dem Sie den Chromecast gefunden haben. Sie können den Raum auswählen, in dem sich Ihr Gerät befindet. So können Sie das Gerät, das Sie streamen möchten, leichter auswählen, wenn Sie mehrere für die Übertragung geeignete Geräte haben. Nachdem Sie Ihre Zimmerinformationen eingegeben haben, müssen Sie auch Ihre WLAN-Daten auf Ihrem Gerät eingeben. Wie oben im Chromecast- und Chromecast Ultra-Leitfaden beschrieben, erkennt die Google Home App automatisch Ihr WLAN-Passwort, wenn Sie mit diesem Netzwerk verbunden sind und ein Gerät mit Android 5.0 oder höher verwenden. Wenn Sie Chromecast Audio mit einem iPad oder iPhone einrichten, müssen Sie Ihr Passwort manuell eingeben und auf dem Bildschirm auf "Verbinden" klicken. Google Home fordert Sie auf, dieses Netzwerk in Ihrem Konto zu speichern, damit zukünftige Google Home- oder Chromecast-Geräte problemlos eingerichtet werden können.
Abschließend fragt Chromecast Audio nach Informationen zu Ihrer Adresse und versucht, Ihre Adresse mit Ihrem Standort vorzubelegen. Sie müssen keine Adresse angeben, wenn Sie dies nicht wünschen, aber Google Assistant, der mit Chromecast arbeitet, kann keine Fragen zu Wetter, Verkehr und Unternehmen vor Ort beantworten. In der Google Home App werden Sie gebeten, E-Mail-Updates zu abonnieren. Sie müssen es nicht tun, wenn Sie nicht möchten, dass Ihre E-Mails mit Nachrichten von Google gespammt werden, obwohl sie nützlich sein können, um neue Hardware vom Suchgiganten herauszufinden. Sobald dies eingestellt ist, sehen Sie eine Anzeige, die Ihnen eine Bestätigung Ihres Setup-Prozesses zeigt, und das ist das - Sie können alle Musik oder andere Audioquellen zu Ihrem Chromecast Audio streamen!
Verstehen, wie Chromecast funktioniert
Chromecast verfügt nicht über eine Menüschnittstelle mit einer Fernbedienung, mit der Benutzer interagieren. Stattdessen geschieht alles auf Ihrem Telefon, von der Auswahl Ihrer Medien über das Abspielen und Anhalten der Wiedergabe eines Films bis zum nächsten Titel in einer Wiedergabeliste. Auch wenn es so aussieht, als würde Google die Medien von Ihrem Smartphone oder Tablet auf Chromecast oder Chromecast Audio übertragen, ist dies nicht der Fall. Stattdessen sendet Google Chromecast einen benutzerdefinierten URL-Link zu einem Feed, den Chromecast anschließend entweder visuell oder akustisch wiedergibt. Das bedeutet, dass auf Ihrem Chromecast tatsächlich eine Basisversion von Google Chrome ausgeführt wird und alles, was Sie auf Ihrem Fernseher wiedergeben, tatsächlich als Webanwendung angezeigt wird. Dadurch kann Ihr Telefon als Fernbedienung für Ihren Chromecast verwendet werden, da zwischen den Geräten ein offener Kommunikationskanal besteht. Howstuffworks hat einen großartigen Erklärer für die technischen Details, wie Chromecast auf seiner Website funktioniert, wo sie in echte Nerd-Sachen eintauchen, also schau es dir an!
Erlernen, Medien zu werfen
Nachdem Sie Ihre Chromecast-, Chromecast Ultra- oder Chromecast Audio-Einstellungen in Ihrem Haus eingerichtet und mit Ihrem Google-Konto verknüpft haben, können Sie Inhalte einfach von Ihrem Telefon in Ihr lokales Netzwerk übertragen. Es gibt verschiedene Möglichkeiten, Medien von Ihrem Smartphone, Tablet oder Computer mithilfe von Google Chrome zu übertragen, und das Senden von Musik oder Videos über Ihr Netzwerk ist viel einfacher als die Verwendung der integrierten Apps, die mit den meisten Smart TVs ausgeliefert werden Tage. Werfen wir einen Blick auf die verschiedenen Variationen von Streaming-Inhalten von Ihrem Smartphone, Tablet und sogar Ihrem Computer auf Chromecast oder Chromecast Audio.
Medien von einem Android- oder iOS-Gerät übertragen
Für die meisten Nutzer, die lernen, wie sie ihre Chromecast-Geräte verwenden, interagieren Sie in 99 Prozent der Fälle mit dem Gadget. Chromecast und Chromecast Audio dienen dazu, Medien drahtlos von Ihrem Gerät zu streamen. Was Sie jedoch vom Gerät streamen können, hängt größtenteils davon ab, ob Sie die einzelnen Apps von Fall zu Fall überprüfen Finde heraus, dass deine Lieblings-Apps Cast-Unterstützung direkt in ihre Oberfläche integriert haben. Wenn Sie sich fragen, warum Sie die Option zum Streamen auf ein Cast-fähiges Gerät noch nie bemerkt haben, liegt es wahrscheinlich daran, dass die meisten Android- und iOS-Apps, die Cast unterstützen, nur die Option zum Streamen auf Cast-Geräte anzeigen ist in der Nähe.
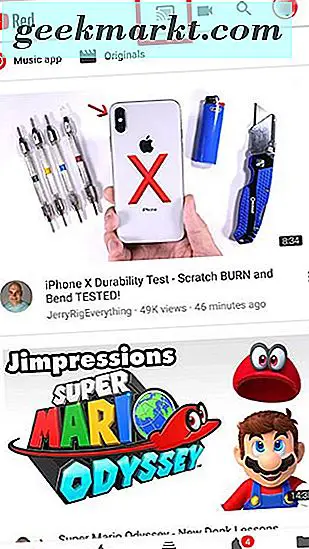
Stellen Sie daher sicher, dass Ihr Chromecast oder Chromecast Audio aktiviert ist und greifen Sie auf Ihr Android- oder iOS-Gerät zu. Wir verwenden Android-Screenshots in diesem Leitfaden, da Chromecast-Produkte in erster Linie Android-Geräte unterstützen, obwohl sie auch mit iPhones und iPads funktionieren. Bei den meisten gängigen Anwendungen wird die Unterstützung von Chromecast in der Regel sowohl auf Android als auch auf iOS unterstützt. Sie finden hier eine unvollständige Liste von Anwendungen auf Wikipedia. Wenn die App, die Sie verwenden möchten, nicht aufgelistet ist, ist jeder App-Entwickler normalerweise ziemlich offen, ob er Cast in seiner Anwendung unterstützt. Leider müssen Sie möglicherweise Alternativen zu Ihren bevorzugten Apps verwenden, wenn Sie Chromecast regelmäßig mit iOS verwenden möchten, da einige Entwickler sich entschieden haben, den beliebten Google-Standard nicht hinzuzufügen. Während beispielsweise alle Google-Anwendungen (Play Music, YouTube usw.) integrierten Support für Cast auf iOS und Android bieten, werden iOS-Nutzer ihre Standard-Apple-Apps nur mit Airplay nutzen können. Wenn Sie zum Beispiel einen Podcast über Ihr Chromecast Audio-Gerät hören möchten, müssen Sie eine App von Drittanbietern wie Pocket Casts finden, die "Cast on iOS" unterstützt. Sowohl die von Apple entwickelte Podcasts-App als auch die beliebte Anwendung "Overcast" für iOS haben sich entschieden, auf Cast-Unterstützung zu verzichten.
Wenn Sie über ein Gerät verfügen, das das Casting unterstützt, ist es ganz einfach, die App auf Ihrem iOS- oder Android-Gerät zu öffnen und darauf zu warten, dass Ihr Smartphone oder Tablet eine Verbindung mit Chromecast herstellt. Nach einigen Augenblicken sollte das Cast-Symbol in der oberen rechten Ecke Ihres Bildschirms erscheinen. Wenn Sie auf dieses Symbol tippen, wird eine Liste mit Cast-fähigen Geräten angezeigt, die zusätzlich zu Ihrem Chromecast auch alle Google Home-Produkte in Ihrem Haus (Home, Home Mini und das kommende Home Max) auflisten andere intelligente Fernseher oder Apps, die Cast unterstützen, wie Netflix und YouTube auf anderen Plattformen. Wählen Sie einfach das Gerät Ihrer Wahl aus, mit dem Sie die Aufnahme machen möchten, und Sie werden sehen, dass das Video oder Audio auf Ihrem Fernseher bzw. Ihrem Lautsprecher erscheint. Das Übertragen von Medien von Ihrem Gerät auf einen Chromecast-fähigen Fernseher oder Lautsprecher ist bei weitem die einfachste Möglichkeit.
Medien von einem Computer übertragen
Das heißt, es ist ziemlich einfach, Ihren Chromecast mit Ihrem vorhandenen Computer zu kombinieren. Sie benötigen lediglich einen Laptop oder einen Desktop, auf dem Chrome ausgeführt werden kann. Sie können also Windows, MacOS, Linux oder sogar ein Chromebook verwenden, um Medien von Ihrem Gerät zu übertragen. Für die Übertragung von einem Computer aus muss Chrome als Browser verwendet werden. Daher müssen Microsoft Edge- oder Apple Safari-Nutzer Chrome auf ihren Geräten installieren und öffnen, damit dies funktioniert. Ein Casting von einem Computer aus ist jedoch von Vorteil, da Video und Audio sowohl von Chromecast-fähigen Quellen als auch von der Desktop-Oberfläche Ihres Computers auf Ihrem Fernseher gespiegelt werden können, ähnlich wie wir es bereits gesehen haben aus Apples Airplay auf MacOS.
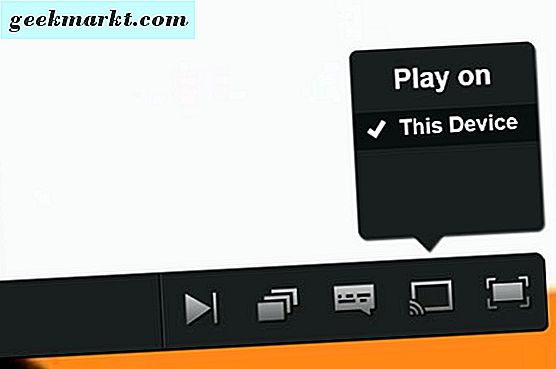
Lassen Sie uns zuerst über die grundlegenden Möglichkeiten sprechen, die von Websites stammen, auf denen Chromecast bereits integriert ist, z. B. Netflix oder YouTube. Sie kennen diese Seiten wahrscheinlich gut, da sie zu den größten Unterhaltungsangeboten im heutigen Geschäft gehören. Nichtsdestotrotz ist das Casting von Ihrem Computer etwas anders als das Casting von zB Ihrem mobilen Gerät. Sie müssen zunächst die Website laden, von der Sie Ihre Videos übertragen möchten, und gleichzeitig sicherstellen, dass Ihr Chromecast-Gerät betriebsbereit ist. Sobald dies alles eingestellt ist, starten Sie die Wiedergabe eines Videos von Ihrer Quellsite und suchen Sie nach dem Cast-Symbol, das in der Player-Oberfläche Ihres Videos angezeigt werden soll. Natürlich funktioniert dies nicht für jedes Video, das in Chrome wiedergegeben wird, aber eine große Mehrheit der Video-Player sollte Cast-Unterstützung eingebaut haben und sofort einsatzbereit sein. Die einzigen vier derzeit aktivierten sind Netflix, YouTube, Google Play Music und Google Play Movies, aber Google hat versprochen, dass in naher Zukunft weitere kommen werden. Hoffentlich ist Spotify Support nicht weit entfernt.
Wenn Sie also Inhalte wie Spotify von Ihrem Computer auf Ihren Chromecast streamen möchten, haben Sie kein Glück. Mit Google können Sie ganz einfach Ihren gesamten Computer oder nur einen einzelnen Tab in Ihrem Browser spiegeln. Dies wird im folgenden Abschnitt "Chromecast-Tricks" näher erläutert.
Übertragen lokaler Medien von Ihrem Gerät
Google konzentriert sich fast ausschließlich darauf, Inhalte aus dem Internet auf Ihr Chromecast-Gerät zu streamen. Dies liegt hauptsächlich an der Funktionsweise von Chromecast. Das bedeutet nicht, dass es nicht möglich ist, lokale Medien von Ihrem Gerät zu streamen. Die einfachste Möglichkeit, lokale Fotos und Videos von Ihrem Gerät zu streamen, besteht in der Google-eigenen Google Fotos-App, mit der Sie Ihre Sammlung mit hoher Auflösung kostenlos im Internet sichern können. Sie können aber auch eine App namens AllCast zum Streamen verwenden Inhalte auf Ihrem Gerät, die nicht im Cloud-Service von Google gehostet werden. AllCast hat eine kostenlose Version, aber Sie möchten die kostenpflichtige App für 4, 99 Euro, wenn Sie Ihre Lieblingsfilme oder TV-Sendungen, die lokal auf Ihrem Gerät gespeichert sind, auf Ihren Fernseher oder Ihre Chromecast-fähigen Lautsprecher streamen möchten.
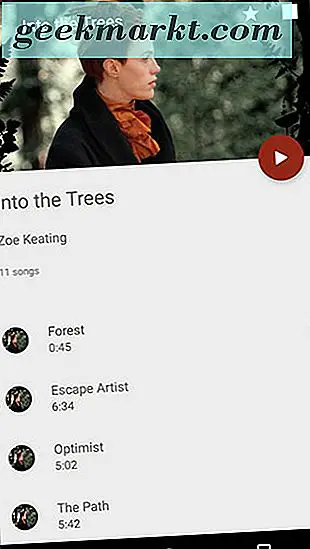
AllCast ist eine App von ClockworkMod, einem Entwicklerteam, das bekannt ist für seine individuelle Wiederherstellung von Android-Geräten und deren ROM-Manager-Anwendungen und deren App Vysor, die für die gemeinsame Nutzung Ihres Android-Bildschirms auf Ihrem Computer entwickelt wurden. AllCast ist vielleicht die beliebteste App, mit der Sie Fotos, Musik und Medien direkt von Ihrem Smartphone auf Ihr Chromecast-Gerät übertragen können, mit zusätzlicher Unterstützung für den Fire Stick, Apple TV, Xbox 360 und Xbox One sowie andere Geräte Unterstützung für Cast-basierte Inhalte fehlt. Sie können nur Inhalte übertragen, die lokal auf Ihrem Gerät gespeichert sind, so dass Sie nicht AllCast mit Netflix verwenden, aber es ist eine gute Möglichkeit, Ihrem Gerät zusätzliche Funktionen ohne viel zusätzliche Arbeit hinzuzufügen. Sie sollten ein Upgrade auf AllCast Premium durchführen, da die Basisversion eine 5-Minuten-Grenze für Streaming-Inhalte hat, die es nahezu unmöglich macht, Filme oder Fernsehsendungen zu sehen, aber das bedeutet nicht, dass Sie das nicht testen können App kostenlos. Sehen Sie sich hier ihren Google Play-Eintrag an und befolgen Sie die Anleitung auf ihrer Website, um weitere Informationen zu erhalten, wenn Sie Probleme beim Einrichten der App haben. Bei unseren Tests war das Streaming von Inhalten von unserem Smartphone auf ein Chromecast-Gerät mit AllCast zu einfach, und wir konnten sogar einen Fire Stick von Amazon einsetzen.
Übertragen von Medien mit der Google Home App
Nicht zuletzt ist die Google Home-App, mit der Sie Ihr Chromecast-Gerät einrichten, auch in der Lage, Medien direkt aus der enthaltenen Google Home App zu übertragen. Google Home, zuvor Google Cast, ist die App, die wir oben in unserem Einrichtungsleitfaden verwendet haben, damit Chromecast in Ihrem Heimnetzwerk funktioniert. Während Sie es von Ihrem iOS- oder Android-Gerät deinstallieren können, nachdem Sie das Gerät eingerichtet haben, kann Home Ihnen tatsächlich eine Menge nützlicher Inhalte anbieten, wenn Sie wissen, wo Sie suchen müssen. Neben der Verwendung mit dem Gastmodus und der Änderung der Einstellungen auf Ihren Google Cast-fähigen Geräten können Sie mit Home auch einfach Inhalte von Ihren bevorzugten Musik- und Video-Apps finden, um von Ihren Geräten zu streamen. Mit der Integration aus allen möglichen Quellen ist es einfach zu finden, wonach Sie suchen.
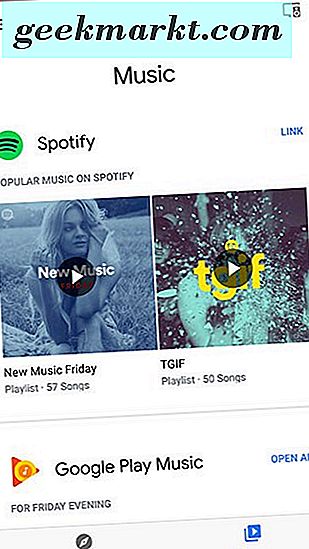
Um nach Inhalten in der Google Home-Anwendung zu suchen, müssen Sie lediglich die Anwendung öffnen und die Registerkarte "Durchsuchen" unten auf dem Bildschirm auswählen. Hier finden Sie eine Liste aller Services, die mit Ihrem Google Play-Konto verknüpft sind, z. B. Spotify oder Google Play Music, sowie Vorschläge dazu, was Sie mit Ihrer App hören können. Play Music, for example, will show you contextually-based music suggestions, just as it would within the traditional app, but while making it easy to link directly to your Chromecast device. You'll find content from all sorts of Cast-enabled sources, with movie recommendations from Netflix or suggested stations from Pandora, all by linking your accounts to Google Play. You can find more services at the bottom of your display.
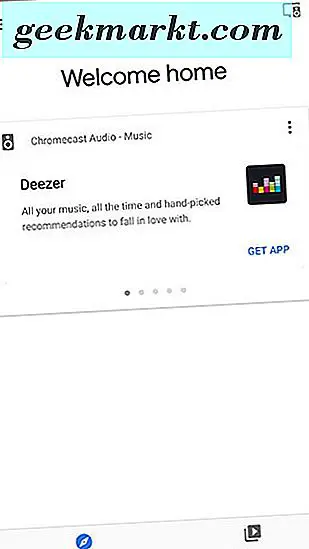
The “Discover” tab works a bit differently than Browse, showing you suggested apps with Cast support to add to your phone or tablet that will make your media experience on Chromecast a bit more whole. You'll find music apps like Deezer, or video apps like Hulu mentioned here, making it easy to find new apps to add to your collection. Finally, if you swipe open from the left side of your screen, you'll reveal the menu that also allows you to select “Offers.” Here, you can find occasional deals based on the services you use that have built-in Cast support, though depending on your location and which Chromecast device you own, you may end up with a display that lacks any sort of deals whatsoever.
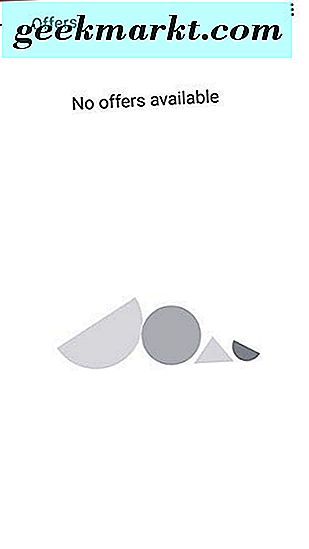
Overall, the Google Home app is a surprisingly great way to find new stuff to stream on your Chromecast you might not have heard about. Whether you're looking to find the next hot Netflix original, or you want to listen to a new album release you didn't know had dropped, the Google Home app is a great way to push all your favorite media apps into one giant conglomerate. In a way, Home acts like the missing UI component from the Chromecast line of devices so many users miss from similar streaming platforms like the Fire Stick. No matter whether you're on iOS or Android, definitely keep it around on your phone.
Other Chromecast Tricks
Using Chromecast and Google Home Together
Though Chromecast was originally announced as its own thing, Google's rapid evolution of its Google Assistant product and the focus on developing their Google Home product line from a standalone smart speaker into three unique devices has pushed the Chromecast into a standard territory. Now known as Cast, Google's way of pushing your content around its devices, your Chromecast can integrate directly with Google Home, allowing you to play content in your television or through your speakers without having to pick up your phone.

Let's start with the most obvious application: Chromecast Audio. We've discussed the benefits to using Chromecast Audio over a Bluetooth adapter previously. It's always on, there's no need to pair it with new devices, and it integrates directly with your current speaker. In many ways, it seems like Google's new Home Mini could do the same at only a $15 price increase on top of the already-cheap $35 Chromecast Audio. The Home Mini speaker is actually pretty solid for its size and price, able to fill a room with clear sound, but it just can't compare to something like a classic set of speakers, and unfortunately, the lack of a 3.5mm output jack on the back of the Home Mini means you won't be pairing it with your bookshelf speakers anytime soon. But thanks to the Chromecast Audio, you won't have to rely on the Home Mini's speaker. By using your Google Home or Home Mini, you can ask your Google Assistant to play audio back on your Chromecast Audio.

To do this, you'll need to ensure you know the name of your Chromecast Audio target, which you name during the setup process within the Google Home application. You can use your Google Home app to rename your Chromecast Audio device, by renaming the room it's set in. For example, if your Chromecast Audio device is labeled “Bedroom Speakers, ” you'll need to remember that name in order to properly play audio on your speakers through your Chromecast Audio. Once you've properly named the Chromecast device you wish to stream to, you'll be using your voice to control the rest of the ecosystem. So, once you've setup your Google Home Mini and your Chromecast Audio, all you'll need to do is give voice commands to initialize the system. For example, if you want to play Taylor Swift on your Chromecast Audio-connected speakers, just say “OK Google, play Taylor Swift on Bedroom Speakers.” Google Home will then give you a confirmation prompt, and you should begin to hear a Taylor Swift playlist or radio station play on your device. This system will default to using the default music app of your choice, so if you prefer Spotify over Google Home, make sure to set your preferences to match.
The same way that you can begin playing back content with these instructions, you can also control your media using these devices. If you need to raise or lower your volume, you can ask Google to do so by using commands like “OK Google, turn it up.” Google Home should remember the content you have playing back on a device, so asking Google to pause a song or skip to the next track in your playlist shouldn't be a problem. In fact, when it comes to basic music streaming, you should be able to use Google Home for most of your controls, even while playing on your Chromecast Audio.

Though we've been using Chromecast Audio as an example of how to do wireless audio streaming on the cheap with your existing speakers, make no mistake: Google Home also works with your traditional Chromecast and Chromecast Ultra devices. All you have to do is ask your Google Home to playback content and name the device, and Google will push the video to your television. For example, if you're looking to watch Master of None on Netflix, just ask Google “OK Google, play Master of None on Living Room TV.” This does require you to link your Google account and your Netflix account together within the settings of Google Home, something you can find out how to do on Netflix's website here. Finally, using Google Home to control the video side of Chromecast is still fairly early in development, and is only supported on these platforms:
- Netflix
- Das CW
- CBS All-Zugang
- HBO Go/Now
- YouTube and YouTube TV
You can find much more information about the video side of Google Home and Chromecast integration by checking out their support site here.
Mirroring Your Display Using Chromecast (Android and Chrome Only)
You can use your Chromecast or Chromecast Ultra to mirror your phone, tablet, or computer display wirelessly and effortlessly on your screen. While this may not be the perfect solution for watching video, it does make using an HDMI cable hooked up to your computer a thing of the past when you're looking to mirror a web page, show some friends photos on your computer, or just need a way to display your computer on a larger display, the best way to do it without a physical cable is by using a Chromecast with Google Chrome running on your device.
On Android, you'll need to have the Google Home app open on your device. Tap the triple-lined menu button in the top-left corner to open the sliding menu, and tap “Cast Screen/Audio” at the top selection of the list. You'll receive the menu option to cast your screen or audio from your phone or tablet to any Cast-enabled devices, including speakers, televisions, or Google Home. Tap on the blue button to begin searching for a Cast-enabled device. When the “Cast to” prompt opens, find the name of your personal Chromecast device, and select the option to mirror your Android phone or tablet's screen. It's important to remember that, when you're mirroring your screen instead of casting, your device will be using additional battery power and will drain far quicker. Casting allows you to simply tell the Chromecast what to pull down from the cloud; mirroring is actively using your device to display information from one screen to another. If you're concerned about your battery life, plug your phone or tablet into a wall outlet using the AC adapter shipped with your device.
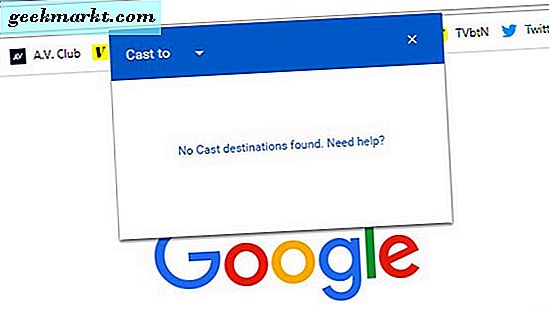
With Chrome on your Windows, Mac, or Chrome OS-based devices, you'll have the option to mirror both a single tab or your entire desktop. Start by installing Chrome onto your computer if you haven't, or by making sure you're running the latest version of Chrome by clicking on the triple-dotted menu icon in the top-right corner of the display, opening your settings menu, and selecting “About Chrome” from the sliding menu on the left side of the screen. Once you're running the most up-to-date version of Chrome on your computer, use that same triple-dotted menu icon in the top-right corner to drop down the Chrome menu, then select “Cast.” This will open up a small dialogue box on your display allowing you to choose a device to cast content. Clicking on the “Cast to” menu in the top of the blue panel will allow you to select between mirroring just the tab and mirroring your whole desktop. While video can occasionally stutter when choosing to use this method, overall, it's the best way to stream certain providers that don't let you use Cast on their mobile applications.
Guest Mode and Using Your Device With Friends and Visitors
One way that Chromecast truly shines is through the use of Guest Mode, which makes the streaming stick perhaps the most useful device on the market for hosting parties or watching movies together with friends. We don't say this lightly—nearly every other device compared to Chromecast is a joke when it comes to sharing control with your family and friends. There are two ways to interact with your Chromecast throughout regular use. Typically, interacting with your Castr device requires you to be on the same wireless network as your device, as that neighbors or people passing by your apartment are unable to stream content to your Chromecast. For most day-to-day use, this is fine. Even if you have a family of five or more, each with their own devices, they'll all share a network together, making it easy for any user to stream Netflix or Hulu to the living room television.
This goes double for friends that happen to have access to your wireless network. For example, if you have a few friends over and you're looking to build a queue of music to listen to inside of Spotify, every individual can use Cast to add their favorite tracks to their playlist. YouTube works really well for this, since adding a video or song to the streaming queue can be done for free with the YouTube app from both within a browser and on an iOS or Android device.
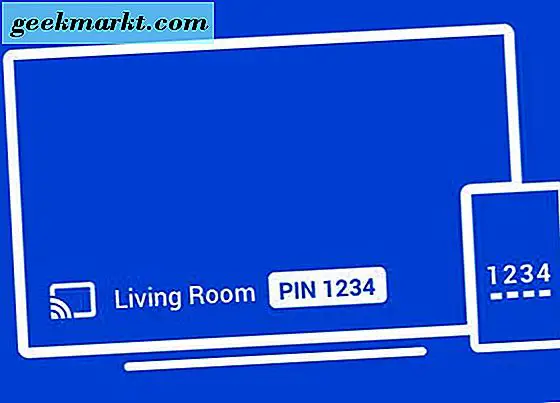
But what happens when you have twenty or thirty people over for an event, and you don't want to give out your wireless information to every stranger who walks into your house party, while still allowing people to build a queue? That's where Chromecast truly shines with a feature called Guest Mode. Guest Mode is an optional feature within Chromecast that allows users to connect to a Chromecast device without first being connected to the network that Chromecast devices runs on. To do this, you'll first need to set up Guest Mode by diving back into the Google Home application. Tap Devices in the upper-right corner of your display and select the Chromecast device on which you want to enable Guest Mode. In the top-right corner of the display, you'll find a triple-dotted menu icon; tap it and select “Guest Mode, ” and make sure the toggle is enabled. This will only enable Guest Mode for that single device, so if you're hoping to only enable the mode on, say, your Chromecast Audio and not the device in your bedroom, you'll be all set to go.
Activating Guest Mode allows your Chromecast or Chromecast Audio device to emit a special WiFi beacon that acts like a low-range, private network. So, when someone not on your local network launches YouTube on their phone and taps on the Cast icon inside the top of the application, you'll be able to select the Guest Mode-enabled device as a local option on your Chromecast. Then, your device will generate a random 4-digit PIN. That PIN is accessed three different ways, and if you're worried about random people managing to find your access code without permission, don't worry: they'll have to come through you to get the code. Here's where you can find the Guest Mode PIN:
- On the Chromecast backdrop, with the 4-digit number appearing somewhere near the bottom of the display. Obviously, this won't work with your Chromecast Audio devices.
- On the device card inside the Google Home App. Open up your Home application and tap on the Devices icon in the top-right to view your synced devices. Select your Chromecast device with Guest Mode enabled and you'll view an information card for that specific Chromecast. You'll find the random PIN under your device name.
- You can also find the PIN inside the Google Home app by diving into the Guest Mode settings we described early. Underneath the switch to enable or disable your Chromecast's Guest Mode, you'll see the PIN listed as an option.
When the PIN is entered by an individual not on your network, they gain access to the local network enabled by your Chromecast device, which means they can automatically start casting content from their iOS or Android devices. Guest Mode is disabled by default, so you'll have to enable it during setup or by following the steps above, which helps to provide some additional security with your Chromecast. Speaking of security, your guest PIN refreshes every 24 hours, which means no reoccurring house guests can just jump on your Chromecast's guest network whenever they feel like it. Guest Mode is ideal for parties or large gatherings where users may want people to have access to the Chromecast from their device without giving out your private internet access information.
Using a Chromecast With Your Xbox One
Believe it or not, you can actually use your Chromecast with your Xbox One, Xbox One S, or your Xbox One X. No, this doesn't come down to some strange deal made on the side with Google and Microsoft. Instead, you actually plug your Chromecast or Chromecast Ultra into the back of your Xbox One, which has a built-in HDMI input on the back of the device. This HDMI input was designed to add the ability to watch cable television through the Xbox's interface. While Microsoft has since downplayed the media capabilities of the Xbox One, instead choosing to focus on gameplay as much as possible. Despite this, all three models of the Xbox One still support HDMI-in. Die meisten elektronischen Geräte, die keine Monitore oder Displays sind, verfügen über einen HDMI-Ausgang, dh Video- und Audiodienste können über diesen Anschluss in ein Display ausgegeben werden. Die Xbox One unterstützt jedoch sowohl HDMI-Ausgang als auch HDMI-Eingang.
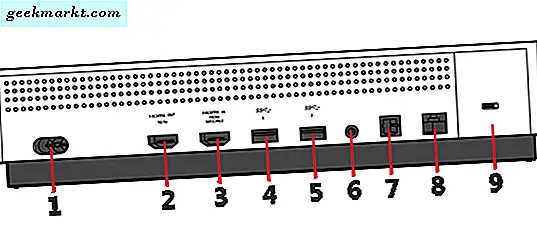
We actually have a full guide to understanding how to use your Chromecast with your Xbox One, One S, or One X, that you can view here. For brevity's sake, here's a quick start guide to help you use your Chromecast with your Xbox One console. You'll need to start by plugging your Chromecast into the HDMI-input port on the back of your Xbox, and plugging the USB power source into either the Xbox One or the included AC adapter. Once you've plugged in your device, power on your Xbox One and find the TV app on your device's home menu. A display will appear on your device inviting you to “Watch TV on your Xbox”; select “Set up your cable or satellite box.” While the Chromecast is by no means a DVR or cable box, all we're trying to do is get the Xbox One to recognize the device as a media input. Sobald Ihre Xbox One Ihren Chromecast erkannt hat (indem Sie die einfache Nachricht "Wir haben ein Signal von Ihrer Kabel- oder Satellitenbox erkannt" angezeigt wird), wählen Sie die Schaltfläche "Weiter" auf Ihrem Display, die vorher einige Setup-Bildschirme anzeigt Endlich können Sie Ihren Chromecast über Ihre Xbox One nutzen.
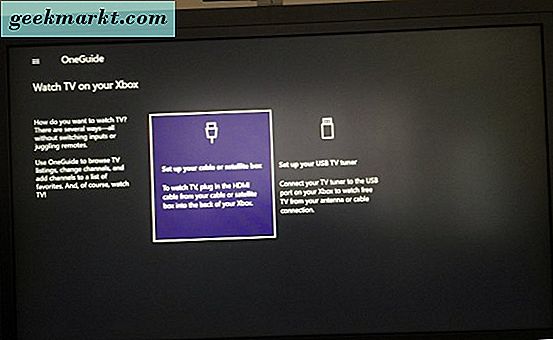
Die Kombination aus zwei verschiedenen Medienuniversen macht die gemeinsame Nutzung von Chromecast und Xbox One so einfach. Mit Ihrem Chromecast können Sie die meisten Inhalte direkt von Ihrem Telefon streamen, einschließlich Videos von Netflix, Hulu, HBO und mehr. Besser ist es jedoch, dass Sie auch Inhalte streamen können, die sonst durch die Apps von Xbox nicht zugänglich wären, beispielsweise Ihre Google Play-Inhalte. Fast jede Medien-App im Play Store verfügt über integrierte Unterstützung für Chromecast und die einzige größere App, die nicht über Amazon Instant Video verfügt, hat eine App für die Xbox One. In addition to the bonus of combining media content from Google Play, you can also use this as an opportunity to consolidate your HDMI ports on your television, using one port for both devices. Plus, one of the coolest features of the Xbox interface, Snap, allows you to display your Chromecast on one side of the display and use the remaining part of the screen to play a game or display a second app.
What Can't a Chromecast Do?
This is the ultimate question, isn't it? While your Chromecast device happens to be one of our favorite streaming boxes out there, it isn't perfect—not by a long shot. When it comes to streaming content to your television or a pair of speakers, you'll find most of your favorite content just work out of the box. Want to host a Stranger Things marathon on Netflix? Chromecast has you covered with support for Netflix. Watching a Let's Play video on YouTube is also easy using just your phone or tablet, and you'll find that other popular video apps like Hulu, NFL Sunday Ticket, FX Now, HBO Go and Now, and ESPN all have support for Chromecast built right into their applications, making it easy for you to stream your favorite content instantly. On the audio side of things, you can listen to your favorite music through Google Play Music or Spotify, browse through online radio stations on Pandora, or listen to podcasts through an app like Pocket Casts, all through both your television or your speakers with Chromecast Audio.
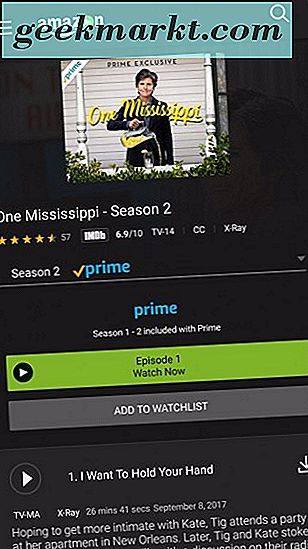
So what's missing? Well, while you might find that smaller, independent apps are missing on a low-level scale, there are only two large applications that don't feature built-in Cast support out of the box, and the culprits won't surprise you. On the video side of things, Amazon's Prime Video application is lacking Chromecast support entirely. Amazon only added their app back into the Play Store this year, and since Chromecast support is still missing, we don't expect to see things improve anytime soon. The war between Amazon and Google has been going on for a few years now, basically since Amazon launched its own Android app store to compete with the Play Store, and the constant tit for tat between the two companies only hurts consumers. For example, Amazon has pulled the Chromecast from their digital store shelves and, as mentioned earlier in this guide, typically pushes consumers searching for a Chromecast towards the Amazon Fire Stick. Meanwhile, Google has pulled the YouTube app off of multiple Amazon products, including, most recently, the Amazon Echo Show.

As far as audio goes, the major player missing from Chromecast support is as equally unsurprising as Amazon. While Spotify, Tidal, and Google Play Music all offer Cast support, Apple has yet to add Casting to their app, despite being on the Google Play Store for nearly two years. It's unclear whether Apple will ever add Cast support—though we'd rate it happening at a higher chance than Amazon adding support for Google Cast into their application, if only because Apple seems a bit more willing to play ball with Google that their Seattle-based competition. It's unfortunate that these two applications remain free of any Cast support nearly half a decade into the existence of the standard, but that's where things stand as of right now. Still, with these two exceptions aside, Cast is capable of playing back video or audio from nearly every app on your device, and that alone is a good reason to grab a Chromecast or two to spread around your house, with your assorted televisions and speakers.
***
Google's Chromecast has grown into one mighty powerful platform, one that's managed to outgrow many of its competitors to become a cross-platform hit for Android, iOS, and Chrome users around the world. At such a cheap entry price—and with multiple devices to help fit the use for every member of the family looking for a Cast device—it's easy to jump into the world of streaming for very little money upfront. While plenty of users may find the lack of a UI and a dedicated remote disappointing, the ability to stream right from the phone you already have in your hand is ideal for a large percentage of consumers around the world. There's no interface to learn, no adjustments that have to be made, and when you upgrade to a new device, your Chromecast continues to work just as it had before.
While Chromecast started as a small, one-size-fits-all gadget that had a basic purpose—move your entertainment from your phone to your television—so much has been added to the platform since its launch back in 2013. With the addition of mirroring your phone or computer display, using Guest Mode to host parties with friends, the ability to use Chromecast Audio devices to make your speakers smarter, and of course, growing integration with Google Home, it's no surprise we're absolutely head over heels with what's offered with the Chromecast library today. It's slowly become a must-have gadget for tech consumers everywhere, and it's easy to see why. With this guide, we've covered nearly every special utility you can use your Chromecast for—but of course, new features and abilities get added all the times, and your library of apps help add even more utility to the tool. Let us know in the comments below what your favorite use for your Chromecast is, and as new features get added to the platform, we'll make sure to shout them out in our guide above.