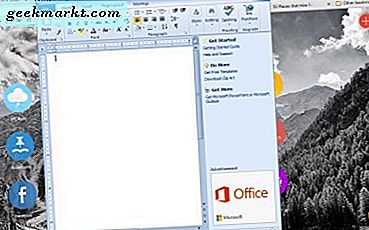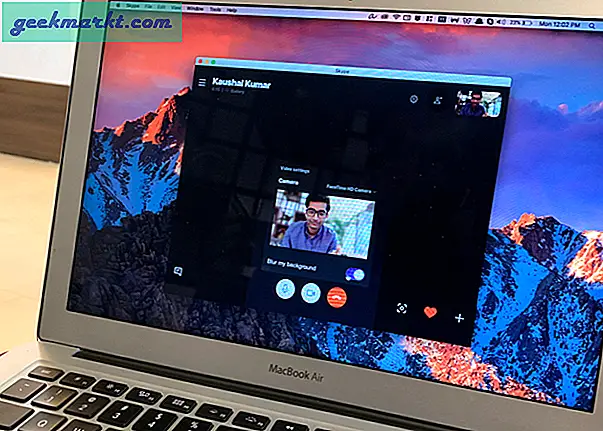Es gibt mehrere Möglichkeiten Machen Sie Screenshots unter Windows 10. Sie können entweder das herkömmliche PrtSc oder das native Snipping-Tool oder sogar Apps von Drittanbietern wie Lightshot verwenden. Es gibt jedoch noch eine andere praktische Möglichkeit, einen Screenshot aufzunehmen, per E-Mail zu versenden oder sogar an Geräte in der Nähe zu senden. Das Tool heißt Snip & Sketch und wird folgendermaßen verwendet.
Snip & Sketch vs Snipping Tool
Das „Snipping Tool“ ist ein älteres Dienstprogramm, das wie die Systemsteuerung von Windows 7 übernommen wird. Da die Unterstützung für Windows 7 nur noch einen Monat entfernt ist, wird Microsoft diese Tools möglicherweise in einem zukünftigen Windows 10-Update entfernen. Alle Funktionen des Snipping-Tools werden in Snip & Sketch mit kosmetischen Überarbeitungen übernommen. Der neue Windows-Snip scheint mit einer nicht aufdringlichen Oberfläche, die gut mit dem Zwischenablage-Manager zusammenarbeitet, praktischer zu sein.

Verwendung von Snip & Sketch in Windows 10
Im Gegensatz zum herkömmlichen Snipping-Tool können Sie Windows Snip nicht direkt durch Drücken von Win + Shift + S auslösen. Dadurch wird der Windows-Snip ausgelöst, und oben wird eine kleine Symbolleiste angezeigt, in der alles andere ausgeblendet ist. Alternativ können Sie sogar über das Windows-Startmenü auf das Tool „Snip & Sketch“ zugreifen.

Die Snip-Symbolleiste enthält vier verschiedene Optionen. Sie können entweder eine nehmen Rechteck-Snip, Freiform-Snip, Vollbild-Snip und natürlich App-Fenster-SnipErkennt das ausgewählte Fenster automatisch, sobald Sie den Mauszeiger darüber bewegen. Beachten Sie, dass ein App-Fenster-Snip im Vordergrund ausgeführt werden muss, damit er gefangen werden kann.

Sobald Sie den Ausschnitt aufgenommen haben, wird das Bild automatisch in Ihre Zwischenablage eingefügt. Sie können ganz einfach Strg + V drücken, um den Screenshot in Apps wie Slack, WhatsApp oder Gmail einzufügen. Die Screenshots werden nicht automatisch als Bild gespeichert. Dazu müssen Sie das Bild über die App "Snip and Sketch" speichern. Sie können die App über die Suche im Startmenü öffnen oder im Action Center auf die App-Benachrichtigung klicken.

Innerhalb der App erhalten Sie zahlreiche Optionen zum Zuschneiden, Kommentieren, Hervorheben und Hinzufügen von Notizen zum Bild. Darüber hinaus erhalten Sie eine Freigabeschaltfläche, mit der Sie das Bild entweder per Microsoft Mail oder in der Nähe befindlichen Windows-Geräten über Bluetooth und Wi-Fi freigeben können.
Deaktivieren Sie Snip & Sketch-Benachrichtigungen
Falls Sie nicht möchten, dass die Benachrichtigung jedes Mal angezeigt wird, wenn Sie einen Snip erstellen, können Sie sie über die "Benachrichtigungs- und App-Einstellungen" deaktivieren. In dem aktuelles Windows 10-UpdateSie haben die Möglichkeit, Benachrichtigungsbanner und Action Center-Benachrichtigungen separat zu deaktivieren. Gehen Sie einfach zu den Benachrichtigungs- und App-Einstellungen, sortieren Sie die App-Benachrichtigungen nach den neuesten und Sie würden "Snip & Sketch" oben auf dieser Liste haben. Tippen Sie darauf und Sie sollten in der Lage sein, Benachrichtigungen über Bildschirmausschnitte anzupassen.

Wenn Sie weitere Fragen oder Probleme haben, lassen Sie es mich in den Kommentaren unten wissen oder besuchen Sie mich auf Twitter.
Lesen Sie auch: ScreenToGif - Bester GIF-Editor für Windows