Netflix ist eine unserer beliebtesten Video-Streaming-Plattformen und ist fast im Alleingang verantwortlich für den Aufbau einer Plattform, die für Kabelschneider und Kabelabonnenten gleichermaßen geeignet ist. Während Hulu, Amazon und HBO alle auf dem Weg von Netflix sind, hat ihr Streaming-Dienst eine brandneue Strategie für Benutzer von 5 bis 95 geschaffen, die nach neuen Unterhaltungsmöglichkeiten in der Welt des Spitzenfernsehens suchen. Auf Netflix gibt es Hunderte von Filmen und Shows, die es zu einer der einfachsten Möglichkeiten machen, sich zurückzulehnen und zu entspannen und dann einen langen Tag zu beenden. Ob Sie eine Serie marathonieren oder einige alte Favoriten aufgreifen, Sie werden bestimmt unterhalten.
Einer der Gründe für den Erfolg von Netflix ist die Verfügbarkeit auf nahezu jeder denkbaren Plattform. Sobald Sie ein Konto eröffnet haben, können Sie Netflix auf nahezu jedes Gerät mit einer Internetverbindung und einem Bildschirm streamen. Die meisten Benutzer können Netflix fast überall genießen, von einem Laptop, Tablet, Smartphone, bis hin zu einer Videospielkonsole.
Nichtsdestotrotz gibt es nichts Schöneres, als Ihren geliebten Film zu finden und auf der großen Leinwand zu veröffentlichen - mit anderen Worten, Netflix auf Ihrem Fernseher anzuschauen. Aber das macht einen weiteren Schritt, denn die meisten Fernseher können sich nicht direkt mit Netflix verbinden.
Es gibt viele Möglichkeiten, dies zu tun, und alles, was Sie brauchen, ist eines der Geräte, die wir auflisten werden. In diesen Tutorials lernen Sie Schritt für Schritt, wie Sie Netflix auf Ihrem Fernseher von einem Telefon über eine Set-Top-Box bis hin zu einem Kindle wiedergeben können.
Kompatible Geräte
Bevor wir weiter gehen, gehen wir schnell die Liste der Geräte durch, mit denen Sie Netflix auf Ihrem Fernseher anzeigen können. Die kompatiblen Geräte und Verbindungen sind:
- PC Desktop / Laptop - Windows
- Direktes Kabel / Verbindung
- Kabellos - Feuer Stick, Roku Stick, Chromecast
- Telefon und Tablet (Android / iPhone - iPad, Kindle)
- Smart TV (Samsung, Panasonic, Sony, LG usw.)
- Apple TV
- Konsolen - Xbox One / PS4
Kurz gesagt, wenn Sie eines dieser Geräte haben, können Sie wahrscheinlich Netflix auf einem Fernseher anschließen und spielen.
Für den Moment, laufen Sie die Liste herunter und stellen Sie sicher, dass Sie mindestens eines der Geräte haben (und einen anständigen Fernseher für maximalen Effekt).
Nun, da du weißt, welche grundlegenden Werkzeuge du hast, stelle sicher, dass du auch diese hast:
- Eine Breitband-Internetverbindung. Wenn es kabellos ist, sollten Sie mindestens 6 Mbit / s haben.
- Ein Netflix-Abonnement. Netflix berechnet $ 8 bis $ 12 monatlich, abhängig von Ihrem Plan. Sie können nichts sehen, wenn Sie kein Konto haben.
- HDMI-Kabel für Ihr Fernsehgerät. Sie benötigen außerdem HDMI-zu-Micro-HDMI-Kabel, um mobile Geräte mit Ihrem Fernseher (oder Adapter) zu verbinden.
- Wenn Sie einen Computer verwenden, muss Ihr Betriebssystem Windows 7 oder höher oder Mac OS 10 oder höher sein.
- Die Netflix App ist auf Ihren Geräten installiert.
Mit diesen können wir beginnen. Wenn Sie sich über Ihre Internetgeschwindigkeit nicht sicher sind, können Sie Ihre Geschwindigkeit online testen. Alternativ kannst du ein YouTube-Video auf HD abspielen und sehen, wie schnell die Antwort ist. Wenn es stabil ist, bist du bereit zu gehen.
Lassen Sie uns damit beginnen. Suchen Sie das Gerät, mit dem Sie sich unten mit Ihrem Fernseher verbinden möchten.
PC Desktop / Laptop
Zuerst auf unserer Liste ist eine schnelle Möglichkeit, Netflix mit einem PC zu sehen. Die Idee ist, das, was Sie auf dem PC-Bildschirm sehen, direkt auf den Fernseher zu übertragen. Am einfachsten ist dies mit einem Netflix-fähigen Gerät wie einem Roku, aber nehmen wir an, Sie haben das nicht.
Sie benötigen ein HDMI-Kabel (neben dem Fernseher, Computer, ein Netflix-Abonnement und natürlich Breitband-Internet). Solange Ihr Fernseher und PC / Laptop beide über einen HDMI-Anschluss verfügen, sollte dies recht einfach sein.
Stellen Sie zuerst sicher, dass alles richtig verbunden ist.
- Der Fernseher und der Laptop / PC sollten mit einem HDMI-Kabel verbunden sein.
- Der Laptop / PC sollte über Router oder Modem mit Ihrem Internet verbunden sein.
- Netflix sollte auf dem Laptop / PC verfügbar sein.
Hier ist, wie Sie Ihren Computer auf Ihrem Fernseher anzeigen, genauer:
Direkte Kabelverbindung
- Halten Sie Ihr HDMI-Kabel bereit. Suchen Sie den geeigneten HDMI-Anschluss in Ihrem Laptop oder PC. Ein PC wird dies normalerweise auf der Rückseite haben, wo Ihre GPU (Grafikkarte) installiert ist. Laptops haben sie typischerweise an den Seiten.

Wie sollte Ihr HDMI-Anschluss auf einem Laptop aussehen? - Stecken Sie den HDMI-Port in den Laptop oder PC. Suchen Sie als nächstes den HDMI-Anschluss an Ihrem Fernseher.
- Der TV-HDMI-Anschluss befindet sich normalerweise an allen anderen Video-Plug-Ins. Es wird je nach Fernseher variieren. Passen Sie die Ports richtig an.

Wie sieht der HDMI-Anschluss auf Ihrem Fernseher aus? - Stecken Sie das HDMI-Kabel in das Fernsehgerät.
Ab hier kann Windows 7 und höher die Verbindung automatisch erkennen. Mac OS X-Versionen ab Version 10 sollten das HDMI-Kabel automatisch erkennen.
Jetzt, da die Systeme angeschlossen sind, müssen Sie Ihre AV-Quelle ändern. Das ist der Eingang, den Ihr Fernsehgerät verwendet, um zu entscheiden, was auf dem Bildschirm angezeigt wird. Sie möchten die AV-Quelle oder "Eingang" zu dem entsprechenden HDMI-Plugin ändern.
Suchen Sie nach einer Schaltfläche wie "Quelle" oder "Eingang", entweder auf Ihrer TV-Fernbedienung oder auf dem Fernsehgerät. Mit dieser Taste können Sie den AV-Eingang in den HDMI-Steckplatz ändern, an den Sie den Laptop oder PC angeschlossen haben. Diese sind normalerweise nummeriert HDMI 1, HDMI 2 und so weiter.
Der Fernseher ist jetzt bereit zu zeigen, was auf Ihrem PC oder Laptop ist. Bevor der Fernseher jedoch anzeigen kann, was auf dem Computerbildschirm angezeigt wird, müssen Sie dem PC "sagen", was er anzeigen soll.
Auf einem Laptop können Sie dies tun, indem Sie das externe Display anpassen. Normalerweise geschieht dies durch Halten der "Fn" -Taste (normalerweise in der unteren linken Ecke der Tastatur) und Drücken einer der Tasten F1-F12. Dies hängt vom Laptop ab. Sie sollten nach einem Symbol suchen, das einem Monitor entspricht.
Das Symbol - normalerweise blau - wechselt zwischen den Videoeinstellungen, bis es anzeigt, was auf dem PC ist.
Wenn das Fernsehgerät immer noch nicht anzeigt, was auf dem Bildschirm angezeigt wird, oder wenn Sie einen Desktop verwenden, müssen Sie die Einstellungen über die Systemsteuerung ändern.
Wenn Sie Windows 7 verwenden:
- Öffnen Sie die Systemsteuerung in Windows.
- Suchen und wählen Sie Darstellung und Personalisierung.
- Wählen Sie Anzeige und gehen Sie zu Bildschirmauflösung anpassen.
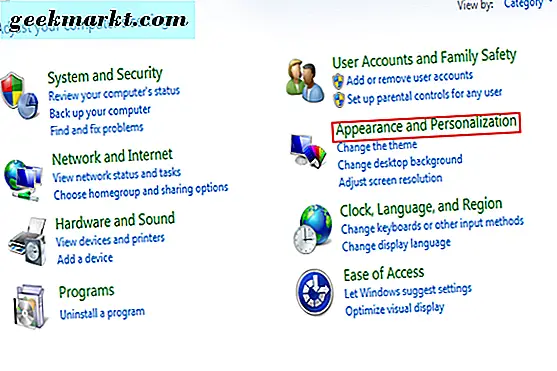
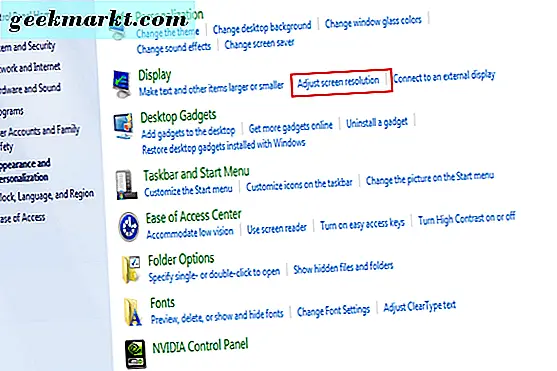
- Suchen Sie nach der Einstellung "Diese Anzeigen erweitern". Sie können die Einstellung so ändern, dass nur ein Monitor angezeigt wird, der normalerweise als "Nur auf Desktop 1 anzeigen" gekennzeichnet ist.
- Sie können auch den TV-Monitor als primäre Anzeige auswählen. Dadurch wird Ihr Computer auf dem Fernsehbildschirm anstelle seines eigenen Monitors angezeigt. Sobald Sie fertig sind, klicken Sie auf Übernehmen. Ihre Einstellungen sollten jetzt korrekt angepasst werden, um Ihre Anzeige auf dem Fernsehbildschirm anzuzeigen.
Sie können Monitorbildschirme auch in das Bedienfeld ziehen und ablegen, wenn mehr verfügbar sind. Dies kann einige Experimente erfordern, da alle Hardware-Setups unterschiedlich sind.
Bevor Sie zu Ende gehen, müssen Sie sicherstellen, dass das HDMI-Audio auch funktioniert.
- Wechseln Sie unter Windows zur Systemsteuerung.
- Suchen Sie nach Hardware und Sound.
- Klicken Sie darauf und suchen Sie den Sound-Bereich.
- Suchen Sie hier den Abschnitt Audiogeräte verwalten und wählen Sie ihn aus.
- In einem Dialogfeld werden die Standardeinstellungen angezeigt.
- Sie sollten eine Einstellung für das digitale Ausgabegerät (HDMI) sehen. Legen Sie dies als Ihre neue Standardausgabe fest.
- Wenn Sie dies testen möchten, finden Sie die Registerkarte Eigenschaften. Klicken Sie auf Erweitert. Sie sollten dort eine Option finden, um den Sound zu testen.
- Wenn Sie fertig sind, klicken Sie auf OK.
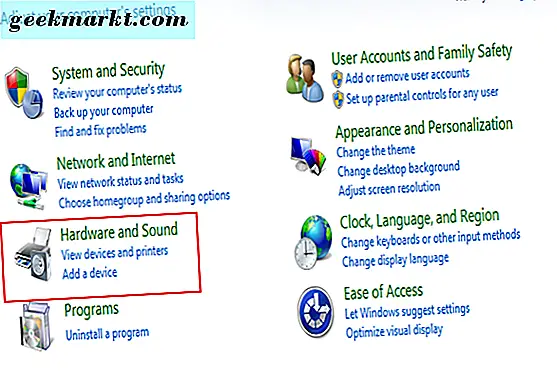
Schritt 1.
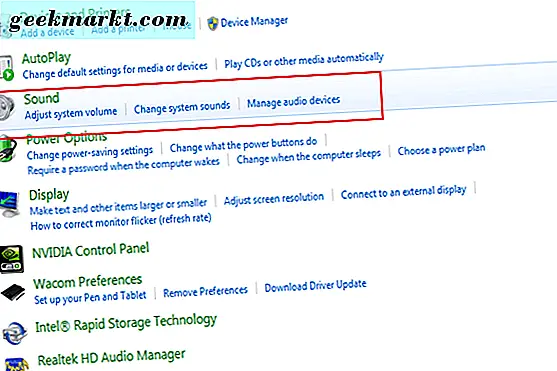
Schritt 2-3.
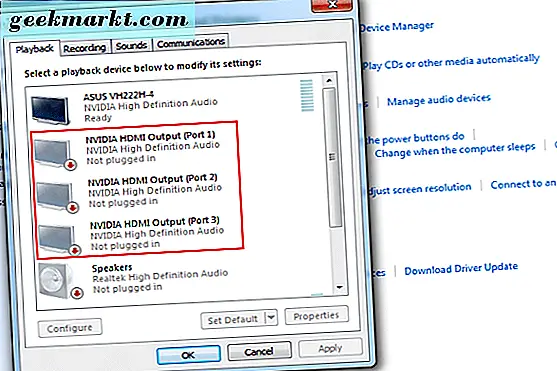
Schritt 4-6.
Möglicherweise müssen Sie die Toneinstellungen anpassen, um sicherzustellen, dass die Lautstärke auf dem Fernsehgerät zu hören ist. Stellen Sie darüber hinaus sicher, dass die Einstellungen für den Bildschirmschoner deaktiviert sind oder dass sie so lange verzögert werden, dass Ihre Wiedergabe nicht unterbrochen wird. Sie können dies tun, indem Sie in der Systemsteuerung zu Darstellung und Personalisierung zurückkehren und die Option "Bildschirmschoner ändern" auswählen.
Von hier aus können Sie sich in Ihr Netflix-Konto einloggen und es auf Ihrem Fernseher Ihrer Wahl ansehen!
Als letzte Anmerkung sollten Sie sicherstellen, dass Sie die neuesten Video- / Audiotreiber für Ihr System installiert haben. Möglicherweise müssen Sie den PC neu starten, damit einige Einstellungen wirksam werden. Es wird einige Experimente erfordern, wenn Sie auf Probleme stoßen.
Verwenden von Roku, Fire Stick oder Chromecast
Netflix über Laptop oder PC zu beobachten, kann schwierig sein, da viele Einstellungen geändert werden müssen. Wenn Sie lieber etwas stromlinienförmigeres verwenden möchten, dann ist die Verwendung von etwas wie einem Roku-Stick der richtige Weg. Zum größten Teil kommt es nur darauf an, die passende Hardware anzuschließen und ein Netflix-Konto zu haben.
Mit einem Roku
- Installieren Sie das Roku-Gerät ordnungsgemäß auf Ihrem Fernsehgerät. Es gibt verschiedene Versionen, so dass die Einstellungen variieren.
- Wenn Sie ein Netflix-Konto haben und das Roku-Gerät korrekt installiert ist, sollten Sie auf Ihrem Fernsehgerät eine Auswahloption für Netflix sehen.
- Wählen Sie diese Option und geben Sie Ihre Login-Daten ein. Befolgen Sie alle anderen Anweisungen auf dem Bildschirm von Roku.
Erfolg! Dies dauert nicht lange und erfordert nur ein Konto und das Roku-Gerät.
Roku ist nicht das einzige Gerät, mit dem Sie Netflix auf Ihrem Fernseher streamen können. Sie können dasselbe tun, wenn Sie einen Firestick haben. Das USB-Gerät von Amazon wird direkt an den HDMI-Anschluss Ihres Fernsehers angeschlossen und ermöglicht die Verbindung mit Streaming-Diensten.
Verwenden eines Amazon Fire Sticks
- Stellen Sie sicher, dass der Firestick installiert ist. Dazu müssen Sie die Stromversorgung des Geräts anschließen und das Gerät an den HDMI-Anschluss des Fernsehers anschließen. Stellen Sie den Eingang des Fernsehgeräts auf den HDMI-Anschluss ein, an den Sie den Firestick angeschlossen haben, und folgen Sie den Anweisungen zur Installation per Fernbedienung.
- Wenn der Firestick installiert ist, können Sie nach Netflix suchen. Suchen Sie nach dem Hauptbildschirm und wählen Sie "Suchen", dann geben Sie "Netflix" ein.
- Wählen Sie Netflix, folgen Sie den Anweisungen und geben Sie Ihre Login-Daten ein.
Auf diese Weise können Sie auf Ihr Netflix-Konto zugreifen und alles mit Ihrem Fernseher ansehen.
Einen Chromecast verwenden
Schließlich können Sie Netflix mit Chromecast ansehen. Es funktioniert in ähnlicher Weise wie die anderen beiden Geräte. Ähnlich wie bei den anderen müssen Sie das Chromecast-Gerät an Ihren Fernseher anschließen und es dann installieren (falls Sie dies noch nicht getan haben).
Chromecast ist jedoch etwas anders, da Sie Netflix über die entsprechende App ausführen können.
- Wählen Sie auf Ihrem Smartphone oder Mobilgerät die Chromecast App aus. Alternativ können Sie sich von Ihrem Laptop oder PC aus auf der Chromecast-Website anmelden.
- Suchen Sie nach dem Cast-Symbol, das sich entweder in der oberen oder unteren rechten Ecke Ihres Bildschirms befindet.
- Wählen Sie diese Option, um die Chromecast-Geräteliste zu öffnen. Wählen Sie "Fernsehen", um Netflix dort zu sehen. Dies ist nur sichtbar, wenn Sie Chromecast ordnungsgemäß eingerichtet haben.
Netflix mit einem Smart TV ansehen
Vielleicht haben Sie die Dinge noch einfacher gemacht, indem Sie einen Smart TV besitzen. Diese revolutionären Unterhaltungsfernsehgeräte kombinieren viel einfaches Beobachten, indem sie sowohl Service als auch Apps in die gleiche Technologie integrieren.
Also, wenn Sie Netflix auf einem Smart-TV sehen wollen, sind Ihre Optionen viel einfacher.
Bei Modellen wie Samsung oder Panasonic wird die Netflix App größtenteils vorinstalliert sein. Das bedeutet, dass Sie lediglich die App suchen und öffnen müssen, um Ihre Anmeldedaten für Netflix einzugeben. Ziemlich einfach!
Wenn dies nicht der Fall ist, müssen Sie ein paar zusätzliche Schritte unternehmen, um mit der Wiedergabe zu beginnen.
Als erstes installiere Netflix.
- Ihr Smart TV sollte einen App Store haben. Wenn Sie mit dem Internet verbunden sind, suchen Sie die App Store-Schaltfläche und wählen Sie sie aus.
- Suchen Sie "Netflix". Sobald Sie es gefunden haben, wählen Sie es aus und laden Sie es herunter.
- Befolgen Sie alle anderen Anweisungen auf dem Bildschirm. Sobald dies geschehen ist, sollten Sie sich mit der Netflix App anmelden können.
Alles, was Sie mit einem Smart TV brauchen, ist eine schnelle Internetverbindung. Dies ist bei weitem eine der einfachsten Möglichkeiten da draußen.
Netflix mit einem Apple TV ansehen
Die zuvor erwähnten Smart-Fernseher sind nicht die einzigen Optionen. Sie können Netflix auch auf dem Apple TV ansehen. Sofern Sie einen haben, sind die Anforderungen im Wesentlichen gleich. Sie benötigen eine schnelle Internetverbindung und die Netflix App auf Ihrem Apple TV. Wie bei anderen Smart-TV-Systemen ist die App in der Regel vorinstalliert. Wenn dies nicht der Fall ist, müssen Sie es nur aus dem App Store herunterladen.
Zum Herunterladen und Ansehen:
- Suchen Sie im Apple TV-Menü den App Store und wählen Sie ihn aus.
- Suche und lade die Netflix App herunter (diese ist kostenlos).
- Öffnen Sie die heruntergeladene App und geben Sie Ihre Anmeldeinformationen ein, wenn Sie dazu aufgefordert werden.
Erfolg! Jetzt können Sie Netflix auch auf diesem Smart TV sehen.
Netflix mit Ihren Spielkonsolen beobachten
Eine der letzten Möglichkeiten, Netflix auf Ihrem Fernseher zu sehen, ist die Verwendung der neuesten Videospielkonsolen. Die PS4 und Xbox One konzentrierten sich stark auf die Medienintegration und versuchten, jede Konsole zum "All-in-One" Entertainment-System zu machen. In den meisten Fällen hat dies funktioniert, so dass die Benutzer ihre Konsolen auf alle möglichen Arten benutzen können.
Wenn Sie entweder die One oder PS4 haben, sollte Netflix zu beobachten relativ einfach sein.
Verwenden einer Xbox One
Beide Konsolen funktionieren auf ähnliche Weise: Gehen Sie zur Netflix App, öffnen Sie sie, geben Sie Ihre Anmeldedaten ein usw. Sie müssen die App jedoch möglicherweise herunterladen. Dieser Vorgang ist für die beiden Konsolen etwas anders.
Für die Xbox One:
- Schalten Sie die Konsole ein und melden Sie sich im entsprechenden Profil an.
- Auf der linken Registerkarte sollten Sie "Apps" finden.
- Wähle dies und dann "Apps durchsuchen".
- Sie können manuell nach Netflix suchen oder "Netflix" in die Suchleiste eingeben.
- Sobald Sie es gefunden haben, wählen Sie die App aus und laden Sie sie herunter. Warten Sie, bis es heruntergeladen und installiert wurde.
- Die App sollte automatisch geöffnet werden. Wenn nicht, wähle es aus deiner App-Liste im Xbox One-Hauptmenü aus.
- Wie zuvor müssen Sie sich mit Ihrer Netflix-Mitgliedschaft anmelden.
Erfolg! Genau so können Sie jetzt Netflix auf Ihrer Xbox One ansehen. Denken Sie daran, wir nehmen an, dass Sie bereits eine Premium-Mitgliedschaft bei Netflix haben.
Verwenden einer PS4
Nun, wenn Sie eine PS4 besitzen, werden Sie ähnliche Schritte folgen.
Um Netflix auf deiner PS4 zu sehen:
- Wenn es noch nicht an ist, schalten Sie Ihre PS4 ein.
- Melde dich bei deinem PS4-Konto an.
- Gehe zum Startbildschirm. (Sie können die Home-Taste auf dem Controller drücken, wenn Sie nicht bereits dort sind.) Suchen und wählen Sie auf dem Home-Bildschirm "TV and Video".
- Wenn Netflix vorinstalliert ist, sollte ein Symbol angezeigt werden. Wähle es aus und starte die App.
- Wenn Netflix nicht installiert ist, müssen Sie es herunterladen. Wählen Sie "Speichern" und suchen Sie nach Netflix.
- Sobald Sie die App gefunden haben, laden Sie sie herunter und installieren Sie sie. Wiederholen Sie nun die Schritte 1 bis 4, um die App zu öffnen.
Erfolg! Nachdem Sie Ihre Login-Daten eingegeben haben, können Sie Netflix über Ihre PS4 auf dem Fernseher ansehen.
Mit einem Nintendo Switch
Ab Juli 2017 wurde Netflix dem Nintendo Switch, Nintendos neuestem tragbarem Handheld, noch nicht hinzugefügt. Nintendo hat gesagt, dass Streaming-Plattformen wie Netflix, Hulu und Amazon Prime Streaming "rechtzeitig" zum Switch kommen werden, und da alle drei Dienste auf früheren Nintendo-Geräten wie der Wii U oder 3DS verfügbar waren, erwarten wir, sie vorher zu sehen das Ende des Jahres. Wir werden sicherstellen, diese Liste zu aktualisieren, wenn wir neue Informationen haben.
Überwachen von Netflix über Ihr Telefon oder Tablet
Jetzt gehen wir zu einer anderen bequemen Methode der Netflix-Anzeige über: Verwenden Sie Ihr Telefon oder Tablet. In einigen Fällen ist dies relativ einfach - Sie müssen lediglich das Telefon über die Micro-USB-Verbindung mit dem Fernsehgerät verbinden. Von dort, nach dem Umschalten der Eingabe, sollte der Fernseher zeigen, was auf dem Telefon ist. Wir gehen Schritt für Schritt, um sicherzustellen, dass Sie nichts verpassen.
Wenn Sie Netflix von Ihrem Telefon oder Tablet mit einer Kabelverbindung aus sehen möchten:

Dies ist der Lightning-Stecker auf einem iPhone.
- Finden Sie das passende Verbindungskabel. Es sollte ein Micro-USB-zu-HDMI-Kabel sein: eines mit einem Mikro-Typ, das an Ihr Telefon angeschlossen wird, mit einem HDMI-Ausgang. Vielleicht möchten Sie einen Adapter verwenden, wenn das Kabel schwer zu bekommen ist.
- Wenn Sie das Kabel oder den Adapter nicht haben, müssen Sie einen kaufen. Ermitteln Sie zuvor den Mikrotyp Ihres Telefons, um sicherzustellen, dass das "Mikro" -Ende mit dem Telefon kompatibel ist.
- Verbinden Sie Ihr Mikrokabel mit Ihrem Telefon und dann mit dem Fernseher.
- Wenn beide Geräte angeschlossen sind, müssen Sie den richtigen AV-Eingang an Ihrem Fernseher auswählen. Eine Taste zur Auswahl von Eingängen befindet sich auf Ihrer Fernbedienung - normalerweise als "Eingang" oder "AV". Alternativ können Sie die Option auch manuell auf dem Fernsehgerät suchen. Sie möchten den Eingang, der dem HDMI-Anschluss entspricht, an den Sie das Kabel angeschlossen haben.
- Sobald Sie die richtige Eingabe ausgewählt haben, sollten Sie sehen, was auf Ihrem Telefonbildschirm auf dem Fernseher angezeigt wird.
- Auf Ihrem Telefon möchten Sie dann die Netflix-App auswählen (vorausgesetzt, sie ist installiert). Geben Sie Ihre Login-Daten ein. Sie sollten nun in der Lage sein, Netflix auf Ihrem Fernseher zu sehen.
In einigen Fällen, z. B. bei älteren Telefonmodellen, verfügt Ihr Telefon möglicherweise nicht über einen Micro-HDMI-Anschluss. Wenn dies der Fall ist, können wir einen Workaround namens "MHL" verwenden.
Ein Mobile High-Definition Link funktioniert wie ein Adapter. Im Wesentlichen wird jeder Port, den Ihr Telefon hat, an die MHL angeschlossen, die sowohl als HDMI-Adapter als auch als Netzteil dient.
Sie müssen die entsprechende MHL für Ihr Telefon erwerben, wenn Sie noch keine haben. Die Modelle variieren je nach Telefon. Wenn es verfügbar ist, können Sie es verwenden, indem Sie den USB-Stecker des MHL in den USB-Port Ihres Telefons stecken.
Von dort:
- Verbinden Sie den MHL mit einer Steckdose.
- Verbinden Sie das HDMI-Kabel mit dem HDMI-Anschluss des Fernsehers und dem HDMI-Anschluss des MHL.
- Wie zuvor müssen Sie den richtigen AV-Eingang für das Fernsehgerät auswählen, um anzuzeigen, was auf Ihrem verbundenen Telefon ist.
Sie sollten in der Lage sein, eine beliebige App auf Ihrem Smartphone frei auszuwählen. Bei einigen Geräten kann dies auch mit der Fernbedienung erfolgen. Suchen und öffnen Sie die Netflix App auf Ihrem Smartphone. Sobald Sie Ihre Login-Daten eingegeben haben, sollten Sie in der Lage sein, Netflix ohne Probleme zu sehen.
Wenn Sie keines der Kabel aufgelistet haben, können Sie den Vorgang umgehen, indem Sie eine drahtlose Verbindung herstellen. Dies ist nicht so zuverlässig und erfordert einige Experimente, also verstehen Sie, dass es nicht narrensicher ist.
Netflix im Fernsehen mit einer drahtlosen Verbindung beobachten
Wenn Sie ein Telefon oder Tablet haben, aber keine der aufgelisteten Kabel, können Sie die Wireless-Option ausprobieren.
Mit einem Android-Gerät können Sie mit Chromecast Netflix auf Ihrem Fernseher ansehen.
- Sie müssen die Chromecast-Hardwareerweiterung erwerben. Relativ preiswert, kann es normalerweise auf Amazon gefunden werden.
- Wenn Sie bereits über die Chromecast-Erweiterung verfügen, schließen Sie sie an den HDMI-Anschluss Ihres Fernsehgeräts an.
- Schalten Sie die Nebenstelle ein und erlauben Sie ihr, sich mit dem drahtlosen Netzwerk Ihres Hauses zu verbinden.
- Wenn Sie es noch nicht haben, müssen Sie die Chromecast-Erweiterung auf Ihr Telefon herunterladen und installieren.
- Öffnen Sie die App am Telefon und folgen Sie den Anweisungen auf dem Bildschirm. Im Allgemeinen müssen Sie ein Konto erstellen, um sich anzumelden.
- Chromecast verwendet Ihr drahtloses Netzwerk, das wiederum ein "Chromecast" -Netzwerk erstellt. Sie müssen sich anmelden.
- Von hier aus zeigt das Chromecast-Gerät an, was in der App ausgewählt wurde. Auf Ihrem Telefon möchten Sie dann Netflix auswählen. Befolge alle Anweisungen und Netflix sollte auf deinem Fernseher abgespielt werden.
Beachten Sie, dass die Verwendung von Chromecast nicht mit dem Streaming identisch ist. Chromecast übernimmt die Wiedergabe, wenn das befehlende Gerät (das Telefon) angibt, was zu spielen ist. Die Unterscheidung wirkt sich nicht auf Ihre normale Erfahrung aus, aber es ist gut für die Fehlerbehebung.
Chromecast ist mit den neuesten Versionen von Mac, Windows 7, 8 und 10 sowie Chromebooks kompatibel. Achten Sie darauf, die Kompatibilitätsanforderungen zu überprüfen, da Chromecast möglicherweise nicht für Sie geeignet ist.
Netflix mit Miracast ansehen (Telefon)
Wenn Sie nicht über Chromecast verfügen (oder es nicht ausprobieren möchten), ist eine letzte Option für Ihr Android-Telefon die Verwendung von Miracast. Dies zeigt an, was sich auf Ihrem Telefon mit einer drahtlosen Verbindung befindet. Wenn Ihr Android Version 4.2 oder neuer ausführt, dann haben Sie es.
Das Problem hier ist, ob Sie einen Smart TV oder einen Fernseher haben, der mit Miracast kompatibel ist.
Um Miracast zu verwenden:
- Öffnen Sie in Ihrem TV-Menü das Menü, um den AV-Eingang zu ändern. Sie müssen scrollen und die Option "Miracast" finden. (Wenn keine Miracast-Option verfügbar ist, funktioniert Miracast nicht mit diesem Fernseher.)
- Suchen Sie auf Ihrem Android-Telefon nach Einstellungen und wählen Sie sie aus. Es sollte eine Option für Display geben.
- Wählen Sie Anzeige und dann die verfügbare Option "Drahtlos".
- Sobald dies ausgewählt ist, sollten Ihr Telefon und Ihr Fernsehgerät automatisch synchronisiert werden. Sobald es fertig ist, wird das, was auf Ihrem Telefon sichtbar ist, auf dem Fernsehbildschirm sichtbar sein.
- Wähle auf deinem Telefon die verfügbare Netflix-App aus. Laden Sie es herunter, wenn es noch nicht verfügbar ist. Nach dem Öffnen der App geben Sie Ihre Login-Daten ein.
Sie sollten jetzt in der Lage sein, Netflix zu sehen. Beachten Sie, dass Miracast die Bilder wahrscheinlich komprimiert, und es besteht die Gefahr von Qualitätsverlusten. Das ist einer der größeren Nachteile dieser ansonsten bequemen Methode.
Netflix im Fernsehen mit einem Tablet ansehen
Wenn Sie kein Smartphone haben, das mit den oben genannten Optionen kompatibel ist, können Sie ein Tablet ausprobieren. In den meisten Fällen sind die Methoden ähnlich (das Tablet wird direkt an den Fernseher angeschlossen). Wenn Sie beispielsweise Chromecast verwenden, können Sie die App einfach auf Ihrem Tablet statt auf einem Telefon ausführen.
Wenn Sie eine direkte Verbindung versuchen möchten, folgen Sie ähnlichen Schritten, um es mit einem Telefon zu tun:
- Suchen Sie auf Ihrem Tablet den Micro-HDMI-Anschluss (oder den Anschluss, den Sie zum Aufladen des Tablets verwenden).
- Sie sollten einen Micro-HDMI-zu-HDMI-Kabelanschluss bereit haben. Verbinden Sie das Micro-Ende mit dem Tablet und das HDMI-Ende mit dem Fernsehgerät.
- Wählen Sie auf Ihrer TV-Fernbedienung den entsprechenden AV-Eingang (entsprechend dem HDMI-Anschluss, an den Sie das Kabel angeschlossen haben). Sie können dies auch auf dem Fernseher selbst tun (suchen Sie nach einer Option, die "AV" oder "Input" sagt). Der Fernseher sollte automatisch anzeigen, was auf Ihrem Tablet ist.
- Wenn Sie die richtige Eingabe ausgewählt haben, sollten Sie Ihren Tablet-Bildschirm auf dem Fernseher sehen. Wähle auf deinem Tablet Netflix aus und melde dich an. Sie sollten nun in der Lage sein, Netflix auf Ihrem Fernseher zu sehen.
Wenn Sie das Kabel nicht haben oder Ihr Tablet keinen Micro-HDMI-Anschluss besitzt, können Sie die MHL-Adapterlösung genauso verwenden wie mit einem Telefon. Stellen Sie sicher, dass Sie den richtigen Mobile High-Definition Link-Adapter haben. Sie können dies feststellen, indem Sie die Größe der verfügbaren Ports Ihres Tablets überprüfen. Die Kaufinformationen des MHL enthalten den MHL-Typ und die Geräte, mit denen er kompatibel ist.
- Sobald Sie den richtigen MHL-Adapter haben, stecken Sie den Netzadapter ein.
- Finden Sie das Anschlusskabel Ihres Tablets. Dies ist normalerweise das Netzkabel mit einem USB-Plugin.
- Stecken Sie das Verbindungskabel in die MHL und das Tablet.
- Stecken Sie dann den MHL-Adapter in den HDMI-Anschluss Ihres Fernsehers.
- Wählen Sie am Fernsehgerät den AV-Eingang für den von Ihnen verwendeten HDMI-Anschluss.
- Dies funktioniert genauso wie eine direkte Verbindung. Bei korrekter Installation sollten Sie Ihren Tablet-Bildschirm auf dem Fernseher sehen. Logge dich von deinem Tablet aus in Netflix ein und beginne zu schauen.
Alternativ können Sie für Android-Tablets auch Slimport verwenden. Die Idee ist die gleiche: ein funktioneller Adapter, der HDMI-Konnektivität ermöglicht, wenn Ihr Tablet keinen verfügbaren HDMI-Anschluss hat.
Slimport ist etwas unkomplizierter, funktioniert aber nur mit Android-Geräten.
- Wenn Sie einen Slimport haben, verbinden Sie ihn mit Ihrem Tablet.
- Sie benötigen ein HDMI-Kabel, um es sowohl mit dem Fernseher als auch mit dem Slimport zu verbinden.
- Sobald der Slimport und der Fernseher verbunden sind, wählen Sie den AV-Eingang am Fernsehgerät, der dem von Ihnen verwendeten HDMI-Anschluss entspricht.
- Wenn Ihr Tablet verbunden ist, zeigt das Fernsehgerät an, was sich auf Ihrem Tablet befindet.
- Logge dich über das Tablet bei Netflix ein. Sie sollten jetzt in der Lage sein, Netflix im Fernsehen mit dem Slimport zu sehen.
Sie müssen sicherstellen, dass die MHL- oder Slimport-Option von Ihrem Fernseher und Ihrem Tablet unterstützt wird. Anbieter enthalten normalerweise eine Liste kompatibler Hardware in ihren Artikelbeschreibungen. Überprüfen Sie Ihre TV-Konfiguration, um sicherzustellen, dass Sie die richtige Version erhalten.
Vorausgesetzt, dein Fernseher wurde in den letzten zehn Jahren hergestellt, sollte er kompatibel sein. Die meisten neueren TVs verfügen über HDMI-Anschlüsse. Überprüfen Sie die Hardwareanforderungen, und verweisen Sie auf Ihr Tablet, um zu sehen, ob es mit Slimport oder MHL funktionieren kann.
Schau mit Miracast (Tablet)
Wenn Sie das Verbindungsproblem vollständig umgehen möchten, können Sie Miracast ausprobieren. Ähnlich wie bei der Verwendung von Miracast mit dem Android-Telefon muss Ihr Fernseher die Option für Miracast (ein Smart-TV) haben und Ihr Tablet muss Android Version 4.2 oder höher verwenden.
So verwenden Sie Miracast mit einem Tablet:
- Öffnen Sie auf Ihrem Smart-TV die AV-Eingänge und suchen Sie die Miracast-Option.
- Wählen Sie auf Ihrem Android-Tablet Einstellungen.
- Sie sollten eine Option für Miracast sehen. Öffnen Sie Miracast von dort.
- Erlauben Sie Ihrem Fernseher und Tablet einen Moment der Verbindung. Sobald dies abgeschlossen ist, sollten Sie sehen, was auf Ihrem Tablet auf dem Fernsehbildschirm angezeigt wird.
- Melden Sie sich von Ihrem Android Tablet aus bei Ihrer Netflix App an (falls verfügbar). Laden Sie die App herunter, wenn Sie sie nicht haben. Melden Sie sich in Ihrer App an und sehen Sie sich Netflix auf Ihrem Fernseher an.
Auch hier können Sie Chromecast verwenden, um Netflix zu spielen. Befolgen Sie die oben aufgeführten Schritte für die Verwendung von Chromecast mit einem Telefon, Laptop oder PC und verwenden Sie Ihr Tablet anstelle des anderen Geräts.
Fazit
Das schließt unser Tutorial ein. Es gibt zahlreiche Möglichkeiten, Netflix auf einem Fernseher mit verschiedenen Arten von Hardware und Gadgets zu sehen. Manche sind leichter als andere. Sie werden jedoch sicher einen Weg finden, der zu Ihnen passt.
Wenn Probleme auftreten, gehen Sie die Schritte erneut sorgfältig durch.
Zusätzlich:
- Stellen Sie sicher, dass Ihre Firmware / Software auf die neueste Version aktualisiert ist.
- Stellen Sie sicher, dass Ihre Hardware mit den Geräten kompatibel ist, die Sie verwenden, von den Verbindungskabeln zu den Geräten selbst.
- Habe ein aktuelles Netflix-Konto. Sie können Netflix nur dann sehen, wenn Sie bereits angemeldet sind. Verbindung von einem Gerät wird dies nicht umgehen.
- Sie müssen über eine Breitbandverbindung oder eine WLAN-Verbindung von mindestens 6 Mbps verfügen. Dies ist die empfohlene Geschwindigkeit, um Dinge in HD zu sehen.
- Stellen Sie sicher, dass die Lautstärkeeinstellungen an Ihrem Fernsehgerät eingestellt sind. Manchmal müssen sie beim Betrachten von einem Gerät auf Maximum eingestellt werden.
Hast du immer noch Probleme? Lassen Sie uns in den Kommentaren wissen, und wir werden versuchen zu helfen!







