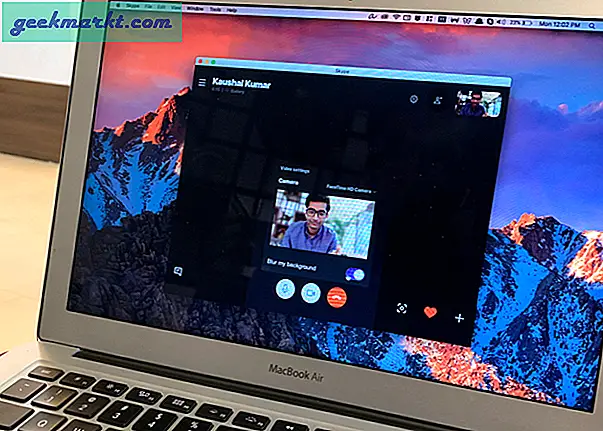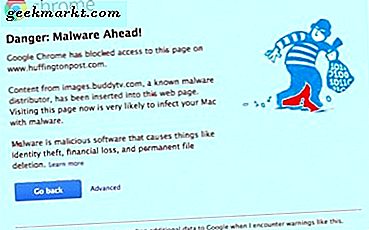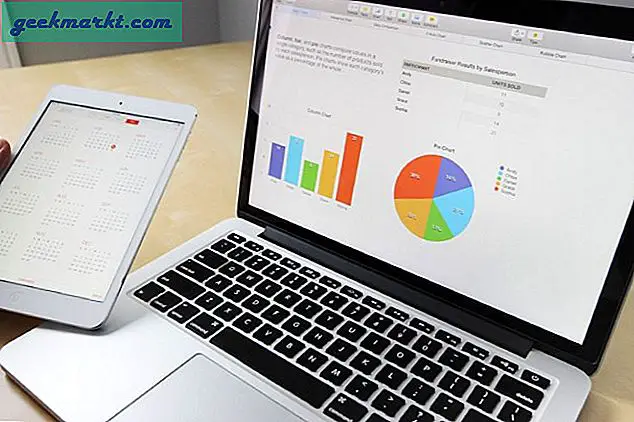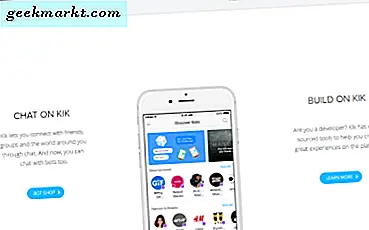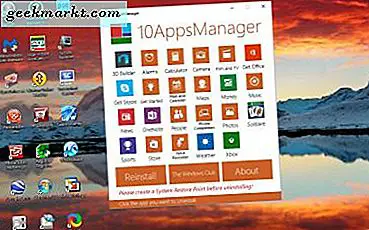iOS 14 ist endlich da und Apple hat auf der WWDC2020 einige atemberaubende Funktionen angekündigt. Während die meisten dieser Funktionen hauptsächlich verwendet werden, können Sie sie optimieren und verdrehen, um sie besser nutzen zu können. Zum Beispiel helfen Funktionen wie Back Tap, PiP dem iPhone, näher an das heranzukommen, was Android seit einiger Zeit hatte, aber sie bieten auch eine Problemumgehung für das Auslösen von Google Assistant und das Abspielen von YouTube im Hintergrund. Lassen Sie uns gleich loslegen. Hier finden Sie Tipps und Tricks für iOS 14, damit Sie iOS 14 optimal nutzen können.
iOS 14 Top Tipps & Tricks
1. Ändern Sie den Standardbrowser
Ich hatte nie den Dreh raus, Safari auf meinem iPhone zu verwenden und benutze Chrome bis heute. Es ist erfrischend, dass Apple Browser von Drittanbietern als Standard-Apps für das gesamte iOS zugelassen hat. Sie müssen lediglich den Standardbrowser in der Einstellungen-App ändern und sind fertig. Du kannst lesen mehr dazu hier.
Navigieren Sie zu Einstellungen> Chrome> Standardbrowser> Chrome auswählen.
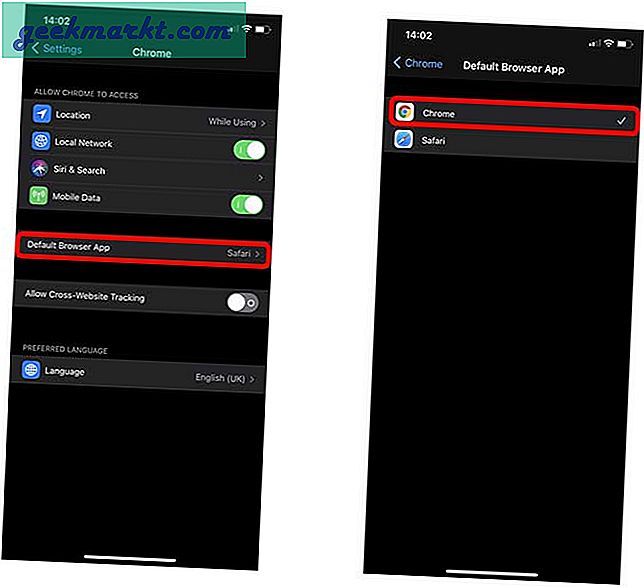
2. Eine neue Möglichkeit, Apps über Spotlight Search zu starten
Ich habe diese Funktion versehentlich entdeckt, als ich mit dem iPhone herumgespielt habe. Wenn Sie in Spotlight Search auf Ihrem iPhone nach einer App suchen, müssen Sie auf das App-Symbol tippen, um die App zu öffnen. Mit dem neuesten iOS 14 können Sie jedoch einfach auf die Schaltfläche Los auf Ihrer iPhone-Tastatur tippen, um die App zu starten.
Zum Beispiel suche ich in Spotlight nach Slack. Sobald die App im Vorschlag angezeigt wird, tippe auf die Schaltfläche Los, um die App zu starten. Einfach richtig?
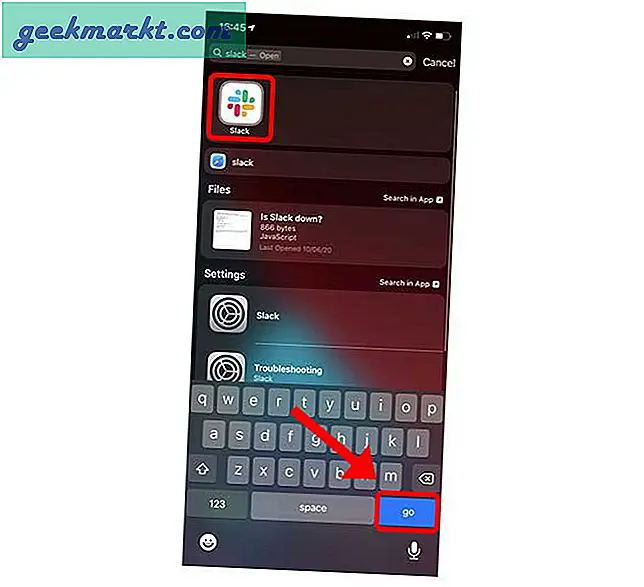
3. Sehen Sie sich YouTube im Bildmodus im Bild an
iOS 14 hat einen systemweiten PIP-Modus herausgebracht, mit dem Sie jedes Video in einem schwebenden Video ansehen können. Da PIP in der YouTube-App eine Premium-Funktion ist, hat YouTube diese Funktion in mobilen Browsern deaktiviert. Es gibt jedoch eine nette Problemumgehung, mit der Sie dies trotz der Einschränkungen tun können. Sie müssen lediglich die Scriptable-App und diese Verknüpfung auf Ihrem iPhone installieren und die Verknüpfung über die YouTube-App ausführen.
Tippen Sie auf die Schaltfläche Teilen auf jedem Video in der YouTube-App, Führen Sie die YouTube PIP-Verknüpfung aus. Es würde einige Verarbeitungsschritte ausführen und die Wiedergabe in einem schwebenden Fenster beginnen. Sie können den ausführlichen Artikel lesen, um sich durch den Prozess zu führen.
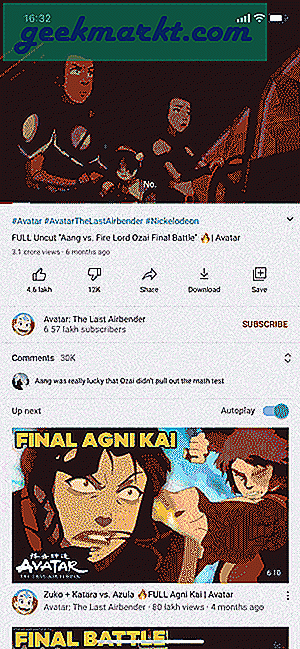
3. Zurück Tippen Sie auf, um Google Assistant zu starten
Die Funktion "Zurück tippen" ist eine der bemerkenswertesten Funktionen von iOS 14, mit der Sie Aktionen wie das Aufnehmen eines Screenshots oder das Öffnen des Kontrollzentrums usw. auslösen können, indem Sie auf die Rückseite eines iPhones tippen. Die beste Verwendung dieser Funktion ist jedoch die Möglichkeit, Google Assistant mit Doppel- oder Dreifachtipps auszulösen.
Damit dies funktioniert, benötigen Sie die Google Assistant-App auf Ihrem Telefon. Erstellen Sie dann eine Siri-Verknüpfung, indem Sie die Aktion "Hey Google" hinzufügen. Ordnen Sie es nun einfach dem hinteren Tippen unter "Eingabehilfeneinstellungen" zu. Eine ausführlichere Anleitung finden Sie hierVerwendung von Zurück Tippen Sie auf iOS 14, um Google Assistant zu starten.
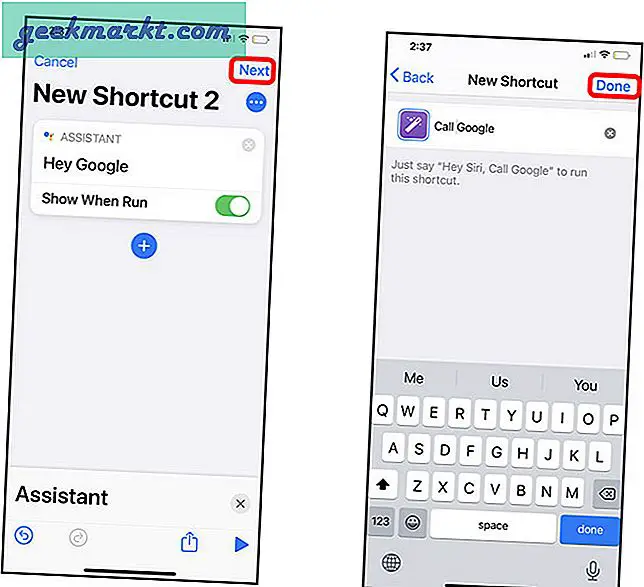
4. Fügen Sie Ihren Fotos Bildunterschriften hinzu
Die Fotos-App erfährt mithilfe von ML von Ihren Bildern, erhält sie jedoch nie zu 100% korrekt. Aufgrund dieser Einschränkung können Sie alte Fotos in der App nicht effektiv durchsuchen. Es gibt eine einfache Lösung: Sie können Bildunterschriften manuell hinzufügen, um die Wiederentdeckung Ihrer Bilder zu vereinfachen.
Um Ihren Fotos eine Beschriftung hinzuzufügen, öffnen Sie die Foto-App und tippen Sie auf das gewünschte Bild. Wischen Sie auf dem Bild nach oben, um die Beschriftungsleiste anzuzeigen und geben Sie die Beschriftung ein. Die einzige Einschränkung besteht darin, dass Sie keine Untertitel für mehrere Bilder gleichzeitig hinzufügen können.
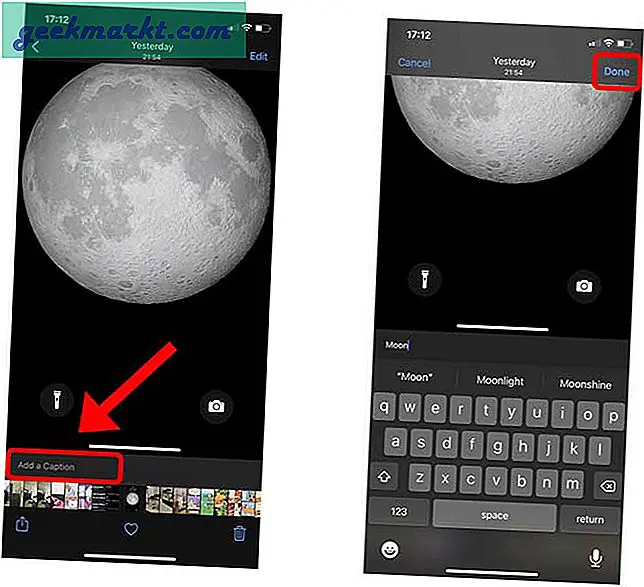
5. Reduzieren Sie das Rauschen in Sprachnotizen
Wenn Sie viele Sprachnotizen auf Ihrem iPhone und insbesondere in einer lauten Umgebung wie einem Klassenzimmer machen, ist diese Funktion hilfreich für Sie. Damit können Sie das Rauschen von Sprachnotizen reduzieren, die Sie möglicherweise auf Ihrem iPhone aufgezeichnet haben. Tippen Sie einfach auf die Optionsschaltfläche (…) neben einer Aufnahme in der App und anschließend auf Aufnahme bearbeiten. Tippe auf den Zauberstab um die Aufnahme zu löschen. Sie können Lesen Sie hier mehr darüber.
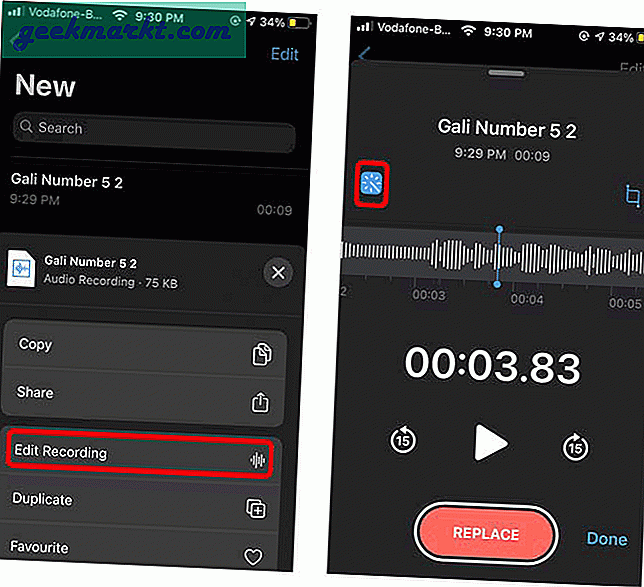
6. Fügen Sie Memoji eine Gesichtsmaske hinzu
Mit iOS 14 erhalten Sie eine Reihe neuer Memoji-Anpassungen sowie 14 zusätzliche Optionen für Kopfbedeckungen, Frisuren und Alter. Was viele Leute verpassen, ist die Gesichtsmaskenfunktion Memoji, die ebenfalls hinzugefügt wurde. Da die COVID-19-Pandemie dazu geführt hat, dass wir die meiste Zeit unser Gesicht bedecken, können Sie sie auch als Kontakt-Memoji verwenden. Hier erfahren Sie, wie Sie Memoji eine Maske hinzufügen.
Gehen Sie zu Ihrer Kontakt-App und suchen Sie nach einem Kontakt. Sobald Sie den Kontakt gefunden haben, tippen Sie oben rechts auf die Option Bearbeiten. Ein neuer Bildschirm wird angezeigt. Tippen Sie auf die Bearbeitungsoption unter dem Standardprofilbild. Tippen Sie nun auf + Zeichen im Kreis unter der Animoji-Option und wischen Sie nach links, um Memojis anzuzeigen. Wischen Sie ganz nach rechts und tippen Sie auf die Option Kopfbedeckung. Zuletzt scrollen Sie nach unten und wählen Sie die Maske aus. Jetzt hat Ihr Kontakt jedes Mal eine Maske, wenn Sie einen Anruf erhalten.
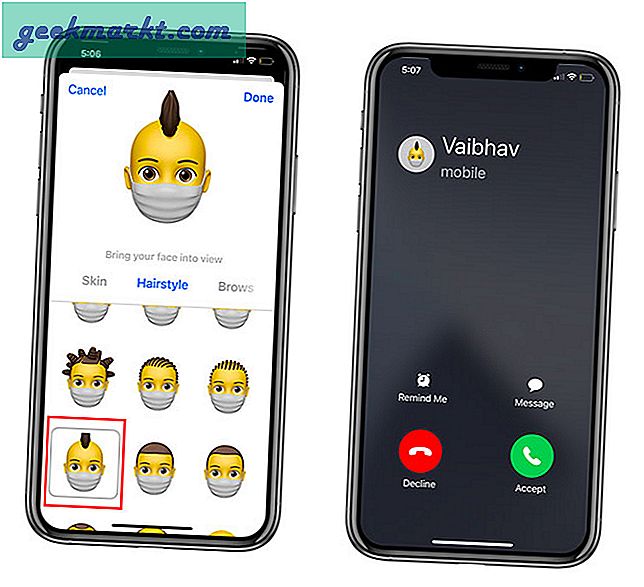
7. Widgets manuell stapeln
Nun, Sie müssen schon von dem gehört habenSmart Stack-Funktion das wurde mit den Widgets eingeführt. Dies ist eine großartige Funktion, da die Widgets im Laufe des Tages automatisch neu gemischt werden. Eine wesentliche Einschränkung besteht jedoch darin, dass Sie dem Smart Stack keine Apps Ihrer Wahl hinzufügen können. Hier ist jedoch ein einfacher Weg. Smart Stack ist nicht die einzige Möglichkeit, mehrere wischbare Widgets auf Ihrem Startbildschirm anzuzeigen.
Sie können Ihre bevorzugten Widgets platzieren, indem Sie einfach mehrere Apps derselben Größe übereinander ziehen und ablegen. Dies gibt Ihnen die Bildlauffunktion zusätzlich zu der Freiheit, die Apps Ihrer Wahl auszuwählen. Andere Einstellungen bleiben unverändert, da Sie das intelligente Mischen aktivieren oder in den Widget-Einstellungen deaktivieren können. Darüber hinaus können Sie Stapeln Sie die gleichen Widgets auch.
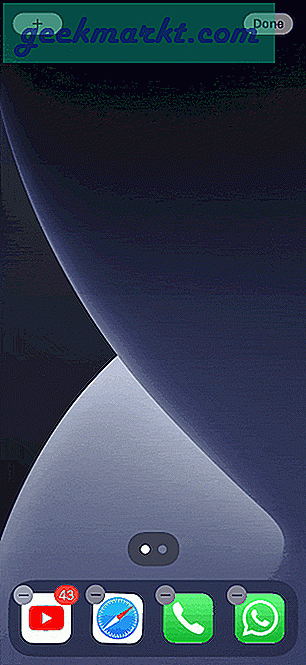
8. Leere Homepage
Dies ist der Tipp Nummer eins, den ich jemandem geben werde, der iOS 14 voll ausnutzen möchte. Jetzt können SieEntstören Sie den Startbildschirm und entfernen Sie alle App-Symbole wie auf Android. Wenn Sie also Minimalismus lieben, befolgen Sie diese Schritte.
Drücken Sie lange auf eine leere Stelle auf einem beliebigen Startbildschirm, um den Wackelmodus aufzurufen. DannTippen Sie auf die Bildlaufleiste der unteren Seite. Dann aus der Seitenübersicht, Deaktivieren Sie alle Seiten Sie möchten entfernen. Dadurch bleibt ein Bildschirm übrig, auf dem alle Ihre Symbole und Widgets angezeigt werden. Um es weiter zu bereinigen, tippen Sie auf Symbole und Widgets und löschen Sie sie mit dem (-) Zeichen. Voila, jetzt hast du eine leere Homepage, genau wie Android. Wenn Sie überlegen, wo alle neuen Apps angezeigt werden, finden Sie sie alle in der App-Bibliothek. Wenn Sie diesen zusätzlichen Schritt nicht ausführen möchten, öffnen Sie eine App über das Suchmenü. Einfach richtig?

9. Ändern Sie die Widgets-Informationen
Wenn Sie Freunde oder Verwandte haben, die weit weg wohnen, und die Widget-Informationen entsprechend ihrem Standort im Auge behalten möchten. iOS 14 verfügt über eine Widget-Einstellungsoption, mit der Sie die Informationen in einem Widget ändern können. Zum Beispiel lebe ich in Neu-Delhi und mein Bruder lebt in Mosco, das anfällig für Hurrikane ist. Anstatt ihn häufig anzurufen und ihn nach den Wetterbedingungen zu fragen, ändere ich einfach die Einstellungen des Wetter-Widgets in Moskau. Natürlich, während gleichzeitig das Wetter-Widget von Neu-Delhi beibehalten wird.
Um die Einstellungen eines Widgets einfach zu ändernTippen Sie auf die Widgets undWählen Sie Einstellungen bearbeitenTippen Sie dann einfach auf den Ort oder die Informationen, die Sie auf dem Bildschirm sehen möchten. Ziehen Sie nun das neue Widget per Drag & Drop auf den Startbildschirm. Dies nimmt nicht viel Zeit in Anspruch und Sie können zwei unabhängige Widgets mit unterschiedlichen Informationen direkt vor sich haben!
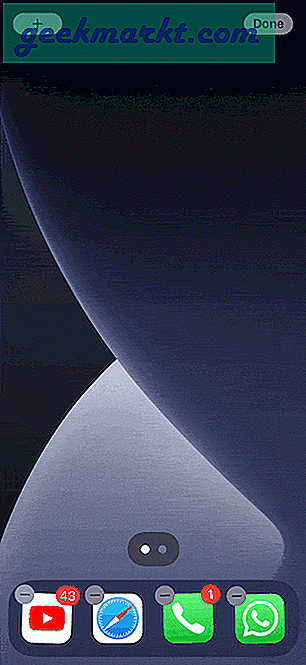
10. Geben Sie ein Passwort für Notizen ein
Wenn Sie Ihre Notizen-App schon immer als tägliches Tagebuch verwenden wollten, Sie jedoch nicht mit der Touch- oder Gesichts-ID sichern konnten, hat Apple Ihre Anfrage mit iOS 14 gehört. So sperren Sie Ihre neuen oder alten Notizen die Notes App. Gehen Sie zu Einstellungs undScrollen Sie nach unten zur Notes App. Tippen Sie auf das Passwort Daraufhin werden Sie aufgefordert, ein Kennwort einzurichten. Hier können Sie ein Passwort schreiben, einen Hinweis hinzufügen und die Touch ID aktivieren, damit Sie Ihre Notizen nicht verlieren, falls Sie das Passwort vergessen. Gehen Sie jetzt zu Ihrer Notes App.
Wenn Sie einer vorhandenen oder einer neuen Notiz ein Kennwort hinzufügen möchten, tippen Sie oben rechts in den Notizen auf die Optionen (Dreipunktmenü) und anschließend auf die Sperrtaste. Jetzt können Sie alles schreiben, ohne sich Sorgen machen zu müssen, dass jemand es liest. Hier ist eine detaillierteSchritt für Schritt Methode, falls Sie nicht weiterkommen.
Beachten Sie, dass Ihr Telefonpasswort und Ihr Notizpasswort unterschiedlich sein können.
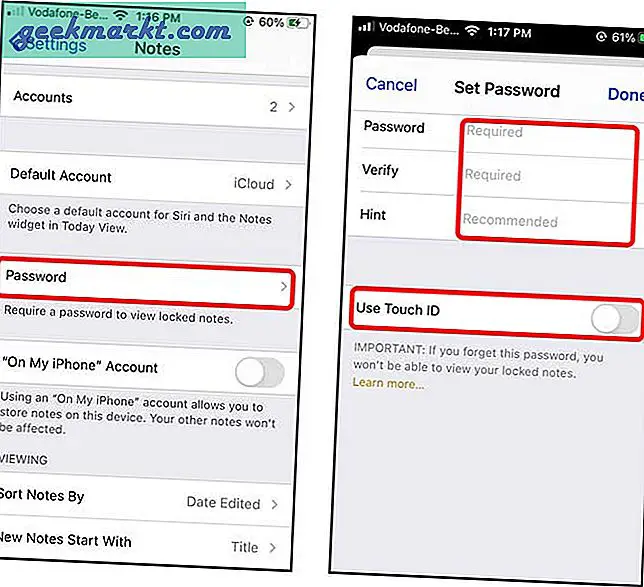
11. Selfie-Kamera spiegeln
Ich bin immer irritiert darüber, dass alle meine Selfies auf dem iPhone immer umgedreht sind und es keine Möglichkeit gibt, sie zu deaktivieren. Da lange Android-Benutzer diese Funktion haben und mit iOS 14, können Apple-Benutzer dies endlich auch tun. Um dies zu aktivieren, Tippen Sie auf die Einstellungen-App und Scrollen Sie nach unten zur Kamera und öffne es. JetztAktivieren Sie die Option Spiegelkamera vorneWenn Sie möchten, können Sie es auch jederzeit deaktivieren, um ein natürliches Aussehen zu erhalten. Ich verstehe, dass die meisten von Ihnen immer noch nicht mit iOS 14 arbeiten, keine SorgeHier ist eine Anleitung Wenn Sie iOS 13 oder niedriger verwenden und die Kamera-App verwenden.
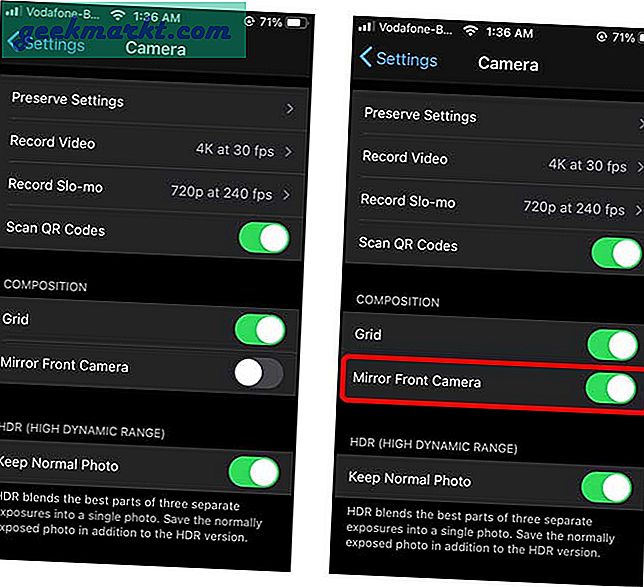
12. Aktivieren Sie alte Siri-Untertitel
Siri hat jetzt eine brandneue Benutzeroberfläche und wenn Sie sie auslösen, anstatt den gesamten Bildschirm einzunehmen, befindet sie sich jetzt ganz unten. Es ist eine elegante neue Art, aber es hört oft falsch, was ich sage, und ich merke oft, dass der Befehl ausgeführt wird, im Gegensatz zur vorherigen Version, in der er in einer Beschriftungsform angezeigt wurde. Wenn Ihnen die neue Benutzeroberfläche jedoch nicht gefällt, können Sie jederzeit zum alten Stil zurückkehren.
Das zu tun,Einstellungen öffnen, dann Scrollen Sie nach unten zu Siri & Search. Jetzt,Tippen Sie auf Siri Feedback Dadurch wird die Einstellungsseite erweitert. Als nächstes müssen Sie nur nochAktivieren Sie Immer Siri-Untertitel anzeigen und Sprache immer anzeigen. Jetzt sehen Sie die Live-Transkription auf dem Bildschirm. Wenn Siri den Befehl nicht richtig ausführt, können Sie es sofort erneut versuchen. Lesen Sie mehr darüberHier.
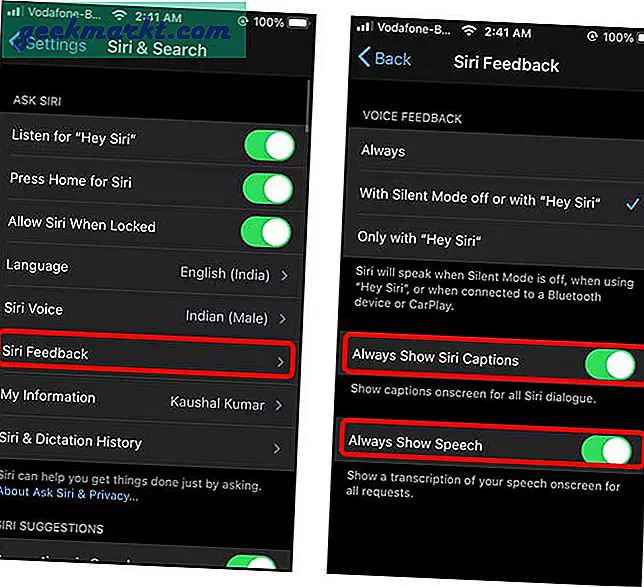
13. Aktivieren Sie die private MAC-Adresse
Ähnlich wie bei Android können jetzt auch iOS-Benutzer ihre MAC-Adresse ändern (permanente Nummer in die Netzwerkkarte eingebettet). Dies kann in vielen Situationen hilfreich sein. Sie können beispielsweise Ihre MAC-Adresse ändern und das Internet nutzen, wenn die Nutzung an öffentlichen Orten wie Flughäfen, Bahnhöfen usw. auf 30 Minuten begrenzt ist. Dies kann auch in Situationen hilfreich sein, in denen Sie nur eine eingeschränkte Nutzung haben Bei der Anzahl der Geräte mit WLAN können Sie diese Einschränkung umgehen, indem Sie die MAC-Adresse fälschen.
Einstellungen öffnen App undGehen Sie zu Wi-Fi. Jetzt Tippen Sie auf Info und sKlicken Sie auf Private Adresse verwenden und aktivieren Sie sie. Jetzt erstellt Ihr Telefon automatisch eine falsche MAC-Adresse, wodurch Ihre Identität sicherer wird.
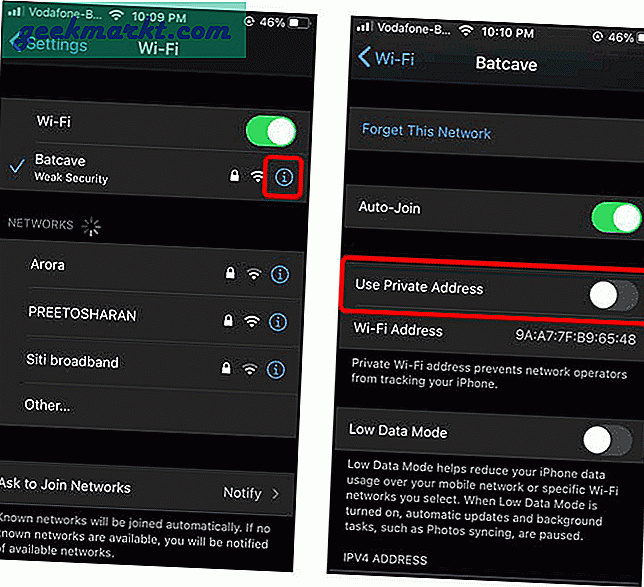
14. Verwenden Sie die Tonerkennung, um vertraute Geräusche zu identifizieren
Diese Funktion richtet sich eher an schwerhörige Menschen, die ihnen in bestimmten Situationen helfen können. Wenn diese Option aktiviert ist, werden Geräusche wie Feuermelder, Sirenen, Türklingeln, Babyschreien usw. erkannt und Sie werden benachrichtigt. Obwohl ich Ihnen nicht empfehlen würde, sich voll und ganz darauf zu verlassen, können Sie diese Funktion dennoch als zusätzlichen Bonus verwenden.
Navigieren Sie zu, um diese Funktion zu aktivieren Einstellungen> Barrierefreiheit> Tonerkennung> Einschalten.Tippen Sie anschließend auf Sounds und aktivieren Sie alle Sounds, über die Sie benachrichtigt werden möchten.
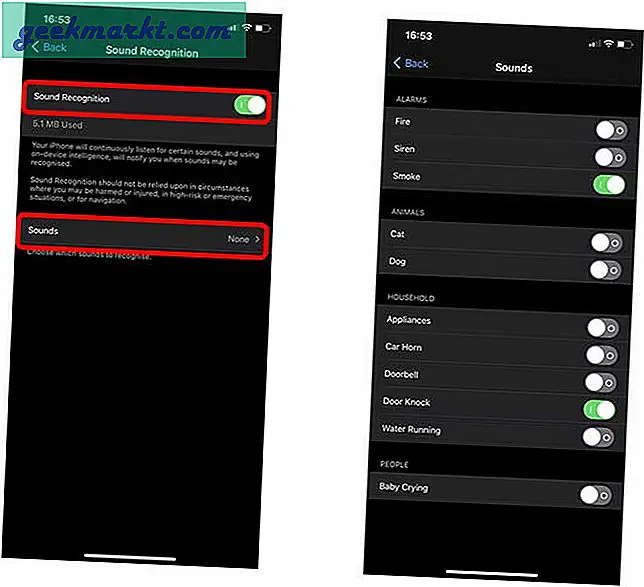
Schlußbemerkungen
Auf diese Weise können Sie eine Problemumgehung für diese Funktionen finden und sie ganz anders nutzen. Ich benutze ständig die PiP YouTube-Hintergrundfunktion, spiele meine Lieblingsmusik ab und benutze das Telefon normal. Die Verwendung der Funktion "Zurück tippen" ist nicht nur bei der Google Assistant-Konfiguration, sondern auch bei vielen anderen Verknüpfungen sehr praktisch. Also, hier waren iOS 14 Top Tipps & Tricks. Wenn Sie auf eine solche Problemumgehung gestoßen sind, lassen Sie sie im Kommentarfeld unten!
Lesen Sie auchHinzufügen und Anpassen von Widgets unter iOS 14