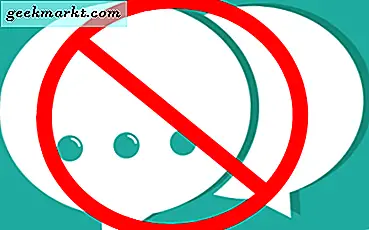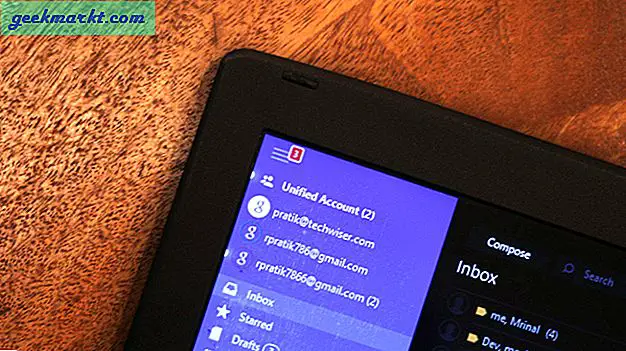Mit der jüngsten Keynote zu WWDC2020 plant Apple, die Benutzeroberfläche, insbesondere die Widgets, zu überarbeiten. Während Android ermöglicht es seinen Benutzern, Widgets an eine beliebige Stelle auf dem Bildschirm zu verschieben, die Größe zu ändern und mit ihm zu kommunizieren. Apple scheint es anders anzugehen. Es mag Live Tiles unter Windows Phone ähnlich erscheinen, ist aber weitaus ausgefeilter und funktionaler. Hier erfahren Sie, wie Sie Widgets unter iOS 14 hinzufügen und anpassen können.
Lesen WWDC 2020 - Wie bekomme ich iOS 14 auf dein iPhone?
So fügen Sie dem Homescreen Widgets hinzu
Der einfachste Weg, ein Widget hinzuzufügen (auch genau wie Android), ist über Drücken Sie lange auf eine leere Stelle auf Ihrem Startbildschirm. Dadurch gelangen Sie in den Wackelmodus. Dann Klicken Sie auf das Symbol + in der oberen linken Ecke Daraufhin wird ein Bildschirm mit allen verfügbaren Widgets angezeigt. Sie können entweder scrollen, um das gesuchte Widget zu finden, oder einfach die Suche oben verwenden.

Im Gegensatz zu Android gibt Ihnen Apple nur Drei Widget-Größen, klein, mittel und groß. Sie können es also nicht manuell erweitern. Sie sehen jedoch mehr als diese grundlegenden Größenoptionen, die grafischer sind und möglicherweise andere Informationen enthalten als die allgemeinen Kacheln. Nachdem Sie die bevorzugte Widgetgröße ausgewählt haben, Tippen Sie auf Widget hinzufügen, wodurch das Widget automatisch auf dem Startbildschirm abgelegt wird.
Das Beste daran ist, dass Sie das Widget durch Ziehen an einer beliebigen Stelle platzieren können. Dadurch werden automatisch Leerzeichen für das Widget erstellt und die Symbole werden je nach Platzierung verschoben.
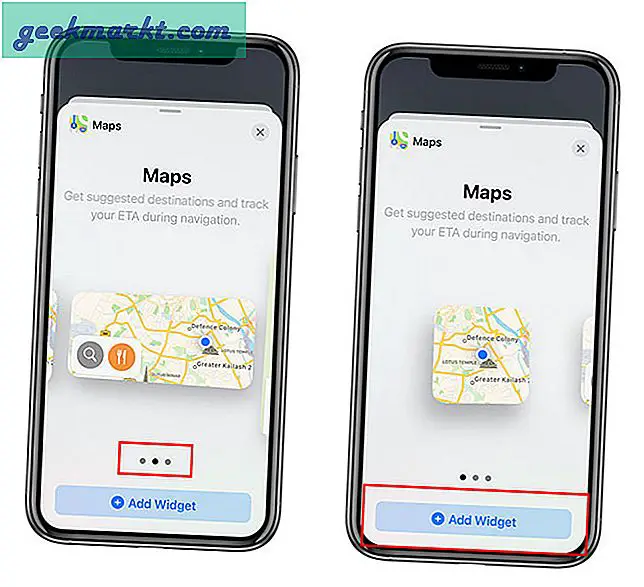
Während Sie die Widgets auf Ihrem Startbildschirm um die App-Symbole platzieren können, können Sie auch mehrere Widgets im Widget-Bildschirm (heutiger Bildschirm) platzieren. Sie können darauf zugreifen, wenn Sie weiterhin direkt auf dem Startbildschirm wischen. Auf diese Weise können Sie Widgets auch per Drag & Drop auf den Startbildschirm ziehen und umgekehrt.
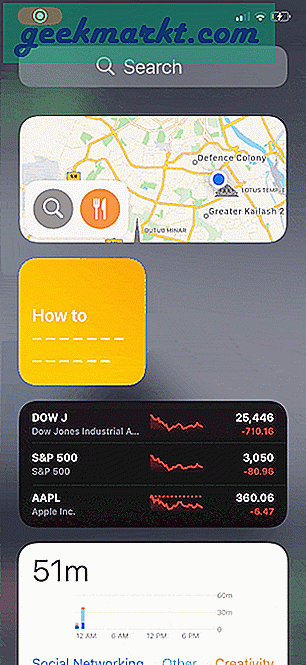
So ändern Sie die Widget-Größe
Leider gibt es im Gegensatz zu Android keine Möglichkeit, die Größe von Widgets zu ändern, indem Sie sie von oben und von den Seiten strecken. Das heißt, wenn Sie ein 4 × 2-Karten-Widget verwendet haben, bleiben Sie dabei. Sie haben also nur noch die Möglichkeit Löschen des vorhandenen Widgets und Hinzufügen einer anderen Größe für dasselbe Widget. Derzeit gibt es keinen anderen Weg, aber wir hoffen, dass Apple dieses Problem in der endgültigen Version beheben kann.
So entfernen Sie ein Widget
Das Entfernen eines Widgets ist einfach. Sie müssen lediglich etwas tun Tippen und halten Sie ein Widget Daraufhin wird eine Eingabeaufforderung zum Entfernen des Widgets angezeigt. Im nächsten Schritt Tippen Sie auf Widget entfernen und du bist fertig!

Hinzufügen mehrerer Widgets mit Smart Stack-Funktion
Wenn Sie nicht viel Bildschirmfläche loslassen möchten. Apple hat alles herausgefunden. Anstatt die Widgets auf den nächsten Bildschirm zu verschieben, haben Sie die Möglichkeit, das Widget übereinander zu platzieren. Diese Funktion wird als Smart Stack bezeichnet. Es ist intelligent, da es die Widgets im Wesentlichen ändert, um Ihnen die relevantesten Informationen im Laufe des Tages anzuzeigen. Beispielsweise kann es Ihnen das Wetter-Widget am Morgen und den ganzen Tag über anzeigen. Um Smart Stack hinzuzufügen, Öffnen Sie das Bedienfeld "Neues Widget", scrollen Sie nach unten zu Smart Stack, Wählen Sie dann die gewünschte Größe und Tippen Sie auf Widget hinzufügen.
Sie können ein bestimmtes Widget halten, um die Anzeigeinformationen zu ändern. Sie können beispielsweise einen benutzerdefinierten Standort für das Wetter-Widget verwenden oder sich an den aktuellen Standort halten
Wenn Sie auf den Smart Stack tippen und ihn gedrückt halten, können Sie die Apps auch nach Ihren Wünschen verschieben. Darüber hinaus können Sie auch die Smart-Rotate-Option deaktivieren, um eine manuelle Wischsteuerung für die Apps zu erhalten.
Ein Hauptnachteil ist die Einschränkung, Apps zum Smart Stack hinzuzufügen. Sie haben jedoch die Freiheit, Ihren Stack zu erstellen. Um das zu tun, einfach Öffnen Sie die Widgets-Datenbank, ziehen Sie das Widget, das Sie hinzufügen möchten, per Drag & Drop über das vorhandene Widget. Es ist eine großartige Möglichkeit, verschiedene Apps der gleichen Art wie Dienstprogramme, Unterhaltung usw. zu kompilieren.
Die einzige Einschränkung besteht darin, dass Sie nur Widgets mit derselben Größe löschen können.
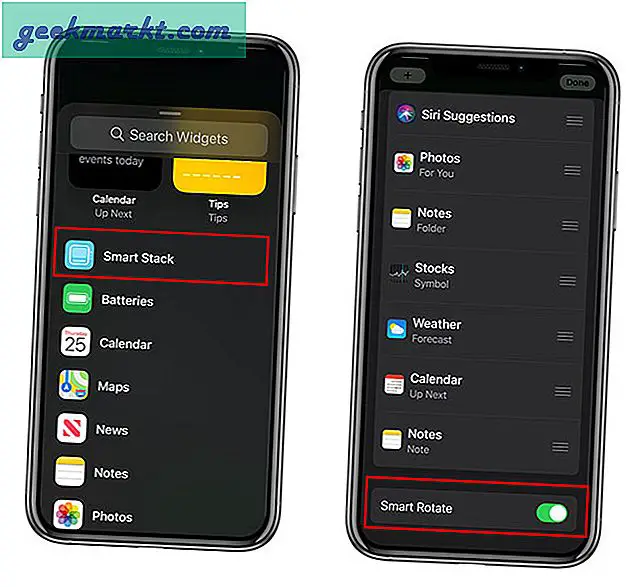
Schlußbemerkungen
Widgets können die Art und Weise ändern, wie wir das iPhone verwenden, vorausgesetzt, Sie haben unzählige Steuerelemente direkt auf dem Startbildschirm, sodass Sie nicht ständig eine App öffnen müssen. Derzeit hatte ich in der Beta nur die Möglichkeit, das native Widget von Apple zu verwenden. Ich hoffe, dass mit der endgültigen Version andere Entwickler diese Funktion nutzen können. Bis dahin halten wir Sie mit allen Funktionen, Tipps und Tricks sowie anderen wichtigen Apple-Updates in WWDC2020 auf dem Laufenden.
Lesen Sie auch WWDC 2020 - Zulassen eines eingeschränkten Fotozugriffs unter iOS 14