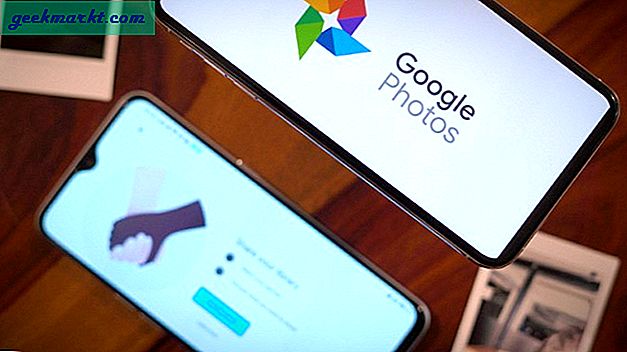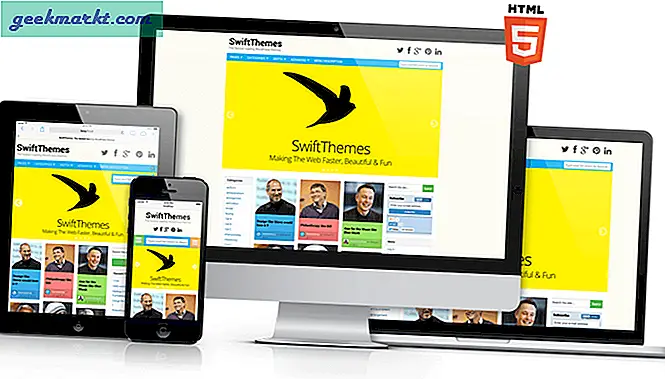Es gibt viele Gründe, AirPods Pro den regulären AirPods vorzuziehen, aber ich bevorzuge es hauptsächlich für den aktiven Geräuschunterdrückungs- und Transparenzmodus. Während das Umschalten zwischen Active Noise Cancellation und Transparency Mode praktisch mühelos ist, müssen Sie den Vorbau entweder gedrückt halten oder manuell auf dem iPhone ausführen. In diesem Artikel zeige ich Ihnen, wie Sie Ihre AirPods wirklich freihändig machen können. Lass uns anfangen.
Mit dem neuen In-Ear-Design kann ein AirPod im Vergleich zu älteren AirPods nicht so mühelos herausgenommen werden. Ich finde es viel einfacher, die folgenden Methoden zu verwenden, als nur einen AirPod herauszuziehen und ihn dann wieder einzustecken.
1. Frag Siri (nett)
Die Notwendigkeit für diesen Artikel ergibt sich direkt aus meinem Workflow. Ich benutze den AirPods Pro mit einem iPhone und wenn jemand auf mich zukommt, um zu sprechen, schalte ich den Transparenzmodus ein, indem ich einfach den Stiel drücke und halte. Sie können Siri jedoch bitten, stattdessen für Sie zwischen ANC und Transparenzmodus zu wechseln.
Stellen Sie einfach sicher, dass auf Ihrem iPhone "Auf Sir Hey hören" aktiviert ist. Du kannst gehen zu Einstellungen> Siri & Suche> Einschalten Hören Sie auf "Hey Siri".. Schalten Sie außerdem „Erlaube Siri, wenn sie gesperrt ist"Damit es sogar funktioniert, wenn Ihr iPhone gesperrt ist.
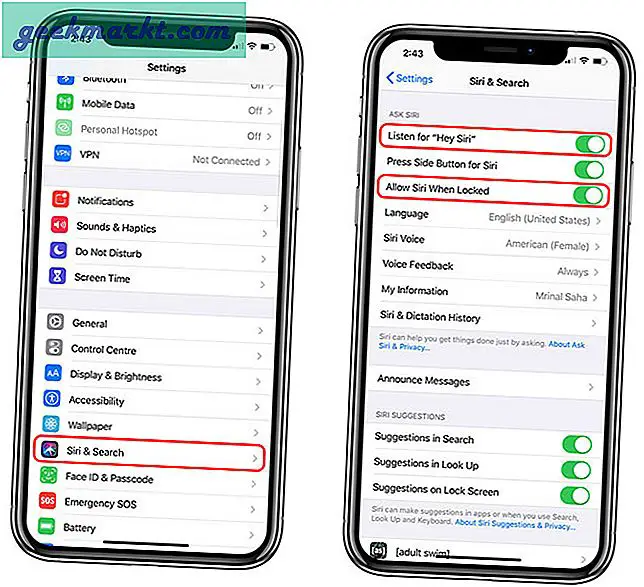
Rufen Sie jetzt einfach Siri an und teilen Sie ihm mit, dass er auf Ihren AirPods in den Transparenzmodus wechseln soll. Auf dem AirPods Pro wird eine Bestätigung auf dem Bildschirm und der Transparenzmodus angezeigt. Die einzige Einschränkung bei dieser Methode ist, dass Siri die Musik nicht automatisch pausiert, was ablenken kann, wenn Sie über den Transparenzmodus mit jemandem sprechen. Keine Sorge, die nächste Methode löst dieses Problem.
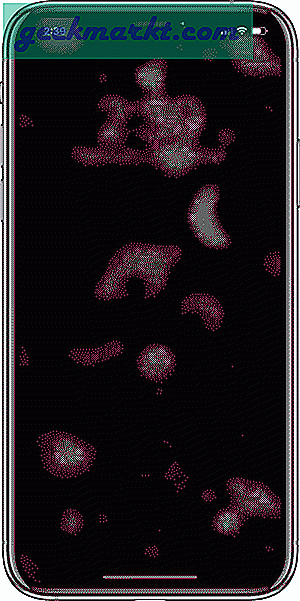
2. Verwenden Sie die Siri Shortcuts App
Während in der Shortcuts-App herumspielenIch bin auf eine Aktion gestoßen, mit der Sie die Rauschunterdrückungsfunktion des AirPods Pro steuern können. Sie können daraus eine einfache Verknüpfung erstellen, die alles, was gerade abgespielt wird, anhält und den Transparenzmodus bei jeder Aktivierung aktiviert. Machen wir eins. Wenn Sie die harte Arbeit nicht erledigen möchten, installieren Sie einfach die Verknüpfungen mit den folgenden Links und verwenden Sie sie direkt mit Siri.
- Lass uns schreiben
- Zurück an die Arbeit
Wenn Sie diese Verknüpfungen nicht installieren können, erteilen Sie die Berechtigung für die Verknüpfungs-App. Auf Ihrem iPhone, Navigieren Sie zu "Einstellungen"> "Verknüpfungen"> "Nicht vertrauenswürdige Verknüpfungen zulassen".. Lassen Sie uns nun eine Verknüpfung von Grund auf neu erstellen.
Stellen Sie sicher, dass Sie die aktualisierte Shortcuts-App auf Ihrem iPhone ausführen. Öffnen Sie die App und Tippen Sie auf die Schaltfläche + oben rechts, um einen neuen Workflow zu erstellen. Zapfhahn 'Aktion hinzufügen‘Um die Liste zu öffnen.
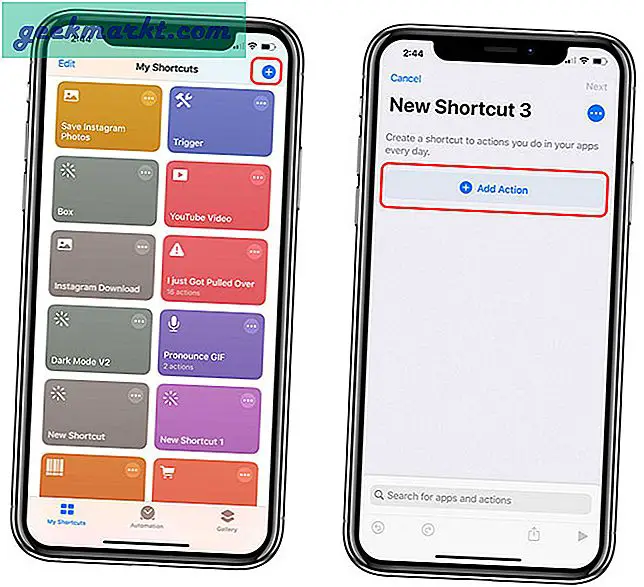
Tippen Sie auf die Suchleiste und Suche nach Wiedergabe / Pause und Fügen Sie es dem Arbeitsbereich hinzu. Sie können das Verhalten ändern, indem Sie auf Wiedergabe / Pause tippen. Ändern Sie es in Pause und Fügen Sie eine weitere Aktion hinzu, indem Sie auf die Schaltfläche + tippen.
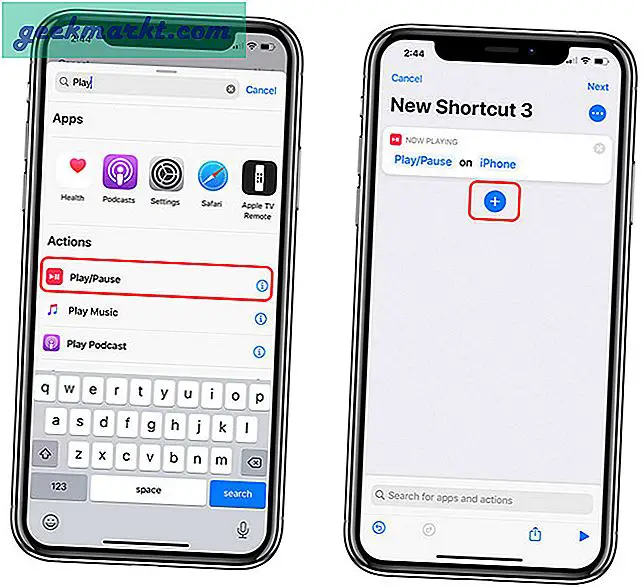
In der Suchleiste Suchen Sie nach Noise Control und fügen Sie es Ihrem Arbeitsbereich hinzu. Tippen Sie auf die Route und Wählen Sie "AirPods Pro".
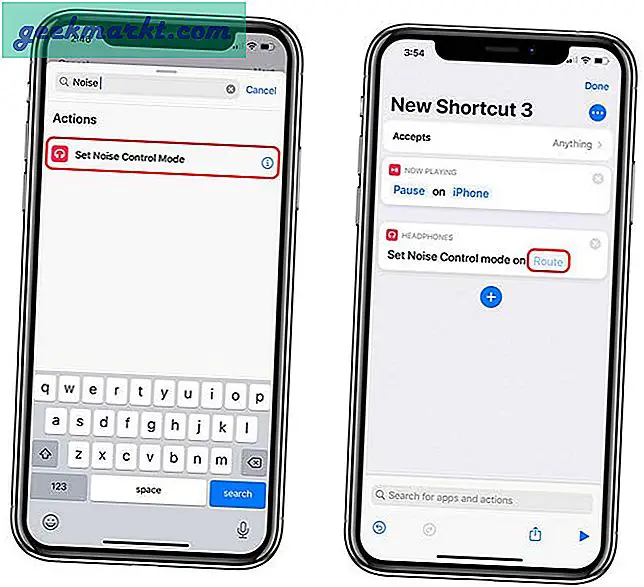
Stellen Sie sicher, dass Ihre AirPods Pro mit dem iPhone verbunden sind, sonst funktioniert es nicht. Tippen Sie auf das AirPods-Symbol fortfahren.
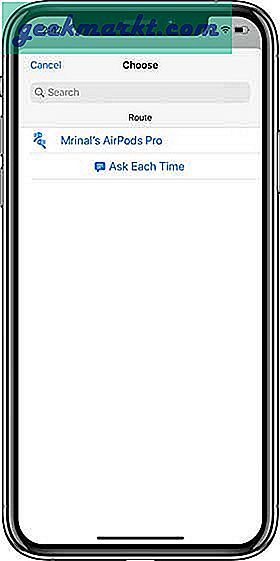
Jetzt gut Stellen Sie den Rauschunterdrückungsmodus ein für die AirPods Pro. Sie können aus der Liste der verfügbaren Optionen auswählen. ich wählte Transparenzmodus.
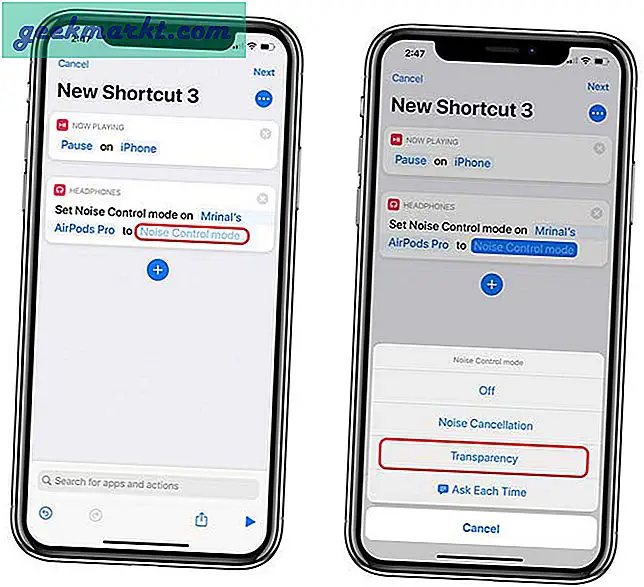
Jetzt einfach Geben Sie Ihrer Verknüpfung einen Namen und du bist fertig. Ich habe beispielsweise meine Verknüpfung in "Lass uns chatten" umbenannt. Wenn ich also "Hey Siri Lass uns chatten" sage, wird die Wiedergabe der auf meinem AirPods Pro abgespielten Medien angehalten und der Transparenzmodus aktiviert. Ziemlich cool.
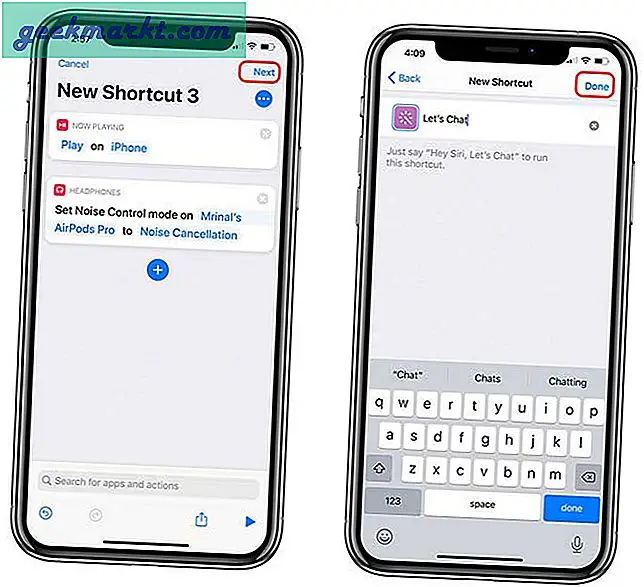
Sie können dasselbe tun und eine weitere Verknüpfung erstellen, um die Musik fortzusetzen und den ANC wieder einzuschalten. Ich habe die obigen Verknüpfungen bereits aufgelistet, wenn Sie diese Verknüpfungen anpassen oder unverändert verwenden möchten.
3. Automatisieren Sie es
Während die Verknüpfungen einwandfrei funktionieren, wollte ich sie geekier machen. Ich habe diesen billigen NFC-Ring von Amazon gekauft, mit dem ich den Auslöser für diese Automatisierung setzen kann. Mal sehen, wie.
Damit dies funktioniert, sollte Ihr iPhone NFC eingebaut haben und sollte sein iOS 13 ausführen. Um eine Automatisierung einzurichten, rufen Sie die Shortcuts-App auf und wählen Sie unten die Registerkarte Automatisierung. Zapfhahn Erstellen Sie eine persönliche Automatisierung. Sie können einen Auslöser basierend auf Ereignissen, Orten oder Einstellungen wie dem DND-Modus festlegen. Wählen Sie "NFC"..
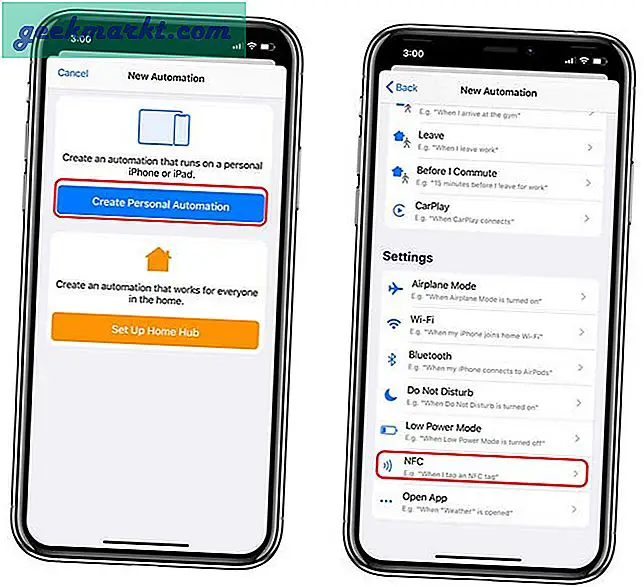
tippen Sie auf die 'NFC-Tag scannenKlicken Sie auf die Schaltfläche und bringen Sie Ihr NFC-Tag nahe an die Rückseite des iPhones. Es würde das Tag lesen und Sie bitten, es zu benennen, Geben Sie einen geeigneten Namen ein und tippen Sie auf Weiter.
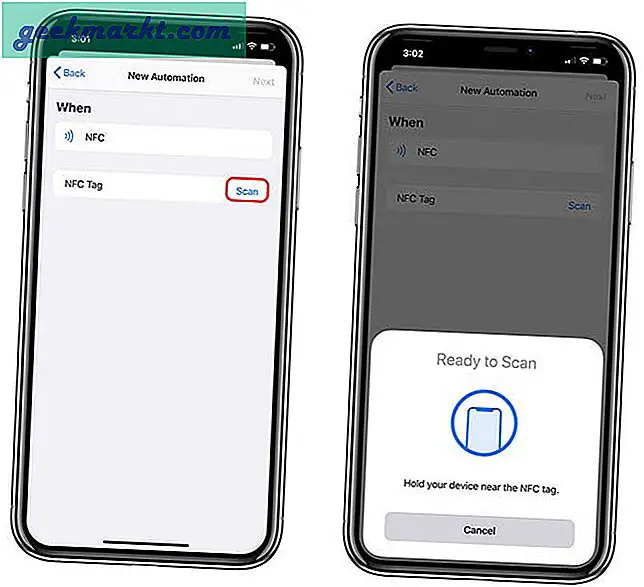
Genau wie bei Shortcuts weisen wir die Automatisierung so zu, dass die auf dem iPhone abgespielte Medien angehalten und der Rauschunterdrückungsmodus in den Transparenzmodus geschaltet wird.
Fügen Sie die Aktion Wiedergabe / Pause hinzu und ändern Sie sie in Pause, wie im Bild unten gezeigt. Tippen Sie auf die Schaltfläche + und fügen Sie eine weitere Aktion "Rauschunterdrückungsmodus" hinzu. Wählen Sie AirPods Pro als Route und stellen Sie den Geräuschkontrollmodus auf "Transparenzmodus". Stellen Sie sicher, dass Ihre AirPods mit dem iPhone verbunden sind. Tippen Sie auf Weiter, um fortzufahren.
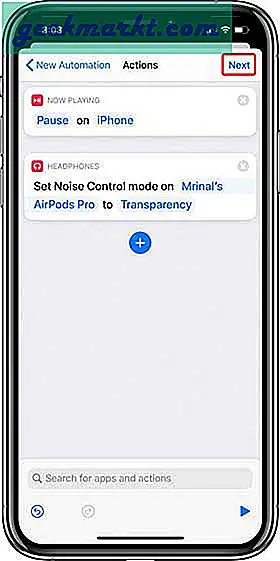
Damit die Automatisierung auch dann ausgeführt wird, wenn das iPhone gesperrt ist, Deaktivieren Sie den Switch neben an 'Fragen Sie vor dem Laufen‘Und tippen Sie auf Fertig.
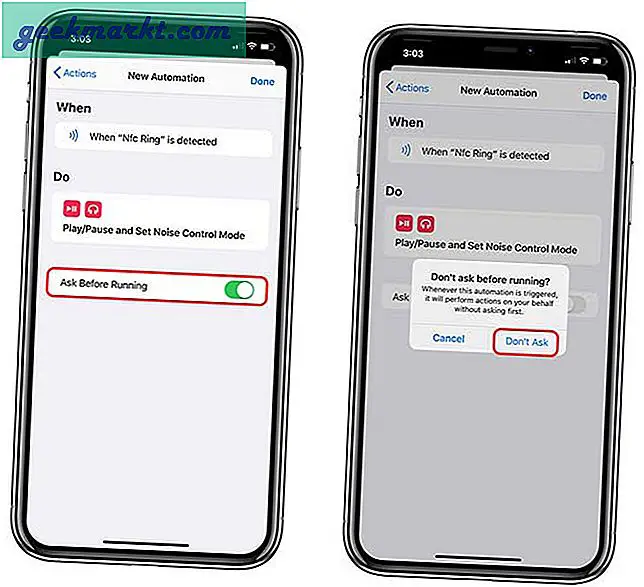
Das ist es. Immer wenn Sie den NFC-Ring in die Nähe des iPhones bringen, löst die Automatisierung die Aktion aus. Ich weiß, dass es für eine so kleine Geste übertrieben klingt, aber ich habe dies erstellt, um die Funktionen der Shortcuts-App und ihre Integration in das gesamte Apple-Ökosystem zu demonstrieren. In diesem Sinne, warum sehen Sie sich nicht die Liste der besten Shortcuts-Apps an, die Sie verwenden sollten? Lassen Sie mich Ihre Gedanken zu dieser Methode in den Kommentaren unten wissen.