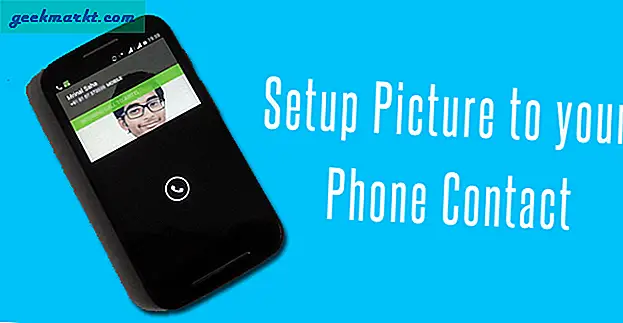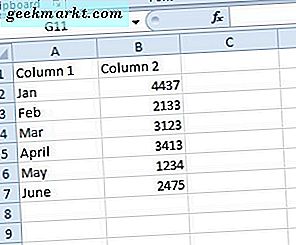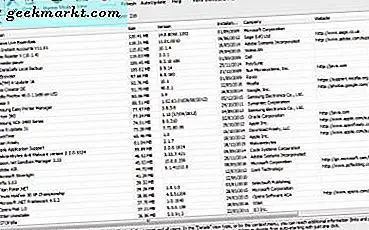Windows-Benutzer wissen sehr wahrscheinlich, was passiert, wenn Sie die Windows-Taste und die Drucktaste auf der Tastatur drücken. Das Ergebnis ist, dass Sie einen Screenshot machen. Es wird eine Aufnahme von allem auf Ihrem Desktop angezeigt. Wie kann dies bei Verwendung eines Chromebooks geschehen?
Um die Funktion "Bildschirm drucken" zu verwenden oder einen Screenshot auf einem Chromebook zu machen, ist dies nur eine andere Tastenkombination. Da Chromebooks keine Taste für den Druckbildschirm haben, ist die Taste für den Wechselbildschirm auf einem Chromebook alternativ. Jetzt, da wir die Grundlagen behandelt haben, sehen wir uns an, wie die Druckbildschirm-Variante auf einem Chromebook funktioniert.
Die Druckbildschirm-Tastenkombinationen für Chromebook
Wenn Sie bereits ein etablierter Chromebook-Nutzer oder neu in der Szene sind, sollten Sie wissen, wie Sie einen Screenshot erstellen können. An einem Punkt werden Sie wahrscheinlich es verwenden müssen. Die Tastaturkombination für die Windows-Funktion "Druckbildschirm" auf dem Chromebook-Gegenstück lautet daher wie folgt:
- Halten Sie die STRG-Tastaturtaste und die Umschalttaste gedrückt. Dies führt zu einem Screenshot von allem, was auf Ihrem Chromebooks-Bildschirm angezeigt wird.
Wie Sie anstelle des Druckbildschirms sehen können, verwendet das Chromebook die Umschalttaste auf dem Tastaturlayout.
Auf der rechten unteren Seite Ihres Chromebooks erhalten Sie eine Benachrichtigung, dass Sie einen Screenshot erstellt haben. Alle Screenshots, die Sie auf Ihrem Chromebook aufnehmen, werden im Download-Ordner gespeichert. 
Sie können Ihre Screenshots von Google Drive auf anderen Geräten oder Computern aufrufen. Zunächst müssen Sie sie aus dem Download-Ordner auf Ihrem Chromebook in Ihren Google Drive-Ordner verschieben. Dann haben Sie Zugriff auf Google Drive, wo Sie Google Drive installiert haben, oder auf Google Drive online. 
Sie können auch auf die Screenshot-Benachrichtigung klicken, um direkt zu dem Screenshot zu gelangen, den Sie erfasst haben.
Das ist es. Sie wissen jetzt, wie Sie einen Screenshot auf einem Chromebook erstellen können. Unter Windows verwenden Sie den Druckbildschirmschlüssel in Kombination mit der Windows-Taste, um einen vollständigen Screenshot auf dem Desktop zu erstellen. Auf Ihrem Chromebook verwenden Sie die Strg-Taste auf der Tastatur zusammen mit der Umschalttaste. Das Endergebnis ist, dass Sie jetzt einen Screenshot in voller Größe auf Ihrem Chromebook-Gerät erstellen können.