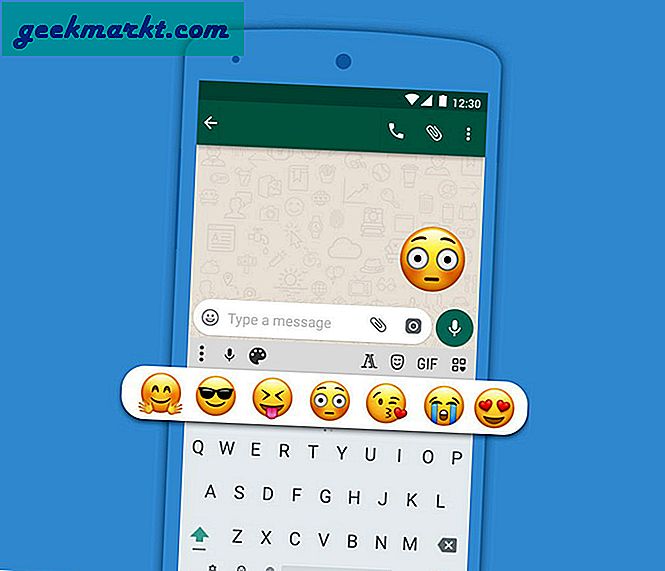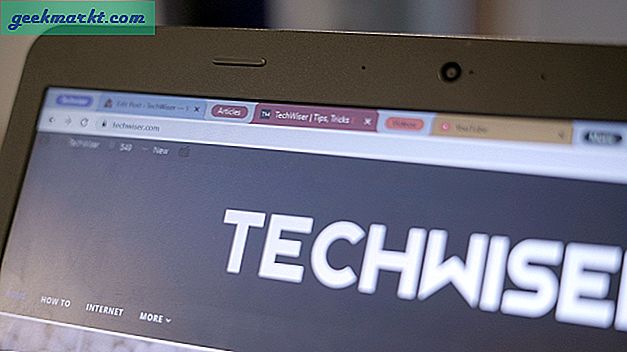Mit Android 10 können Sie den Google-Assistenten öffnen, indem Sie vom unteren Rand in die Mitte des Bildschirms wischen. Wenn Sie den Google-Assistenten jedoch nicht häufig verwenden, liegt die Geste verschwendet da draußen. Hier ist also eine Open-Source-App genannt "App Launcher Assistant", mit dem Sie die Geste neu zuordnen können, um eine beliebige Android-App zu öffnen. Schauen wir uns also das Setup, die Nachteile und die Problemumgehungen an.
Ordnen Sie die Google Assistant-Geste neu zu, um eine App heimlich zu öffnen
Die App App Launcher Assistant führt einen intelligenten Trick aus. Es registriert sich als Sprachassistent-App. Auf diese Weise wird der App Launcher-Assistent ausgelöst, wenn Sie die Geste zum Öffnen von Google Assistant aufrufen. Der Launcher-Assistent übergibt das Steuerelement dann an Ihre benutzerdefinierte ausgewählte App und es wird geöffnet. Dies ist nur eine Neuzuordnung der Softwareebene und funktioniert auf jedem Android-Gerät einwandfrei. Wenn Sie ein Samsung- oder Pixel-Gerät haben, können Sie Bixby und Google Assistant weiterhin über die Bixby-Schaltfläche oder Google Pixel Active Edge verwenden.
Damit der App Launcher-Assistent funktioniert, müssen Sie ihn in den Android-Systemeinstellungen als Standard-Assistenz-App festlegen. So machen Sie es
Einrichten
Installieren Sie in erster Linie die App „App Launcher Assistant“ aus dem Google Play Store. Öffnen Sie die App und Sie werden aufgefordert, die Standard-Assist-App in den Einstellungen zu ändern. Tippen Sie dazu auf „EINSTELLUNGEN ÖFFNEN“.
Laden Sie den App Launcher Assistant herunter

Tippen Sie auf der Seite Geräteunterstützung auf “Geräteunterstützungs-App" Möglichkeit. Tippen Sie anschließend auf App Launcher-Assistent um es als Standard-Assistenz-App anstelle von Google Assistant festzulegen.

Sobald dies erledigt ist, müssen wir die App auswählen, die wir anstelle von Google Assistant starten möchten. Gehen Sie dazu zum App Launcher-Assistenten und tippen Sie in der Liste auf Ihre Lieblings-App. Ich möchte beispielsweise "Microsoft To-Do" anstelle von Google Assistant starten, daher wähle ich das aus.

Wenn ich jetzt die Google Assistant-Geste aufrufe, habe ich die Microsoft zu tun App-Start. Hier ist ein Vorher und Nachher derselben Geste.

Lesen:Wie lösche ich Sprachaufzeichnungen von Google Assistant, Alexa und Siri?
Ok, Google funktioniert nicht
Nachdem Sie "Launcher Assistant" als Standard-Assistenz-App festgelegt haben, tritt ein Problem auf: "Ok, Google funktioniert nicht". Es gibt also keine Möglichkeit, den Assistenten zu aktivieren, es sei denn, Sie haben eine Bixby-Taste oder Google Pixel Active Edge. Falls Sie Google Assistant nie verwenden, ist dies in Ordnung.
Wenn Sie es jedoch selten während des Fahrens oder Laufens verwenden, gibt es keine Problemumgehung, um den Google-Assistenten zu aktivieren. Hier ist jedoch eine kleine Problemumgehung. Wenn Sie Google Assistant-fähige Kopfhörer oder Kopfhörer verwenden, können Sie die Taste weiterhin drücken und Google Assistant verwenden. Zum Beispiel verwende ich das Oppo Enco M31-Nackenband, mit dem ich Google Assistant auslösen kann, wenn ich dreimal auf den Ein- / Ausschalter tippe. Selbst nach dem erneuten Zuordnen der Google Assistant-Geste kann ich über die Ohrhörer auf Google Assistant zugreifen.
Lesen Sie auch:Fügen Sie mit dieser App Google Assistant-Verknüpfungen zum Startbildschirm hinzu