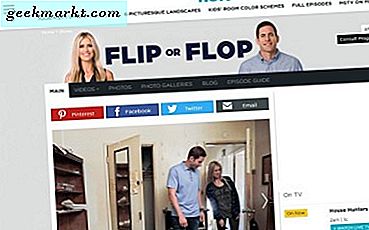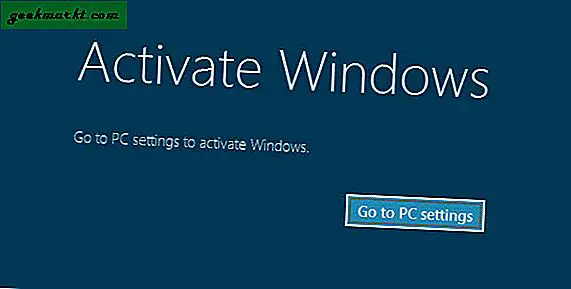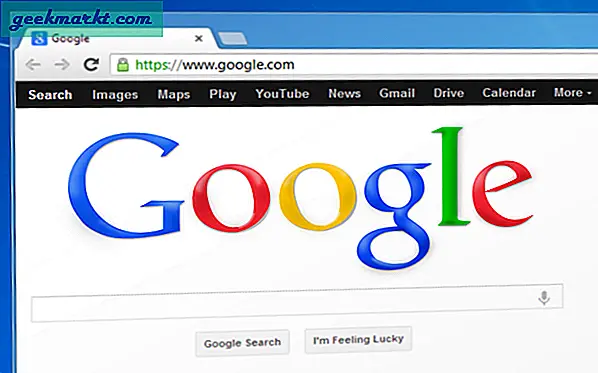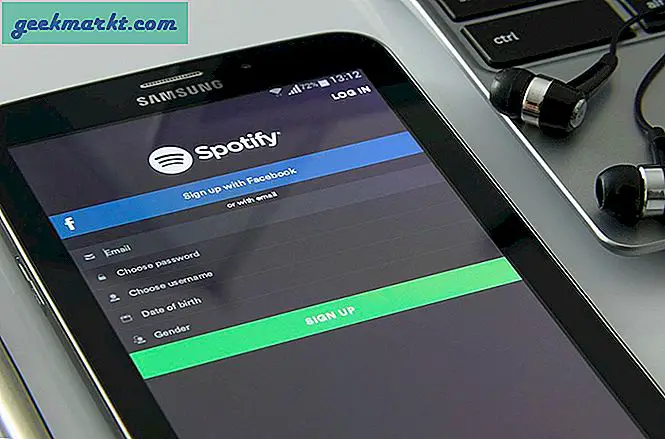Eine der wenigen Funktionen, die auf Pixel 4 von Pixel 3 beibehalten werden, ist die aktive Kante. Es lässt dich drücken Ihr Telefon, um Google Assistant zu starten oder Anrufe stumm zu schalten. Wissen Sie, mit einer Android-App eines Drittanbieters können Sie sie sogar neu zuordnen, um eine beliebige Anwendung zu starten, die Taschenlampe umzuschalten, Medien zu steuern und vieles mehr. Hört sich interessant an? Mal sehen, wie es geht.
Ordnen Sie Pixel 4 Active Edge neu zu
Zu Beginn verwenden wir die Button Mapper Android-App und ihren Desktop-Client. Folge den Schritten.
1. Öffnen Sie die Button Mapper-App, die automatisch ein Pixel-Gerät erkennt und Ihnen ganz oben die Option „Active Edge“ bietet. Tippen Sie darauf, um die aktive Kante neu zuzuordnen.
![]()
2. Wenn Sie auf der Zuordnungsseite den Schalter Anpassen aktivieren, fordert die App bestimmte Schritte auf. Schließen Sie Ihr Pixel-Gerät an Ihren Laptop an und laden Sie die Button Mapper Desktop-App herunter und installieren Sie sie.
Stellen Sie sicher, dass auf Ihrem Telefon das USB-Debugging aktiviert ist
![]()
3. Klicken Sie in der Button Mapper-Desktop-App unten auf die Schaltfläche „Verbinden“. Dadurch wird auch auf Ihrem Telefon eine Eingabeaufforderung angezeigt. Tippen Sie auf Zulassen.
![]()
4. Sobald die Desktop-App Ihr Pixel-Gerät erkennt, wird die Option "Active Edge Remapping aktivieren" aktiviert. Klicken Sie darauf, um der Button Mapper-App die erforderlichen Berechtigungen für Ihr Android-Telefon bereitzustellen.
![]()
5. Veröffentlichen Sie dies und tippen Sie auf die Option "Einmaliges Tippen" direkt unter dem Schalter "Anpassen". Sie können den Active Edge-Squeeze jetzt einer bestimmten Aktion, Anwendung, Verknüpfung, Mediensteuerung usw. neu zuordnen. Ich habe beispielsweise den Squeeze zugeordnet, um die Taschenlampe umzuschalten, was manchmal sehr praktisch ist. Sie können sogar eine Anwendung wie Spotify oder YouTube zuordnen, die beim Drücken des Geräts gestartet wird.
![]()
Alternativ können Sie dies auch manuell mit tun ADB-Tools. Führen Sie an der ADB-Eingabeaufforderung den folgenden Befehl aus.
./adb shell sh /data/data/flar2.homebutton/logcat.sh
![]()
Das Starten einer App oder Verknüpfung ist in Button Mapper jedoch nicht so nahtlos. Da das Mapping auf der Software-Seite erfolgt. Wenn Sie das Pixel drücken, wird zunächst der Google-Assistent für eine Sekunde gestartet und anschließend zur benutzerdefinierten Anwendung gesprungen.
Schlussworte
Button Mapper bietet auch zahlreiche andere Optionen, um dem Fingerabdrucksensor und der Lautstärketaste zusätzliche Aktionen zuzuweisen. Diese Funktionen sind jedoch kostenpflichtig und Sie müssten 2 US-Dollar bezahlen.
Wenn Sie weitere Fragen oder Probleme zu Button Mapper haben, lassen Sie es mich in den Kommentaren unten wissen.
Lesen Sie auch: So erhalten Sie ein automatisches dunkles Thema auf Android 10-Geräten