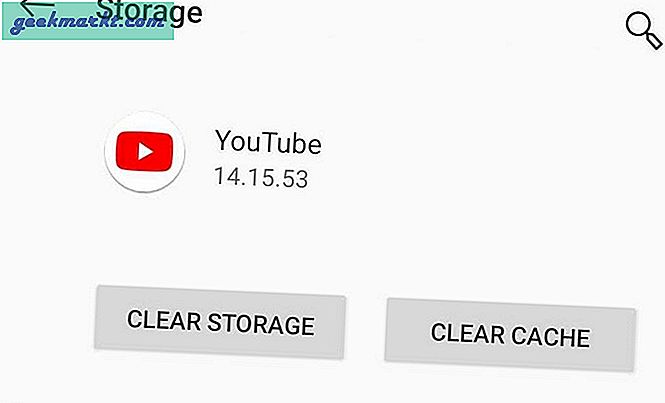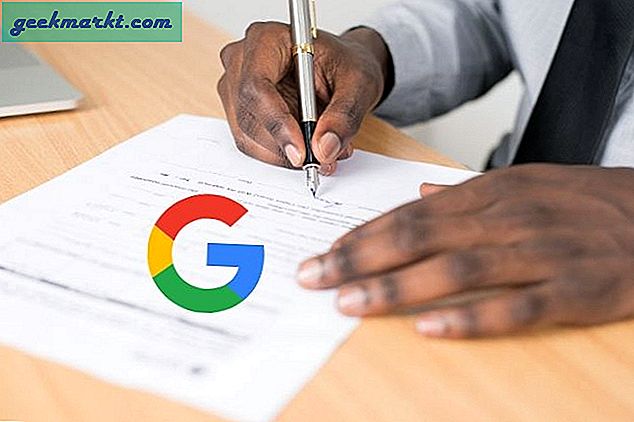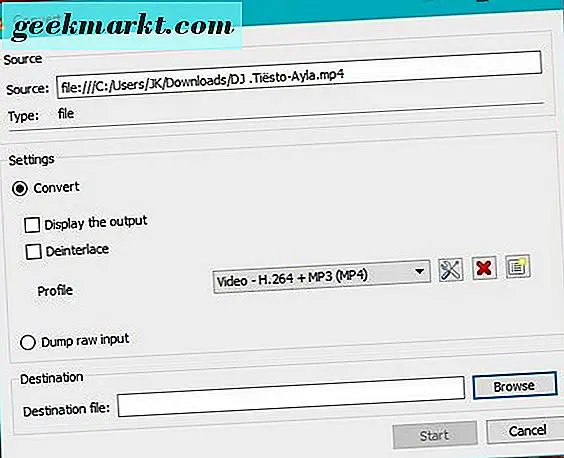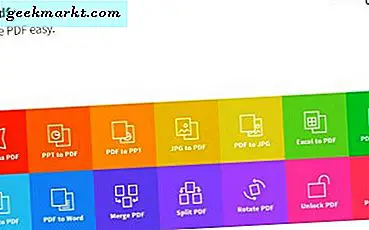YouTube ist die zweitgrößte Suchmaschine der Welt und auch die meistbesuchte Video-Hosting-Site. Das ist eine gemeine Leistung. Ab und zu besuchen wir YouTube, um Videos zu verschiedenen Themen anzusehen. Manchmal laufen die Dinge jedoch nicht nach Plan. Viele Nutzer beschweren sich, dass das Video nicht geladen werden kann, wenn sie auf einer YouTube-Videoseite landen. Stattdessen werden sie mit der Meldung "Ein Fehler ist aufgetreten, versuchen Sie es später erneut" begrüßt.
Dies kann frustrierend sein, besonders wenn Sie sich wirklich darauf freuen, diesen neuen Endgame-Trailer oder etwas Nützlicheres zu sehen! Auf jeden Fall gibt es einige Möglichkeiten, diesen Fehler zu beheben, von einfachen bis zu etwas schwierigeren Schritten.
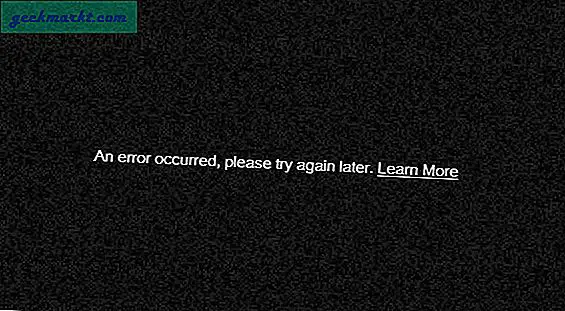
Bevor wir beginnen, sollten Sie überprüfen, ob die YouTube-Server ausgefallen sind. Es kommt selten vor, aber es gibt Zeiten, in denen es passiert ist. Eine naheliegende Möglichkeit, um zu überprüfen, ob YouTube nicht verfügbar ist, besteht darin, zu Twitter zu gehen und nach dem Hashtag YouTube zu suchen. Alternativ können Sie Websites wie DownForEveryoneOrJustMe verwenden.
Lass uns anfangen.
Lesen Sie auch: 6 Möglichkeiten, YouTube-Videos im Hintergrund abzuspielen
Fix - Fehler aufgetreten Bitte versuchen Sie es später auf YouTube erneut
1. Aktualisieren (F5)
Dies ist zu einfach, kann aber viele Website-Fehler beheben, einschließlich der von YouTube. Bitte versuchen Sie es später noch einmal. Drücken Sie die Taste F5 auf Ihrer Tastatur, um die Seite zu aktualisieren und festzustellen, ob das Video geladen wird oder nicht.
2. Mindestanforderungen
YouTube ist eine Video-Hosting-Site und erfordert daher das Hochgeschwindigkeitsinternet, um Videos zu laden. Vielleicht ist in Ihrem Plan nicht mehr genügend Bandbreite vorhanden, oder die Dinge bewegen sich langsam? Um dies zu überprüfen, gehen Sie zu SpeedTest, um eine Überprüfung durchzuführen. Wenn das Internet langsamer ist als das, wofür Sie bezahlen, überprüfen Sie den Kontrollpunkt Nr. 3. Google empfiehlt, dass zum Ansehen von YouTube-Videos eine Internetgeschwindigkeit von mindestens 500 KBit / s erforderlich ist. Live-Events erfordern 1 Mbit / s. Diese Grenze erhöht sich auf mindestens 4 Mbit / s, wenn Sie HD-Videos ansehen. Stellen Sie sicher, dass Sie die Anforderungen erfüllen.
3. Starten Sie den Router neu
Möglicherweise wurden Ihre Netzwerkeinstellungen geändert, wodurch sich Ihre dynamischen IP-Einstellungen ändern. Starten Sie Ihren Router neu, um die Einstellungen zu ändern. Dies wird häufig von meinem ISP als die erste Möglichkeit zur Lösung aller Probleme im Zusammenhang mit einer langsameren Internetverbindung empfohlen. Sie können dies entweder tun, indem Sie die ISP-Adresse 192.168.1.1 öffnen oder den Router für mindestens 30 Sekunden ausschalten und ihn erneut starten.
Wenn Ihr DNS von Ihrem Internetdienstanbieter automatisch bereitgestellt und festgelegt wurde, kann es, wie von mehreren Benutzern gemeldet, zu einem Konflikt kommen. Um dies zu lösen, Verwenden Sie die öffentlichen DNS-Einstellungen von Google. Beachten Sie, dass ich über einen Neustart und nicht über ein Zurücksetzen spreche. Das möchten Sie später nicht mehr tun.
Hier ist wie man DNS ändert auf so ziemlich jedem Betriebssystem.
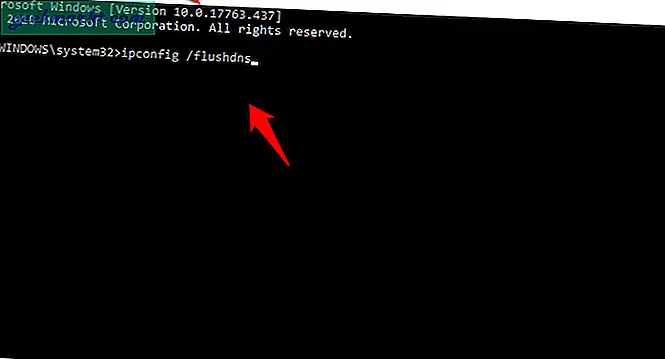
Sie können an dieser Stelle auch versuchen, Ihre zwischengespeicherten DNS-Daten zu löschen, um sicherzustellen, dass alte Daten nicht im Weg sind. Öffnen Sie dazu die Eingabeaufforderung mit Administratorrechten und geben Sie diesen Befehl "ipconfig / flushdns" ohne Anführungszeichen ein, bevor Sie die Eingabetaste drücken.
Lesen Sie auch: So leeren Sie den DNS-Cache
4. Cache löschen
Wenn YouTube in anderen Browsern auf demselben Computer arbeitet, könnte "Cache" Ihr Schuldiger sein.
Hier ist ein guter Trick, um dies zu beheben. Drücke die Umschalttaste, bevor du die YouTube-Seite neu lädst. Dadurch wird der in Ihrem Browser gespeicherte Cache umgangen und der erneute Download der erforderlichen Dateien erzwungen. Wenn dies das Problem löst, wissen Sie, dass Cache-Dateien schuld sind. Abhängig davon, welchen Browser Sie verwenden, gibt es eine Möglichkeit, Cache und temporäre Dateien in den Einstellungen zu löschen.
Drücken Sie zum erneuten Laden in Google Chrome Strg + Umschalt + J, um unter Windows "Entwicklertools öffnen" oder unter Mac "Befehlstaste + Opt + I" zu öffnen. Klicken Sie dann mit der rechten Maustaste auf das Aktualisierungssymbol und wählen Sie "Cache leeren und neu laden".
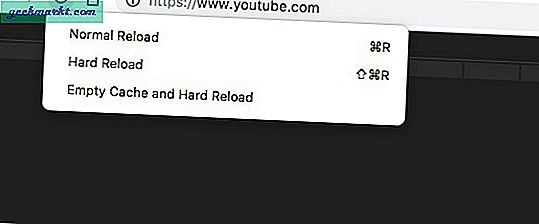
Wenn du YouTube Android verwendest, kannst du den Cache leeren, indem du lange auf das YouTube-Symbol drückst. Ein kleines Fenster wird geöffnet. Tippen Sie auf das Symbol "i", um die Einstellungsseite der App zu öffnen, und tippen Sie auf die Option "Daten löschen". Dadurch wird die App zurückgesetzt und Sie müssen sich möglicherweise erneut anmelden.
5. Verwenden Sie Kopfhörer
Viele Benutzer, die mit diesem Problem konfrontiert waren, kamen zurück und berichteten, dass sie eine Lösung gefunden haben, die ziemlich ungewöhnlich ist. Das Anschließen eines Kopfhörers, nicht von Bluetooth, scheint aus irgendeinem Grund zu funktionieren. Verwenden Sie einen Kopfhörer oder Kopfhörer mit einer 3,5-mm-Buchse und prüfen Sie, ob dies funktioniert.
6. Deaktivieren Sie die Hardwarebeschleunigung
Die Hardwarebeschleunigung, eine Funktion in Ihrem Browser, kann Probleme mit YouTube verursachen. Öffnen Sie Chrome und gehen Sie zu Einstellungen. Klicken Sie unter Einstellungen auf Erweitert und scrollen Sie weiter, um die Überschrift System zu finden. Hier können Sie die Hardwarebeschleunigung deaktivieren.
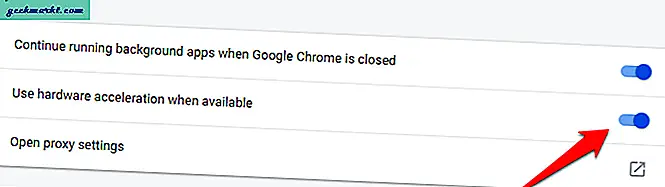
Wenn Sie Firefox verwenden, finden Sie dies unter Options-Performance. Laden Sie die YouTube-Seite neu und prüfen Sie, ob der Fehler weiterhin auftritt. Versuchen Sie es später erneut.
Lesen Sie auch: Wie viel Geld verdienen YouTubers im Jahr 2019? Beantwortet von YouTubers
7. Aktualisieren Sie die Audiotreiber
Erst der Kopfhörer und dann dieser. Es gibt jedoch nur wenige Möglichkeiten, Audiotreiber zu aktualisieren. Sie können das Microsoft Driver Center besuchen, manuell nach ihnen suchen und sie nach dem Herunterladen installieren. Es geht auch anders. Öffnen Sie einfach den Geräte-Manager auf Ihrem Computer, wählen Sie die Soundkarte aus, klicken Sie mit der rechten Maustaste darauf und wählen Sie Treiber aktualisieren.
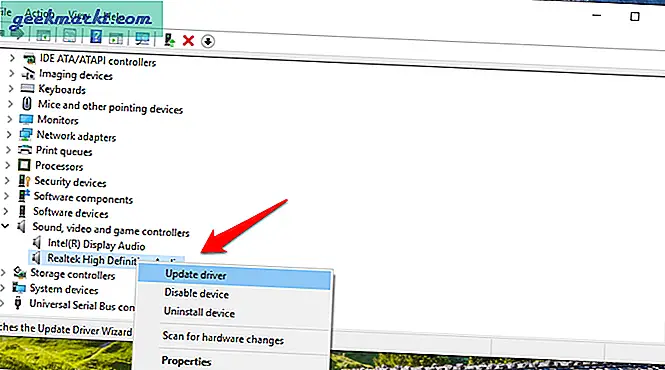
Auf dem Markt sind einige Tools von Drittanbietern verfügbar, mit denen auch die neuesten Treiber für Windows 10 gesucht und installiert werden können.
8. Anzeigenproblem
Google ist ein Unternehmen, das auf der Grundlage von Anzeigen gegründet wurde. Nahezu jedes Produkt, das Google anbietet, ist kostenlos. Im Gegenzug teilen sie Ihre Daten mit Werbetreibenden und verdienen Geld. Wenn Sie einen Werbeblocker wie Adblock oder Ublock verwenden, deaktivieren Sie ihn. Warten Sie, es gibt noch mehr.
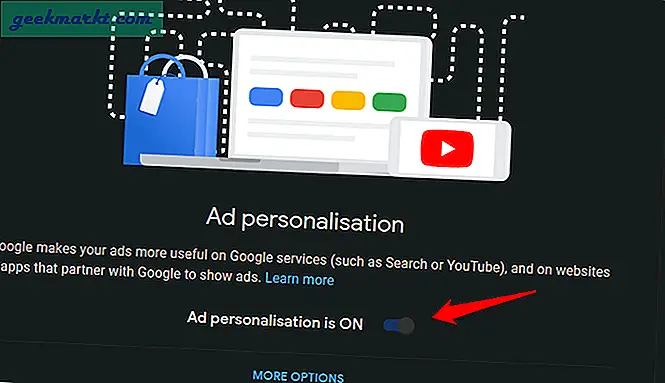
Gehen Sie in YouTube zur Seite "Anzeigeneinstellungen" Ihres Google-Kontos und deaktivieren Sie hier die Anzeigenpersonalisierung. Klicken Sie direkt darunter auf Weitere Optionen und deaktivieren Sie diese Option ebenfalls. Laden Sie das YouTube-Video jetzt neu.
Lesen Sie auch: YouTube zum Entfernen der automatischen Freigabe für Twitter - Hier erfahren Sie, wie Sie dies beheben können
9. Beschädigte Browser-Dateien
Hast du versucht, mit einem anderen Browser dieselbe YouTube-Seite zu öffnen? Funktioniert es? Wenn ja, stimmt etwas mit Ihren Browserdateien nicht. Vielleicht sind sie korrupt. Deinstallieren Sie Ihren Browser und installieren Sie ihn erneut, um dieses Problem zu beheben. Stellen Sie vor der Neuinstallation sicher, dass Sie alle verbleibenden Dateien vom Laufwerk C löschen oder wo Sie den Browser installiert haben. Öffnen Sie dazu den Datei-Explorer, indem Sie die Windows-Taste + E auf der Tastatur drücken, mit der rechten Maustaste auf Schnellzugriff klicken und Optionen auswählen.
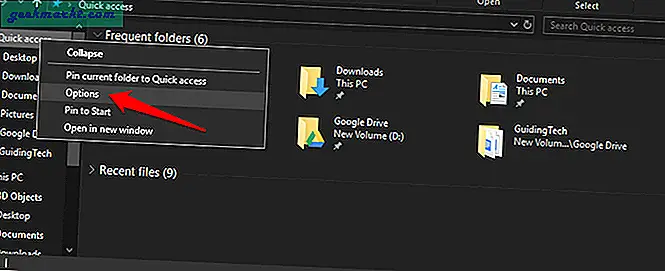
Wählen Sie auf der Registerkarte Ansicht die Option Versteckte Dateien, Ordner und Laufwerke anzeigen aus. Klicken Sie auf Übernehmen und auf OK. Navigieren Sie nun zu dieser Ordnerstruktur und löschen Sie den Chrome-Ordner, um alle verbleibenden Dateien zu entfernen.
C: \ Benutzer \ Benutzername \ AppData \ Local \ Google
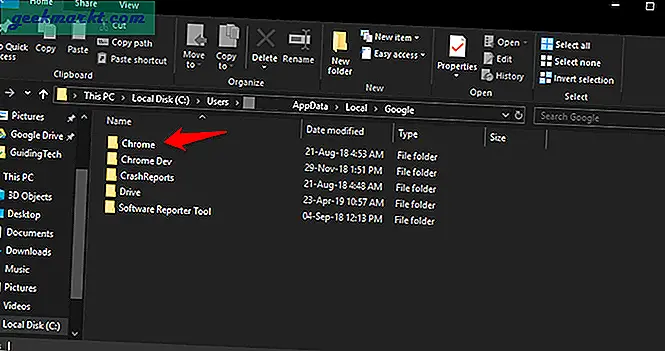
Hier finden Sie Download-Links für Chrome und Firefox. Installiere es neu und überprüfe es erneut, um festzustellen, ob in YouTube der Fehler "Später erneut versuchen" angezeigt wird. Wenn Sie den Browser neu installieren, laden Sie automatisch die neueste Version herunter. Auf diese Weise kümmern Sie sich um zwei Probleme gleichzeitig. Beschädigte Dateien und veralteter Browser.
10. HTML5 vs. Flash
Flash wird langsam auslaufen und bis zum Jahr 2020 auslaufen. Während die meisten Browser Flash oder Shockwave Flash zugunsten des leichteren, schnelleren und fortschrittlicheren HTML5 aus der Gleichung entfernt haben, gibt es immer noch Fälle, in denen es nicht aktiviert ist Standard.
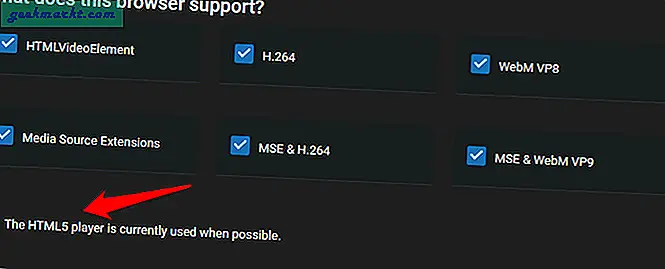
Nicht viele Leute wissen das, aber in YouTube ist eine Option versteckt, mit der Sie Ihre HTML5-Einstellungen zusammen mit anderen Video- und Audioelementen verwalten können. Besuchen Sie diese URL und stellen Sie sicher, dass die HTML-Option aktiviert ist. Dadurch werden dein Browser und YouTube gezwungen, HTML5 anstelle von Flash zu verwenden, wo immer dies möglich ist.
Lesen Sie auch:8 Kindersichere YouTube-Alternativen
11. Videoqualität
Wussten Sie, dass die meisten modernen Browser wie Chrome und Firefox nicht in der Lage sind, Videos mit einer Auflösung von 1080p abzuspielen, selbst in Streaming-Dienste wie Netflix? Ja, und obwohl dies traurig ist, kann das Abspielen von Videos in hoher Auflösung manchmal zu einem Fehler führen. Versuchen Sie es später erneut.
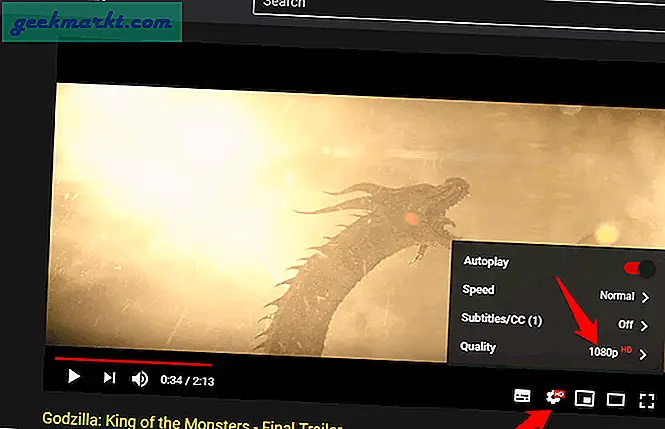
Öffnen Sie das Video, das Sie ansehen möchten, klicken Sie auf das Symbol Einstellungen und wählen Sie unter Qualität Ihre Videoauflösung auf weniger als 720p aus. Aktualisieren Sie die Seite einmal und prüfen Sie, ob Sie sie fehlerfrei ansehen können.
12. Schalten Sie Bitdefender aus
Viele TW-Benutzer haben berichtet, dass Bitdefender für diesen Fehler verantwortlich war und dass das Problem durch Reparieren oder Ausschalten behoben wurde. Wenn Sie Bitdefender Antivirus verwenden, schalten Sie es zuerst aus, um zu überprüfen, ob der Fehler behoben ist. Wenn ja, kennen Sie den Schuldigen. Holen Sie sich entweder ein neues Antivirenprogramm oder führen Sie eine Neuinstallation von Bitdefender durch, wie wir es mit Chrome in Punkt 9 getan haben. Deinstallieren Sie es über die Systemsteuerung, löschen Sie übrig gebliebene Dateien aus dem AppData-Ordner und installieren Sie es neu, indem Sie es von der offiziellen Website herunterladen.
YouTube Bitte versuchen Sie es später erneut Fehler
Es kann viele Gründe für YouTube geben. Ein Fehler ist aufgetreten. Bitte versuchen Sie es später erneut. Eine oder mehrere der oben genannten Lösungen sollten dieses Problem beheben, sodass Sie wieder diese neuen Filmtrailer ansehen können. Notieren Sie sich einfach, was den Fehler verursacht hat, falls er sich in Zukunft wiederholt. Wenn Sie eine Lösung gefunden haben, die funktioniert, aber in der obigen Liste nicht geteilt wurde, teilen Sie sie uns in den Kommentaren unten mit, und wir werden sie in unsere Liste aufnehmen.