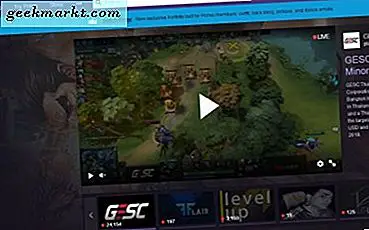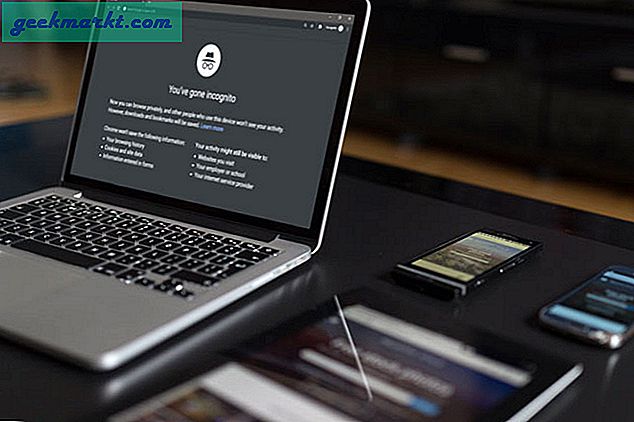Android Debug Bridge oder besser bekannt als ADB ist ein Befehlszeilentool für den Zugriff auf Ihr Android-Telefon. Es ist ein mächtiges und ziemlich vielseitiges Werkzeug. Sie können eine Reihe von Aufgaben ausführen, z. B. das Abrufen von Protokollen, das Installieren / Deinstallieren von Apps, das Übertragen von Dateien, das Rooten und Flashen von benutzerdefinierten ROMs, das Erstellen von Gerätesicherungen usw. Darüber hinaus ist adb ein Lebensretter, wenn Ihr Android-Gerät aufgrund des Telefons blockiert wird zu dieser Zeit unbrauchbar.
Obwohl die adb-Befehlsshell einschüchternd und komplex aussieht, ist sie ziemlich einfach. Hier ist eine Liste von adb-Befehlen, mit denen Sie beginnen und einige nützliche Dinge tun können.
Installieren Sie ADB unter Windows
Anders als in früheren Versionen müssen Sie kein vollständiges Android SDK installieren, um ADB zu installieren. Laden Sie einfach die eigenständige ADB-Zip-Datei herunter, extrahieren Sie sie in einen Ordner Ihrer Wahl und fertig.
Um auf adb zuzugreifen, Öffnen Sie die Eingabeaufforderung indem Sie es im Startmenü suchen. Um ADB-Befehle auszuführen, müssen Sie mit dem folgenden Befehl zum Ordner adb navigieren.
CD C: \ ADBWobei in C: / ADB der Ordner der extrahierten ADB-Datei ist.
Trinkgeld: Sie können die Eingabeaufforderung auch über dasselbe Verzeichnis öffnen. Geben Sie einfach "cmd" in die Adressleiste im Windows-Datei-Explorer ein
Schließen Sie nun Ihr Android-Gerät über USB an und Sie können die folgenden Befehle testen. Weitere Informationen finden Sie in diesem Handbuch zur ordnungsgemäßen Installation und zum Testen von adb unter Windows.
Verbindungsbefehle
1. Starten oder stoppen Sie den ADB-Server
Der erste Befehl, den Sie kennen sollten, ist natürlich das Starten und Stoppen des ADB-Servers. Auf diese Weise können Sie mit Ihrem angeschlossenen Android-Gerät interagieren. Verwenden Sie den folgenden Befehl, um den ADB-Server zu starten.
ADB-Startserver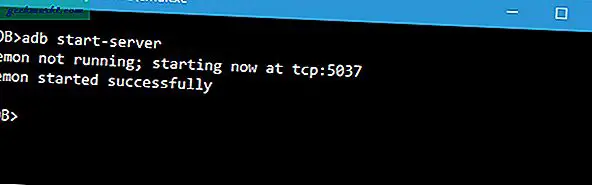
Sobald Sie mit Ihrer Arbeit fertig sind, können Sie den folgenden Befehl verwenden, um den ADB-Server zu stoppen.
adb kill-server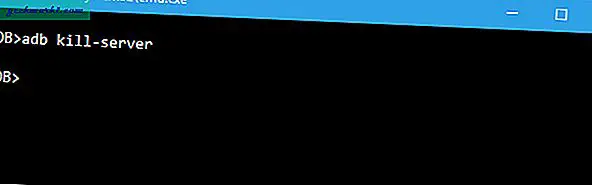
2. Starten Sie ADB im USB-Modus neu
Wenn der ADB-Server bereits gestartet ist und aus irgendeinem Grund die Befehle immer noch nicht funktionieren. Sie können einen ADB-Neustart über USB versuchen. Es gibt keinen eigenständigen ADB-Neustartbefehl. Mit dem folgenden Befehl wird jedoch die ADB-Verbindung über USB wiederhergestellt. Dies führt wiederum zu einem Neustart des ADB-Servers.
adb usb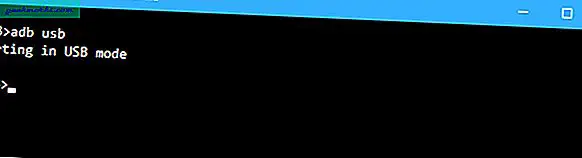
3. ADB-Version
Dies ist ein sehr praktischer Befehl, da nur wenige Befehle mit den neuesten ADB-Versionen funktionieren. Wie zum Beispiel können Sie in älteren Versionen von ADB den Befehl flashall nicht ausführen. Wenn Sie also einen fehlerhaften Befehl haben, besteht der erste Schritt darin, die ADB-Version zu überprüfen. Sie können dann überprüfen, ob der Befehl in dieser Version unterstützt wird. Es folgt der Befehl zum Überprüfen der ADB-Version.
ADB-Version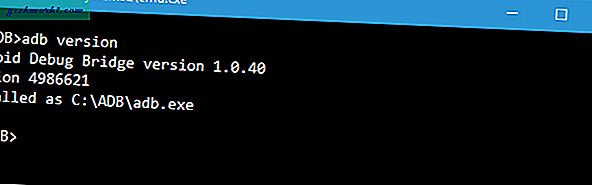
4. Listen Sie die verbundenen Android-Geräte auf
Dies ist einer der bekanntesten Befehle. Wenn Sie Ihr Gerät über USB an den Computer anschließen, überprüfen Sie mit diesem Befehl, ob adb das angeschlossene Gerät finden kann.
ADB-GeräteWenn Ihr Gerät ordnungsgemäß mit Ihrem System verbunden ist, startet der obige Befehl den Daemon-Dienst, scannt das System und listet alle angeschlossenen Android-Laufwerke auf. Das Gute an diesem Befehl ist, dass er sowohl den Status des Geräts als auch seine Seriennummer auflistet.
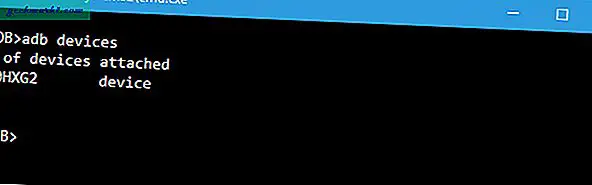
5. Status Ihres Geräts
Wie Sie am Namen selbst erkennen können, kann dieser Befehl verwendet werden, um den Gerätestatus zu ermitteln. Wenn der Befehl ausgeführt wird, wird angezeigt, ob sich Ihr Gerätestatus im Offline-, Bootloader- oder im Gerätemodus befindet. Bei einem normalen Android-Gerät wird Ihr Android-Status wie im folgenden Bild als "Gerät" angezeigt.
adb get-state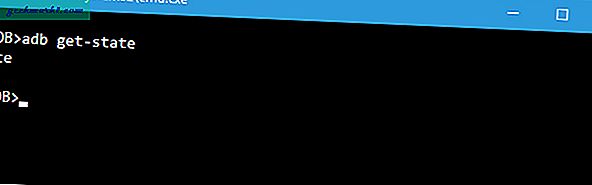
Der Verbindungsstatus des Geräts kann einer der folgenden sein:
- offline: Das Gerät ist nicht mit adb verbunden oder reagiert nicht.
- Gerät: Das Gerät ist jetzt mit dem ADB-Server verbunden.
- kein Gerät: Es ist kein Gerät angeschlossen.
6. Verbinden Sie ADB über WLAN
In den neuesten ADB-Versionen können Sie über WLAN eine direkte Verbindung zu jedem Android-Gerät herstellen. Sie müssen lediglich das USB-Debugging auf dem anderen Gerät aktivieren und den folgenden Befehl ausführen.
adb connect IP-AdresseDer Befehl sollte also wie folgt lauten:
adb connect 192.168.1.104
7. Rufen Sie die Seriennummer des Geräts ab
Mit diesem Befehl erfahren Sie die Seriennummer des Geräts des angeschlossenen Geräts. Auf Ihrem Telefon oder Tablet können Sie die Seriennummer des Geräts anzeigen, indem Sie zu „Einstellungen> Über das Telefon> Status“ navigieren.
adb get-serialno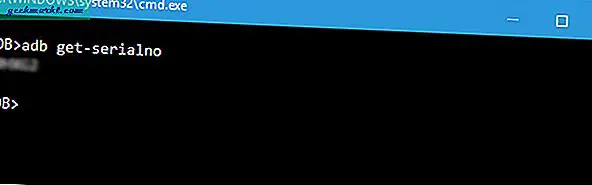
Dateiübertragungsbefehle
8. Dateien auflisten
Um Dateien kopieren oder senden zu können, müssen Sie den genauen Speicherort des Verzeichnisses kennen. Normalerweise wird der interne Speicher des Telefons als SD-Karte bezeichnet. Alle internen Ordner des Telefons befinden sich also im Verzeichnis / sdcard. Wenn Sie jedoch den genauen Speicherort kennen oder eine bestimmte Datei suchen möchten, können Sie den Befehl „ls“ verwenden. Der Befehl ls listet die Dateien im Verzeichnis auf.
ADB-Shell ls "Verzeichnisname"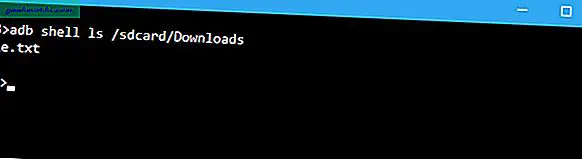
9. Kopieren Sie Dateien vom Computer auf das Telefon
Wenn Sie mit adb Dateien von Ihrem Computer auf Ihr Telefon kopieren möchten, können Sie diesen Befehl verwenden. Vergessen Sie, [Quelle] und [Ziel] durch tatsächliche Dateipfade zu ersetzen.
adb push [Quelle] [Ziel]Sobald Sie den obigen Befehl durch tatsächliche Dateipfade ersetzt haben, sieht es so aus.
adb push "E: \ Video Songs \ sample-song.mp4" "/sdcard/Downloads/sample-song.mp4"
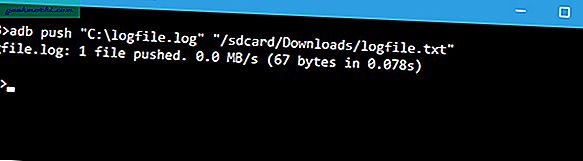
10. Kopieren Sie Dateien vom Telefon auf den Computer
So wie Sie Dateien von Ihrem Computer auf ein Android-Gerät kopieren können, können Sie auch Dateien von Ihrem Telefon auf einen Computer kopieren. Verwenden Sie dazu einfach den folgenden Befehl. Ersetzen Sie [Quelle] und [Ziel] durch tatsächliche Dateipfade.
adb pull [Quelle] [Ziel]Sobald Sie den obigen Befehl durch tatsächliche Dateipfade ersetzt haben, sieht es so aus.
adb pull "/sdcard/Downloads/video.mp4" D: \ Downloads
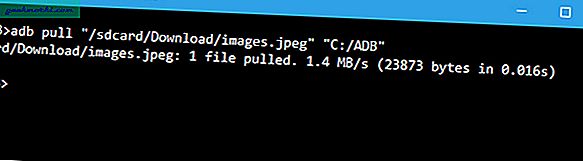
App-Installation
11. Apps installieren / deinstallieren
Abgesehen davon, dass Sie Dateien hin und her verschieben, können Sie apk-Dateien mit nur einem einzigen Befehl installieren. Um eine App zu installieren, müssen Sie den vollständigen Pfad der APK-Datei angeben. Ersetzen Sie also "path / to / file.apk" durch den tatsächlichen apk-Dateipfad.
adb installiere "path / to / file.apk"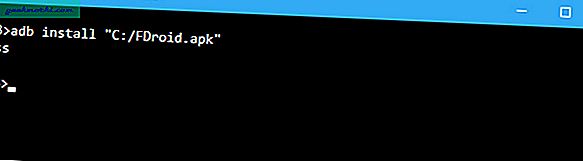
Um eine App zu deinstallieren, führen Sie einfach den folgenden Befehl aus. Ersetzen
adb deinstallieren 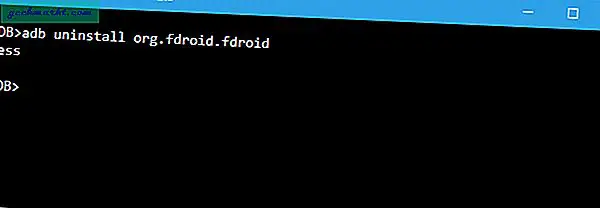
Wenn Sie mehrere Geräte an Ihren Computer angeschlossen haben und die apk-Datei nur auf nur einem Gerät installieren möchten, verwenden Sie den folgenden Befehl. Ersetzen Sie [Seriennummer] durch die tatsächliche Seriennummer des Geräts. Mit diesem Befehl können Sie die Seriennummer des Geräts abrufen.
12. Listen Sie alle installierten Pakete auf
Um Pakete zu deinstallieren, müssen Sie den genauen Paketnamen abrufen. Der Paketname unterscheidet sich tatsächlich vom Namen der installierten App. Um das unten zu finden, ist der Befehl adb.
adb shell pm list pakete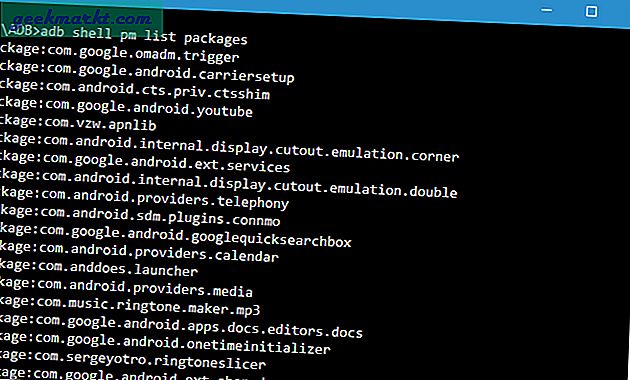
Jetzt ist die resultierende Ausgabe ziemlich groß. Wenn Sie also eine bestimmte apk auflisten möchten, können Sie versuchen, nach dem App-Namen zu filtern. Zum Beispiel möchte ich den Paketnamen nach FDroid durchsuchen, damit ich den folgenden Befehl verwende.
adb shell pm list pakete | findstr "fdroid"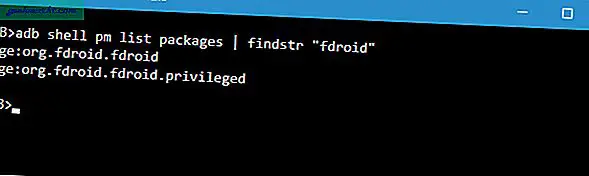
Sicherungs- und Wiederherstellungsbefehle
13. Sichern Sie das Android-Gerät
Um alle Geräte- und App-Daten zu sichern, können Sie den folgenden Befehl verwenden. Bei der Ausführung wird die Sicherung ausgelöst, Sie werden aufgefordert, die Aktion auf Ihrem Android-Gerät zu akzeptieren, und anschließend wird die Datei "backup.adb" im aktuellen Verzeichnis erstellt.
adb backup -all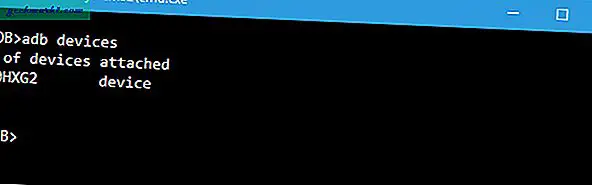
14. Stellen Sie das Android-Gerät wieder her
Verwenden Sie den folgenden Befehl, um eine Sicherung wiederherzustellen. Vergessen Sie nicht, "path / to / backup.adb" durch den tatsächlichen Dateipfad zu ersetzen.
adb restore "Pfad / zu / backup.adb"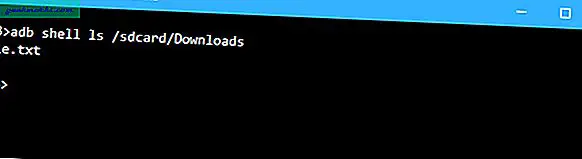
15. Starten Sie das Android-Gerät im Wiederherstellungsmodus neu
Der Wiederherstellungsmodus hilft Ihnen beim Reparieren oder Wiederherstellen des Android-Geräts mithilfe der darin integrierten Tools. Im Allgemeinen können Sie mithilfe der Kombination aus Lautstärke und Netzschalter in den Wiederherstellungsmodus booten. Alternativ können Sie Ihr Gerät auch mit dem System verbinden und mit dem folgenden Befehl in den Wiederherstellungsmodus booten.
ADB Reboot-Recovery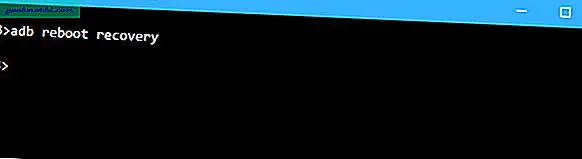
16. Starten Sie das Android-Gerät im Bootloader-Modus neu
Mit dem folgenden Befehl können Sie im Bootloader-Modus booten. Im Allgemeinen ist der Bootloader-Modus dem Fastboot-Modus sehr ähnlich.
adb reboot-bootloader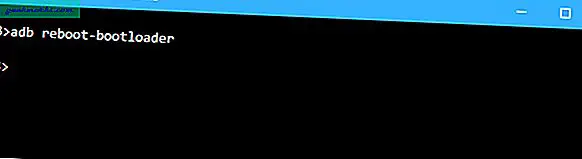
17. Starten Sie das Android-Gerät im Fastboot-Modus neu
Der Fastboot-Modus wird im Allgemeinen zum Flashen von benutzerdefinierten ROMs, Bootloadern und sogar Kerneln verwendet. Verwenden Sie den folgenden Befehl, um in den Fastboot-Modus zu booten.
adb reboot fastboot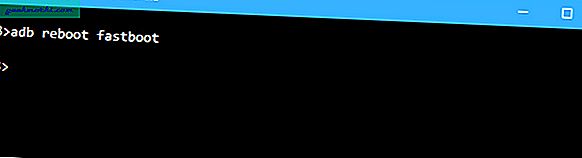
18. Listen Sie die angeschlossenen Fastboot-Geräte auf
Dies ist einer der weniger bekannten Befehle. Wenn Sie das Gerät im Fastboot-Modus starten, können Sie den folgenden Befehl verwenden, um zu überprüfen, ob das Gerät angeschlossen ist.
Fastboot-Geräte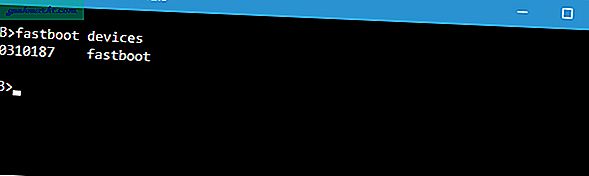
19. Starten Sie Remote Shell
Mit diesem Befehl wird die Remote-Shell gestartet und Sie können Ihr Gerät mithilfe der Shell-Befehle steuern und konfigurieren.
ADB Shell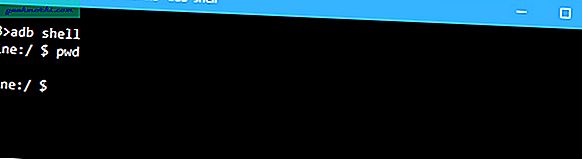
Dienstprogrammbefehle
20. Machen Sie Screenshots
Es ist nicht schwer, einen Screenshot auf und Android zu machen. Sie müssen lediglich gleichzeitig die Ein- / Aus-Taste und die Lautstärketaste drücken. Alternativ können Sie diesen Befehl auch verwenden, um einen kurzen Screenshot zu erstellen. Ersetzen Sie "/path/to/screenshot.png" durch den tatsächlichen Zielpfad. Wenn Sie möchten, können Sie den Dateinamen anpassen, indem Sie "Screenshot" mit einem beliebigen Namen ändern.
adb shell screencap -p "/path/to/screenshot.png"Sobald Sie den Zielpfad ersetzt haben, sieht der Befehl so aus.
adb shell screencap -p "/sdcard/screenshot.png"
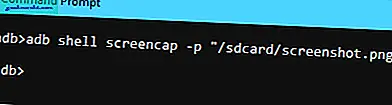
21. Android-Bildschirm aufnehmen
Abgesehen von Screenshots können Sie den Bildschirm des Android-Geräts mit dem folgenden Befehl aufzeichnen. Ersetzen Sie erneut "/path/to/record.mp4" durch den tatsächlichen Zielpfad. Natürlich können Sie den Dateinamen anpassen, indem Sie "Datensatz" mit einem beliebigen Namen ändern.
adb shell screenrecord "/path/to/record.mp4"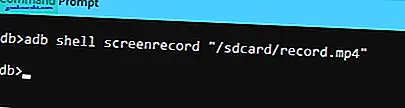
Wenn Sie alle Kommentare in einem kleinen Spickzettel für die Offline-Verwendung haben möchten, finden Sie hier den Link zum PDF.
Klicken Sie hier, um diesen Artikel als Android Terminal Commands PDF herunterzuladen
Das ist alles für jetzt. Kommentieren Sie unten und teilen Sie Ihre Gedanken und Erfahrungen mit der Verwendung der oben genannten adb-Befehle auf Ihrem Android-Gerät mit.
Lesen Sie auch: 4 Möglichkeiten, Ihren Windows-Computer in einen WLAN-Hotspot zu verwandeln