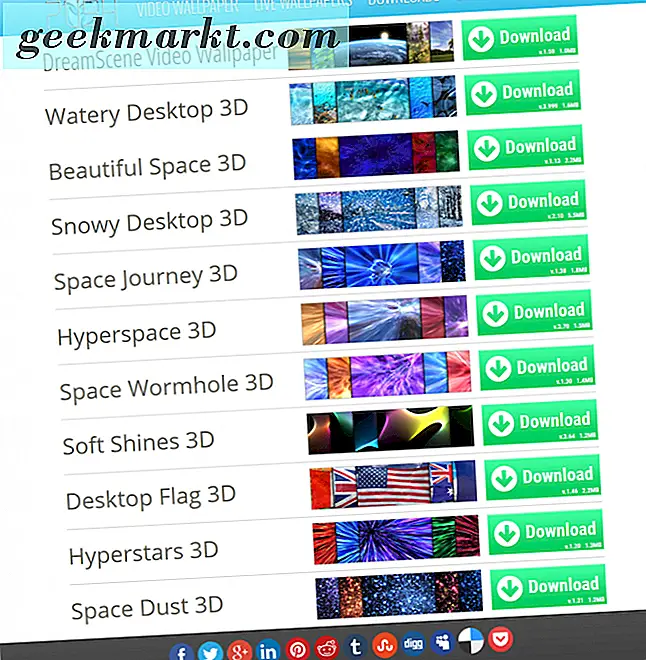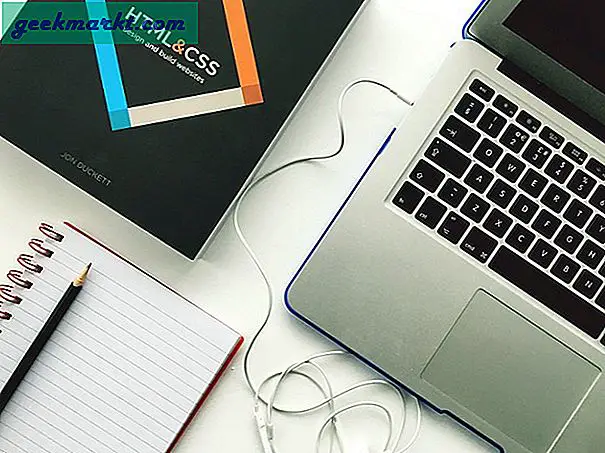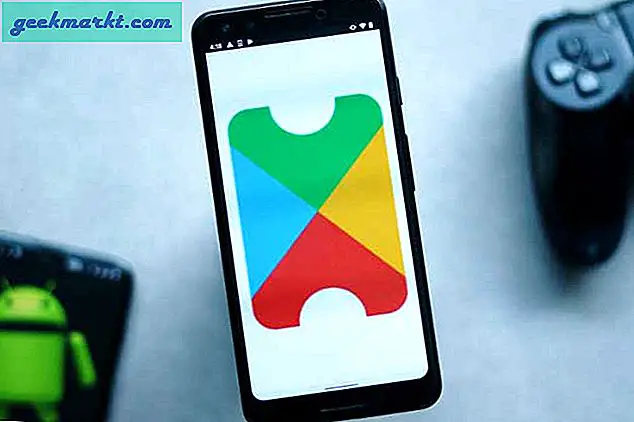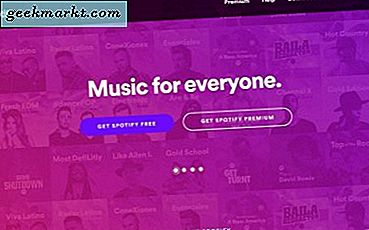PDF ist das am häufigsten verwendete Format für ein veröffentlichtes Dokument. Die Verfügbarkeit auf allen Betriebssystemplattformen und allen Geräten macht es zu einer gemeinsamen Grundlage für die gemeinsame Nutzung von Dokumenten. In Bezug auf die Sicherheit ist PDF im Allgemeinen ein schreibgeschütztes Format und dessen Inhalt kann nicht einfach bearbeitet werden Manchmal müssen Sie jedoch Ihre PDF-Datei mit einem Kennwort schützen, damit niemand auf den Inhalt zugreifen kann. Oder wenn Sie eine Datei an jemanden senden, möchten Sie, dass nur diese Person den Inhalt lesen kann.
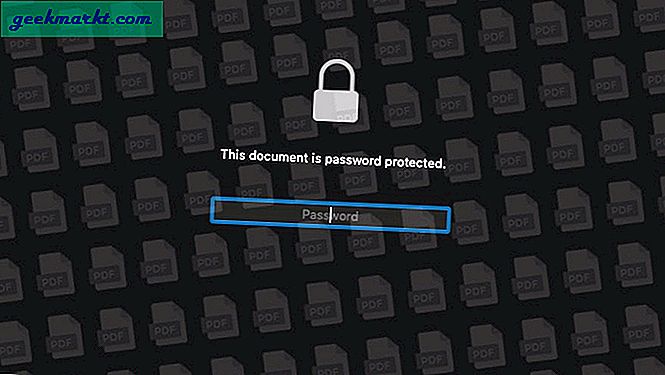
Wenn Sie Zweifel habenwie geschützt Ihre PDFs Nun, das hängt davon ab, welche Art von Schutz Sie auf Ihre Datei angewendet haben. Wenn Sie eine einfache Drittanbieter-App verwenden, um ein Kennwort zum Öffnen Ihrer Datei festzulegen, wird möglicherweise eine App verletzt, die eine solche Sperrfunktion nicht erkennt. Möglicherweise haben Sie sogar festgestellt, dass Ihr Browser ein passwortgeschütztes PDF, das Sie gerade per E-Mail erhalten haben, direkt öffnen konnte. Um den Verstoß zu vermeiden, empfehle ich Ihnen, eine Software zu verwenden, die den Inhalt Ihrer Datei verschlüsselt (128-Bit bevorzugt) und nicht nur ein einfaches Kennwort.
Methode 1: Kennwort PDF auf Mac nativ schützen
Schritt 1:
Suchen und öffnen Sie das PDF-Dokument auf Ihrem System mit der Deafult-App "Vorschau". Die Datei muss geöffnet sein, damit Sie ein Kennwort festlegen können.
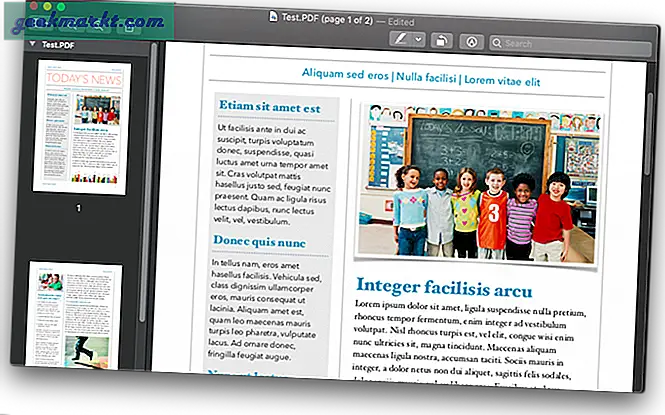
Schritt 2:
Klicken Sie in der Menüleiste auf die Registerkarte "Datei" und suchen Sie nach der Option "Exportieren". Verwechseln Sie nicht mit "Als PDF exportieren".
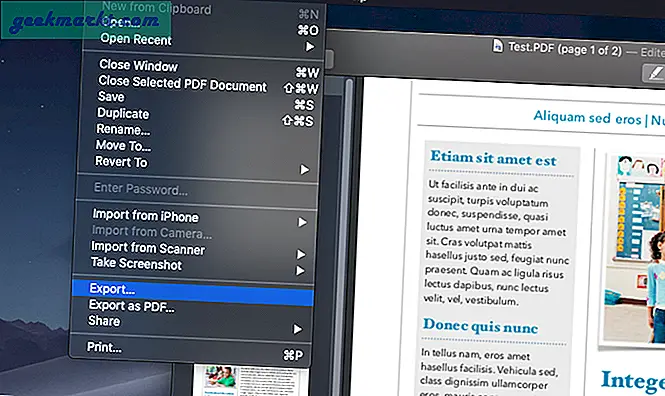
Schritt 3:
Klicken Sie auf "Exportieren", um Optionen zum Speichern doppelter Dateien anzuzeigen. Der Prozess speichert eine doppelte Datei an einem Ziel Ihrer Wahl.
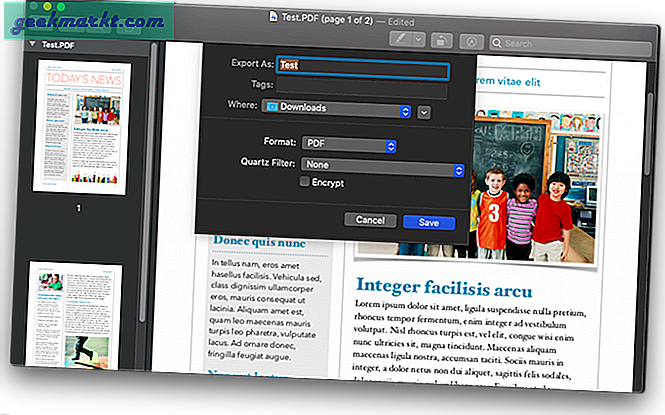
Schritt 4:
Aktivieren Sie das Kontrollkästchen zuvor 'Verschlüsseln' um Ihrer Datei einen Passcode zu geben. Der eingestellte Passcode gilt für die neue Datei. Die Originaldatei bleibt wie zuvor ungeschützt oder wenn Sie auch ein Passwort für die Originaldatei hatten, bleibt sie intakt und wird nicht beeinträchtigt. Die Vorschau verwendet eine 128-Bit-RC4-Verschlüsselung.
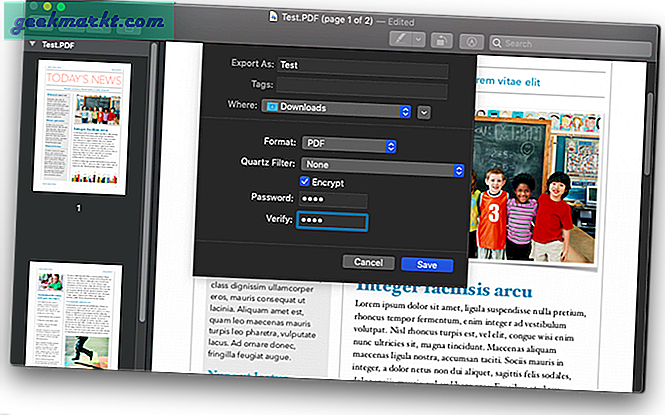
Lesen:PDF-Editoren ohne Wasserzeichen für alle Plattformen
Methode 2: Kennwort schützen PDF auf Mac mithilfe von Seiten
Die meisten PDF-Dokumente werden mit einer Bearbeitungssoftware erstellt und dann als PDF-Dateien exportiert. Wenn Sie gerade ein Dokument erstellen, das Sie später in ein passwortgeschütztes PDF konvertieren möchten, müssen Sie sich nicht unbedingt die Mühe machen, ein PDF zu speichern und dann die obigen Schritte auszuführen, um ein weiteres PDF vollständig zu exportieren. Sie können es hier auf Pages tun. Mal sehen, wie.
Schritt 1:
Öffnen Sie die Pages-Datei, die Sie in eine passwortgeschützte PDF-Datei konvertieren möchten. Klicken Sie in der Menüleiste auf die Registerkarte "Datei" und suchen Sie nach "Passwort festlegen".
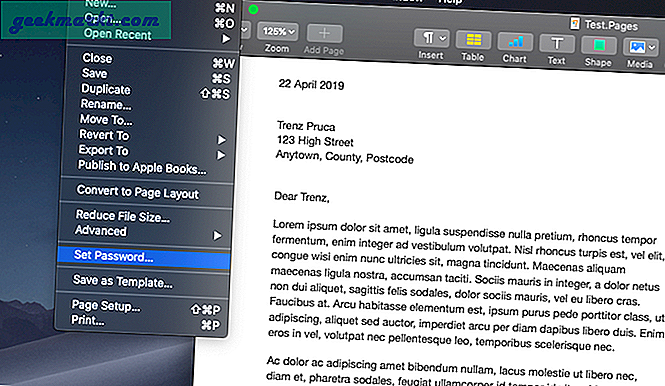
Schritt 2:
Klicken Sie auf "Passwort festlegen" und geben Sie Ihr neues Passwort ein. Diese Aktion verschlüsselt Ihre "Pages" -Datei mit einem Passcode.
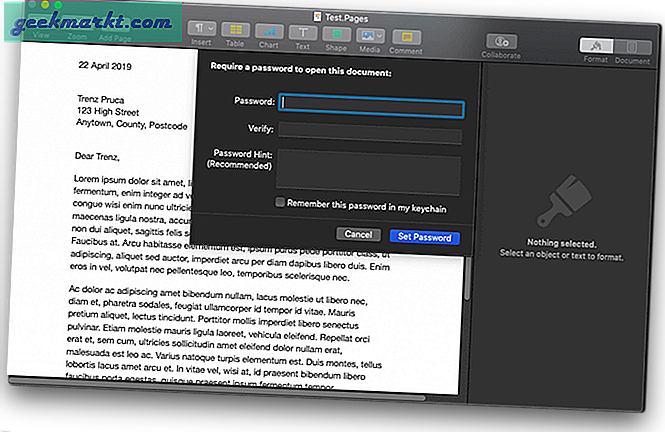
Schritt 3:
Klicken Sie in der Menüleiste auf die Registerkarte "Datei" und wählen Sie auf der Registerkarte "Exportieren" die Option "PDF".
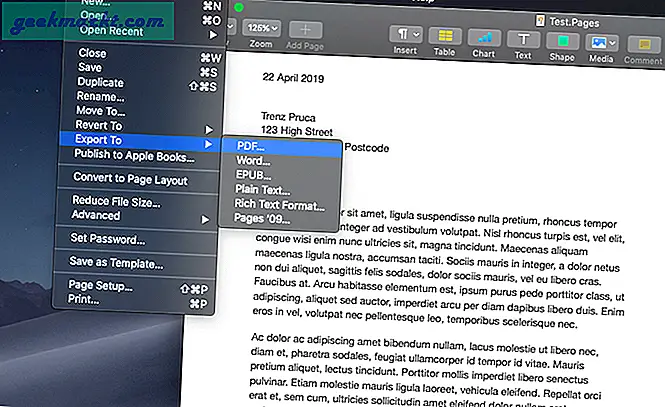
Schritt 4:
Exportieren Sie die Datei als PDF und aktivieren Sie das Kontrollkästchen Kennwort. Der gleiche Passcode wird auch für Ihre PDF-Datei beibehalten. Wenn Sie einen separaten Passcode eingeben möchten, klicken Sie einfach auf die Registerkarte "Passwort ändern" und geben Sie ein neues Passwort ein. Das Festlegen eines neuen Kennworts für die neu exportierte PDF-Datei wirkt sich nicht auf das Kennwort des ursprünglichen Pages-Dokuments aus.
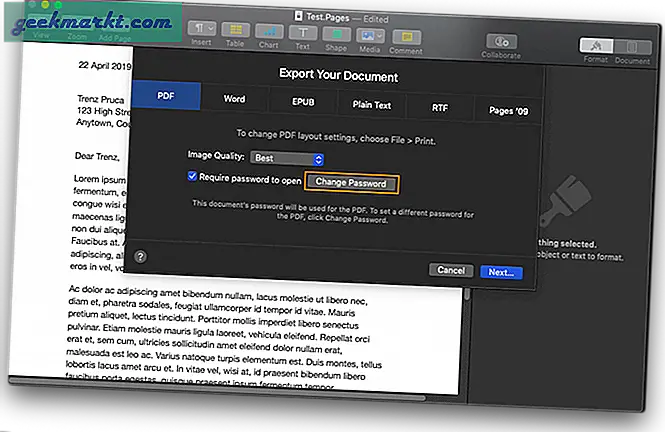
Alternative:
Sie können direkt folgen Schritt 3und exportieren Sie Ihre ungeschützte Seitendatei. Wählen Sie beim Exportieren "Passwort erforderlich" und legen Sie ein neues Passwort für die exportierte PDF-Datei fest. Dies wirkt sich auch nicht auf die ursprüngliche Pages-Datei aus.
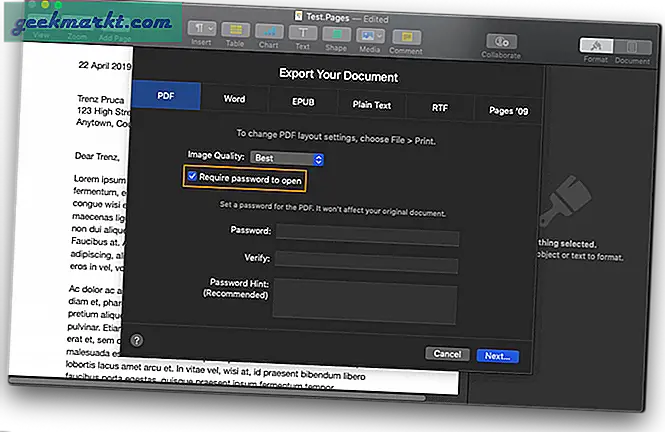
Methode 3: Passwort PDF online schützen
Es gibt eine Reihe von Websites, auf denen Sie alles Mögliche für eine PDF-Datei tun können. Eine dieser Seiten ist Smallpdf. Es hat alle Funktionen, die Sie benennen können, und es erledigt die Arbeit ziemlich gut und schnell. Die Dienste werden aus offensichtlichen Gründen bezahlt, aber Sie können zwei Aufgaben (jede) pro Stunde kostenlos ausführen. Wenn es sich also nicht um einen Großteil der PDF-Dokumente handelt, können Sie Ihre PDF-Datei hier verschlüsseln. Ja, es wird eine 128-Bit-AES-Verschlüsselung verwendet, sodass es ziemlich sicher ist.
Schritt 1:
Öffnen Sie Smallpdf und klicken Sie auf Password Protect PDF. Sie können sogar einfach ein Google Smallpdf-Passwort schützen und ein direkter Link wird angezeigt. Wenn Sie dies auf einem Laptop lesen, verwenden Sie den Link Password Protect PDF auf Smallpdf.
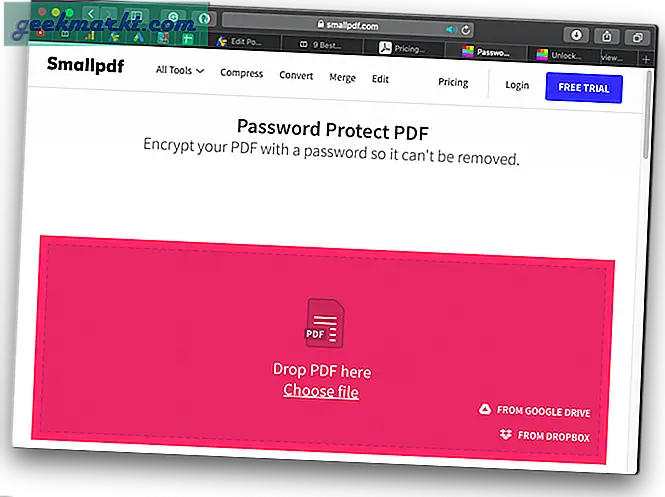
Schritt 2:
Wählen Sie Ihr PDF-Dokument aus oder ziehen Sie es einfach per Drag & Drop auf den hervorgehobenen Bereich. Die Datei wird dann hochgeladen und Sie werden nach einem Passwort gefragt. Klicken Sie auf Datei verschlüsseln, nachdem Sie Ihr Passwort eingegeben haben.
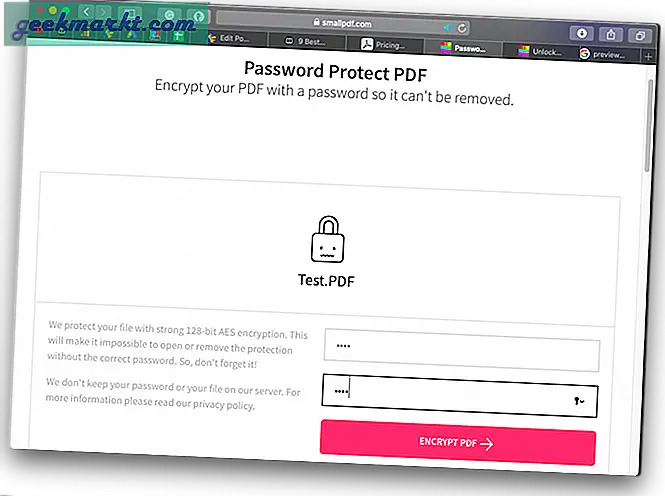
Schritt 3:
Laden Sie Ihre Datei herunter, indem Sie auf den angegebenen Link klicken. Sie können Ihre Datei sogar direkt auf einem Laufwerk oder einer E-Mail-Adresse freigeben.
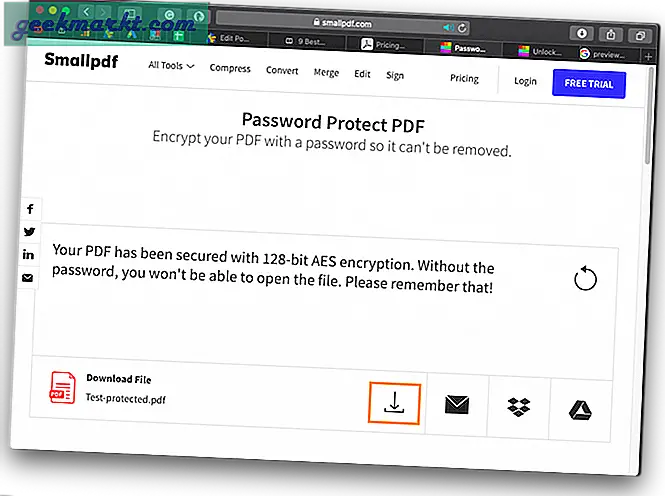
Sie können sogar ein Passwort mit Smallpdf PDF Unlocker entfernen. Es wird behauptet, das Passwort einiger einfacher passwortgeschützter PDFs zu entfernen, auch wenn Sie das Passwort nicht kennen. Wenn dies jedoch nicht möglich ist, werden Sie nach dem sinnlosen Kennwort gefragt, da Sie ein Kennwort in Ihrer macOS Preview-App ohne großen Aufwand entfernen können. Lesen Sie unten, um zu wissen, wie.
Methode 4: So schützen Sie eine PDF-Datei mit einem Kennwort in Adobe Reader
Schritt 1:
Öffnen Sie Ihre PDF-Datei in Adobe Acrobat Reader Klicken Sie mit der rechten Maustaste auf PDF> Öffnen mit> Adobe Acrobat Reader
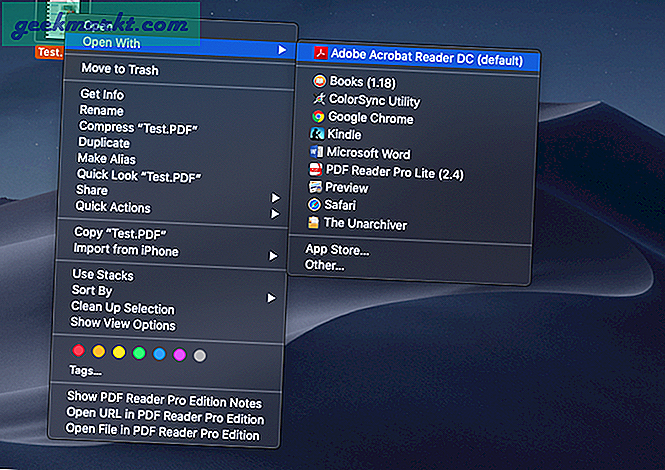
Schritt 2:
Klicken Sie im PDF-Bearbeitungsmenü auf der rechten Seite des Fensters auf "Schützen", um die Optionen anzuzeigen.
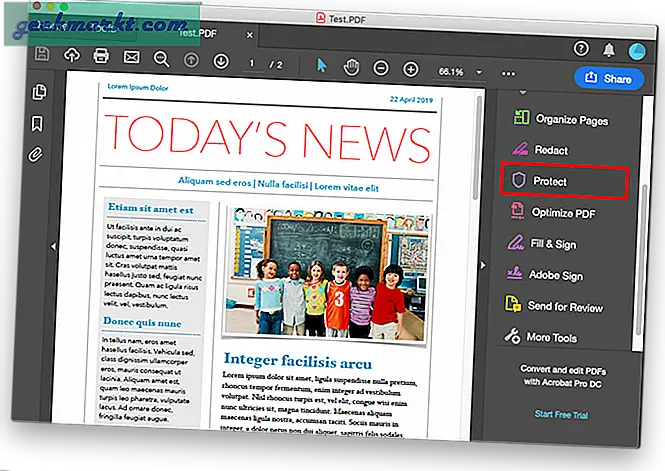
Schritt 3:
Klicken Sie auf "Hinzufügen", um ein Kennwort für Ihr PDF-Dokument festzulegen. Wenn Sie jetzt eine kostenlose Version des Adobe Acrobat Reader verwenden, werden Sie zur Abonnementseite auf der entsprechenden Website weitergeleitet und zum Kauf aufgefordert. Diese Funktionen sind in der kostenlosen Standardversion der Anwendung nur in begrenzten Ländern für Windows-PCs verfügbar.
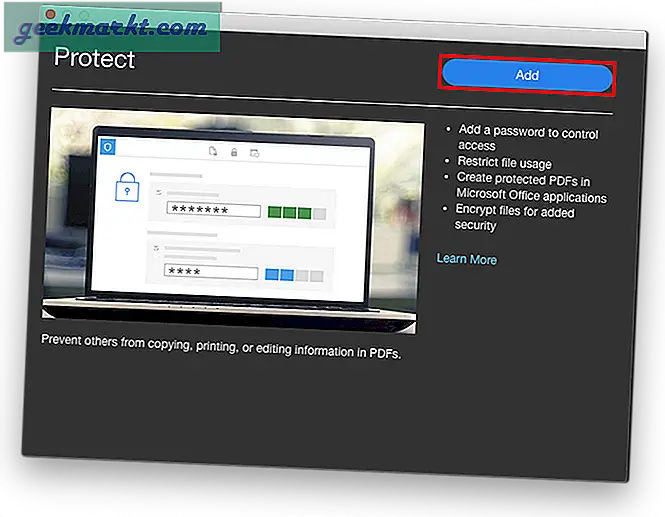
Lesen:9 besten PDF-Editoren, die Ihr Geld wert sind
Entfernen Sie das Passwort aus einer PDF-Datei unter macOS mithilfe der Vorschau
Um ein PDF-Passwort mit der Vorschau unter macOS zu entfernen, exportieren Sie die Datei einfach, ohne das Kontrollkästchen "Verschlüsseln" zu aktivieren. Eine neue Datei ohne Passwort wird gespeichert.
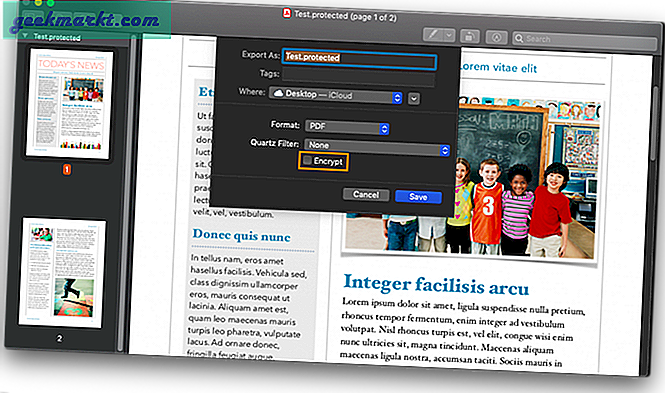
Passwort Protect PDF unter macOS
Dies sind einige Methoden zum Kennwortschutz einer PDF-Datei unter macOS ohne Verwendung einer Drittanbieter-App. Eine Sache, von der Sie vielleicht denken, dass sie mir hier fehlt, ist MS Word. Wenn Sie Microsoft Office unter macOS verwenden, haben Sie keine direkte Möglichkeit, Ihr Word-Dokument in eine geschützte PDF-Datei zu konvertieren. Die Sache mit MS Word ist, dass selbst wenn Sie einen Passcode für eine Word-Datei unter macOS festlegen (Menüleiste> Werkzeuge> schützen), Der Schutz geht verloren, sobald Sie die Datei als PDF speichern. Schützen Sie Ihre Inhalte vor unerwünschten Personen.