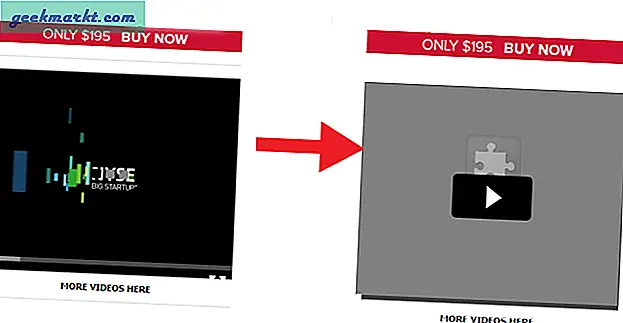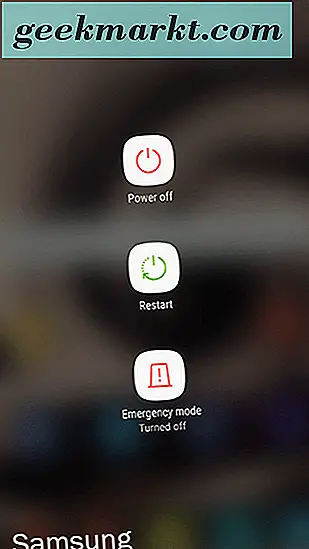Diese Woche haben wir das neu veröffentlichte Nokia TV mit Android TV 9.0 bekommen und nach dem ersten OTA-Update blieb es stundenlang auf dem Startbildschirm hängen. Wir haben ein paar Mal einen Force-Neustart durchgeführt, uns aber schließlich mit einem Hardware-Reset zufrieden gegeben, der das Problem löste. So beheben Sie Android TV beim Booten.
Bevor wir nach einer Lösung suchen, ist es wichtig, zuerst das Problem zu verstehen. Im Gegensatz zum Android-Betriebssystem, das Sie auf Smartphones erhalten, verfügt das AndroidTV-Betriebssystem nicht über nahtlose A / B-Updates. Dies verursacht das klassische Problem unbrauchbarer Geräte nach einem OTA-Update.
So beheben Sie Android TV beim Booten hängen
Die einfachste Lösung ist das Zurücksetzen Ihres Android-Fernsehgeräts. Das würde Sie zurück zur stabilen Android OS-Version bringen. Durch das Zurücksetzen von Android TV werden jedoch alle Ihre lokalen Daten, installierten Apps, Kanäle und WLAN-Einstellungen gelöscht.
Jetzt können Sie Ihr Android-Fernsehgerät entweder per Soft-Reset oder Hard-Reset zurücksetzen. Da das Android-Betriebssystem jedoch noch nicht geladen ist, können Sie das Menü "Einstellungen" nicht auf herkömmliche Weise aufrufen. Die Android TV-Hersteller erstellen jedoch meistens ein eigenes Einstellungsmenü über dem Android TV. Die einzige Einschränkung ist, dass diese Methode variabel ist und vollständig vom TV-Hersteller abhängt.
Zum Beispiel haben wir das Nokia Android TV dabei. Auf dem Startbildschirm befindet sich das benutzerdefinierte Nokia TV-Menü, auf das Sie zugreifen können Drücken Sie die Home-Taste auf der Nokia TV-Fernbedienung. Wählen Sie im Menü die Option Mehr.
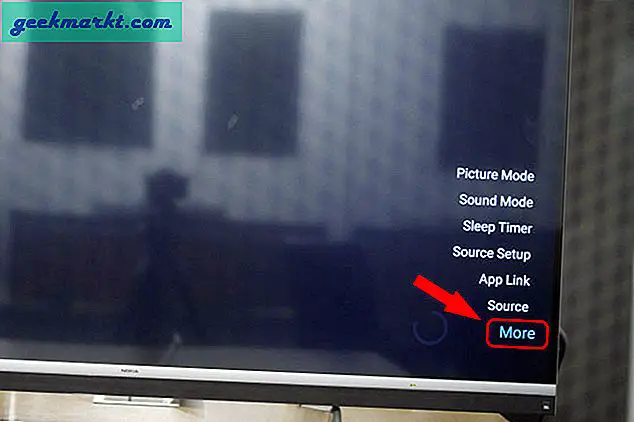
Sie werden jetzt zum Android TV-Einstellungsmenü weitergeleitet. Navigieren Sie nach unten und klicken Sie auf "Geräteeinstellungen".
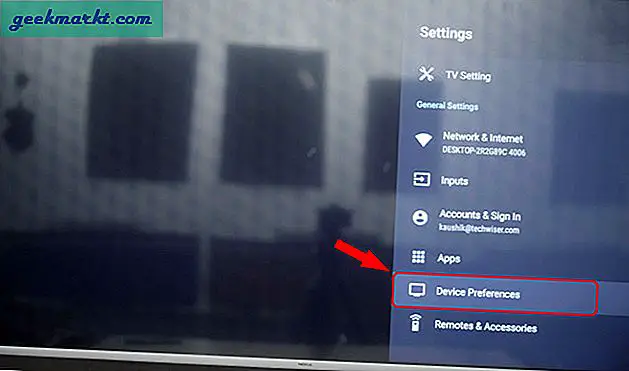
Navigieren Sie im Menü Geräteeinstellungen nach unten und klicken Sie auf die Option Zurücksetzen.
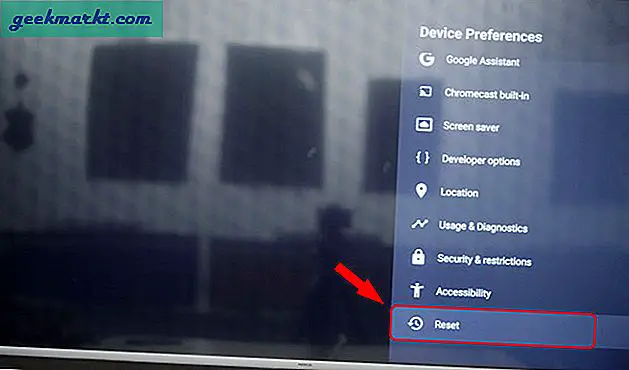
Wählen Sie auf der Bestätigungsseite Alles löschen aus.
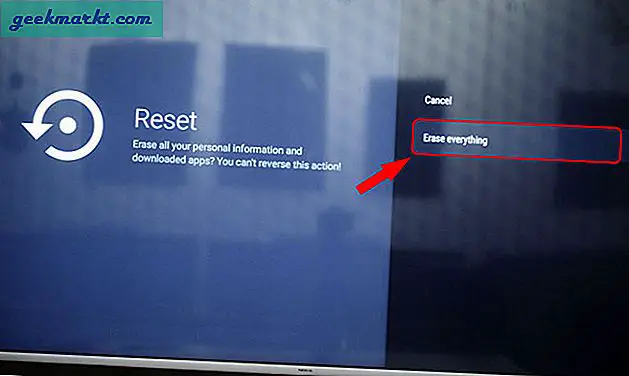
Sobald dies erledigt ist, dauert es ein oder zwei Minuten, bis der Fernseher alles zurückgesetzt hat. Melden Sie sich beim nächsten Start bei Ihrem Google-Konto an und richten Sie andere Konfigurationen ein.
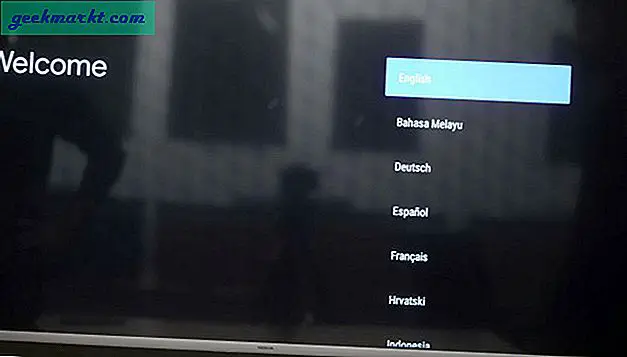
Andere Android TV
Einige Android-Fernseher bieten mithilfe der Hardwaretasten ein Force-Reset. Zum Beispiel die Sony Bravia Fernseher die auf Android laufen, bieten Ihnen 3-4 Button-Arrays auf der Rückseite. Um ein Zurücksetzen zu erzwingen, müssen Sie zuerst den Power-Akkord abziehen. Drücken Sie anschließend gleichzeitig die Power- und Lautstärke-Minus-Taste, während Sie den Power-Akkord wieder einstecken. Halten Sie die Tasten gedrückt, bis die weiße LED grün leuchtet. Danach wird der Sony Bravia-Bildschirm angezeigt. Von hier aus müssen Sie die Einstellungen für Google-Anmeldung, Netzwerk und Kanal überspringen. Jetzt setzen Werksdaten das Gerät über die Android-Einstellungen zurück.
Wenn Sie eine haben Mi TV Wenn Sie Android TV ausführen, können Sie die Reset-Taste wahrscheinlich nicht finden. Um den Mi-Fernseher hart zurückzusetzen, müssten wir in den Wiederherstellungsmodus wechseln. Für diese Aktivität benötigen Sie die gekoppelte Mi-Fernbedienung.
Stecken Sie die Stromquelle aus, um das Herunterfahren des Fernsehgeräts zu erzwingen. Drücken Sie anschließend gleichzeitig die Ein- / Aus-Taste und die Zurück-Taste, während Sie das Fernsehgerät einschalten. Stellen Sie sicher, dass Sie das Fernsehgerät über die Stromquelle einschalten, anstatt den Netzschalter am Fernsehgerät zu verwenden.
Als nächstes erhalten Sie den Mi-Begrüßungsbildschirm, gefolgt von Wiederherstellungsmodus. Lassen Sie die Fernbedienungstasten los, sobald Sie den Wiederherstellungsmodus erreicht haben. Im Wiederherstellungsmodus können Sie wählen Starten Sie neu das Gerät und prüfen Sie, ob das Problem behoben ist. Falls das Problem durch einen Neustart nicht behoben werden kann, wählen Sie "Daten löschen / Werksreset”(Siehe Screenshot). Wählen Sie weiter Ja auf der Bestätigungsseite.
Melden Sie sich nach dem Zurücksetzen mit Ihrem Google-Konto an und fahren Sie mit weiteren Konfigurationen fort. Wenn Sie ein gerootetes Android-Fernsehgerät haben, wird außerdem nicht empfohlen, Alle löschen, da dadurch auch die Stammdateien gelöscht werden können.
Wenn Sie weitere Probleme oder Fragen zu Android TV haben, lassen Sie es mich in den Kommentaren unten wissen.
Lesen Sie auch: 2019 Nvidia Shield TV Review - das beste Android-TV auf dem Markt